使用任何方法创建画布应用时,都会转到名为 Power Apps Studio 的画布应用生成器。 您可以使用 Power Apps Studio 设计、生成和管理画布应用。
Power Apps Studio 概述
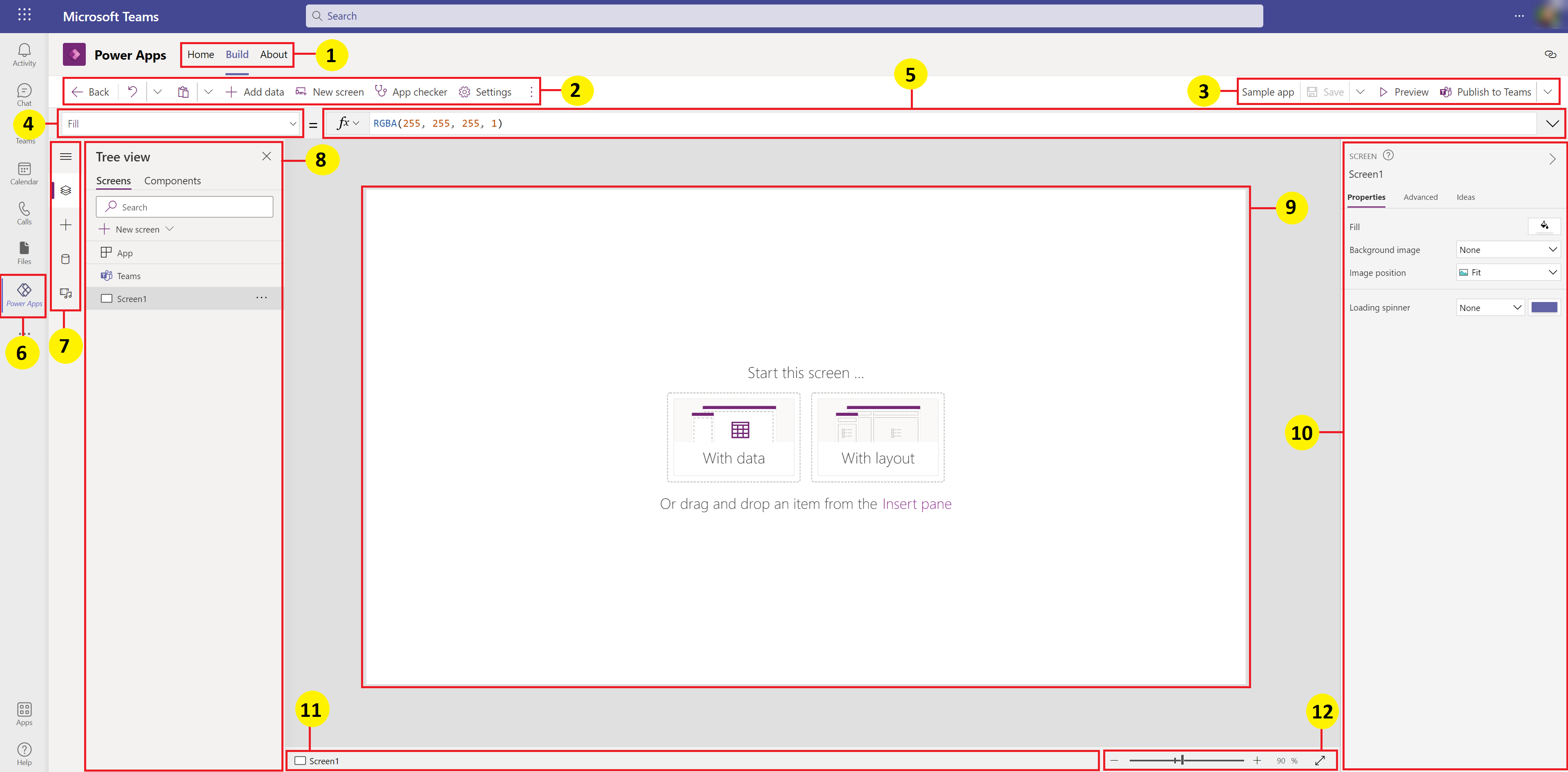
生成中心 – 在 Power Apps 应用中选择不同的页面。
Power Apps Studio 选项 - 与 Power Apps Studio 会话中的设置相关的选项。
应用操作 - 用于重命名、保存、预览或发布应用的选项。
属性列表 - 选定对象的属性列表。
编辑栏 - 使用一个或多个函数对所选属性撰写或编辑公式。
Power Apps 应用 - Microsoft Teams 中的 Power Apps 应用。
应用创作菜单 - 选择窗格以在数据源和插入选项之间切换。
应用创作选项 - 详细信息窗格,其中包含与选定菜单项相关且用于创作应用的选项。
画布/屏幕 - 用于撰写应用结构的主要画布。
属性窗格 - UI 格式的选定对象的属性列表。
屏幕选择器 - 在应用中的不同屏幕之间切换。
更改画布屏幕大小 - 在 Power Apps Studio 中创作体验时更改画布的大小。
让我们详细了解一下 Power Apps Studio 中的每个选项。
1 - 生成中心
如果从生成中心打开 Power Apps Studio,则会打开一个用于创作体验的应用,该应用继承了 Teams 界面和选项。 Power Apps 应用概述中介绍了主页、生成和关于选项卡。
2 - Power Apps Studio 选项
左上角的菜单提供了 Power Apps Studio 选项。 这些选项与当前会话和应用相关设置相关。
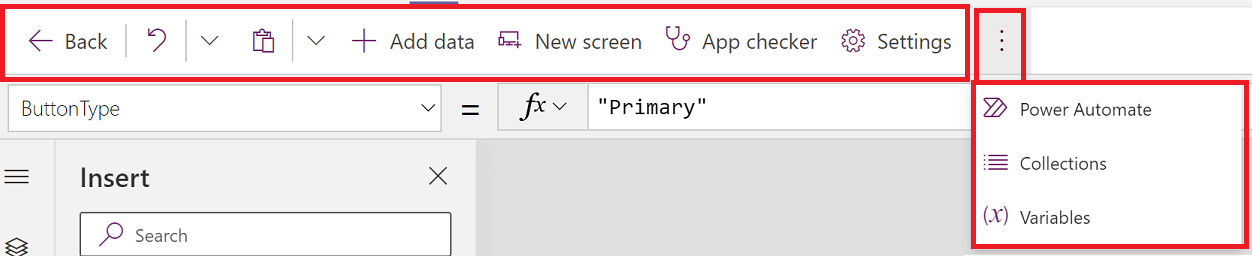
返回
将您带回到构建中心,并关闭当前的 Power Apps Studio 会话。
撤消和恢复
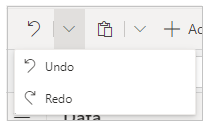
- 撤消 - 撤消上次操作。
- 恢复 - 重复上次操作。
剪切、复制和粘贴
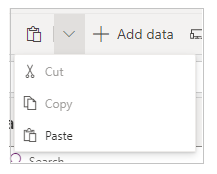
- 剪切 - 剪切所选内容,并将其存储在剪贴板中。
- 复制 - 复制所选内容,并将其存储在剪贴板中。
- 粘贴 - 从剪贴板粘贴上次剪切的内容或复制的所选内容。
添加数据
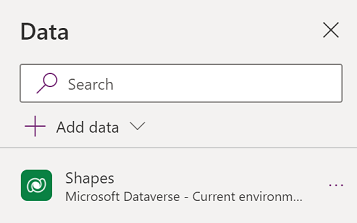
- 通过选择创建新表来创建新表。
- 选择当前环境中的任何其他现有表。
- 搜索并选择连接器,例如 SharePoint 或 SQL Server。
新屏幕
基于可用布局添加屏幕。
布局
根据屏幕的布局选择要添加到应用中的新屏幕。
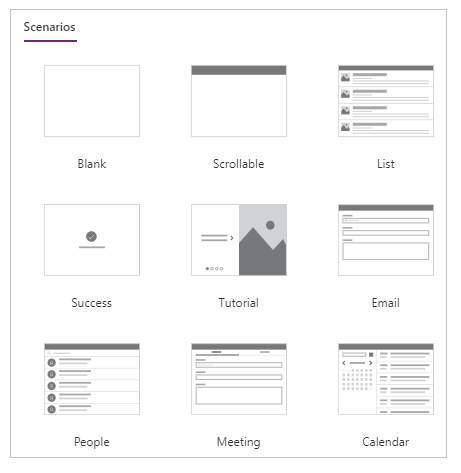
根据可用的应用场景选择屏幕类型,如空白、可滚动、列表、成功、教程、电子邮件、人员、会议或日历。
应用检查器
使用可用的规则运行应用检查器并显示结果。
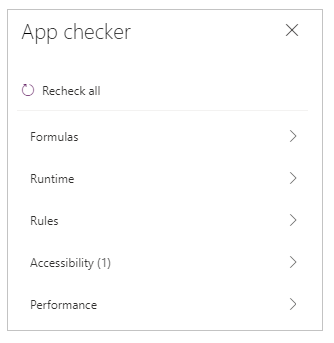
设置
配置应用的常规设置。
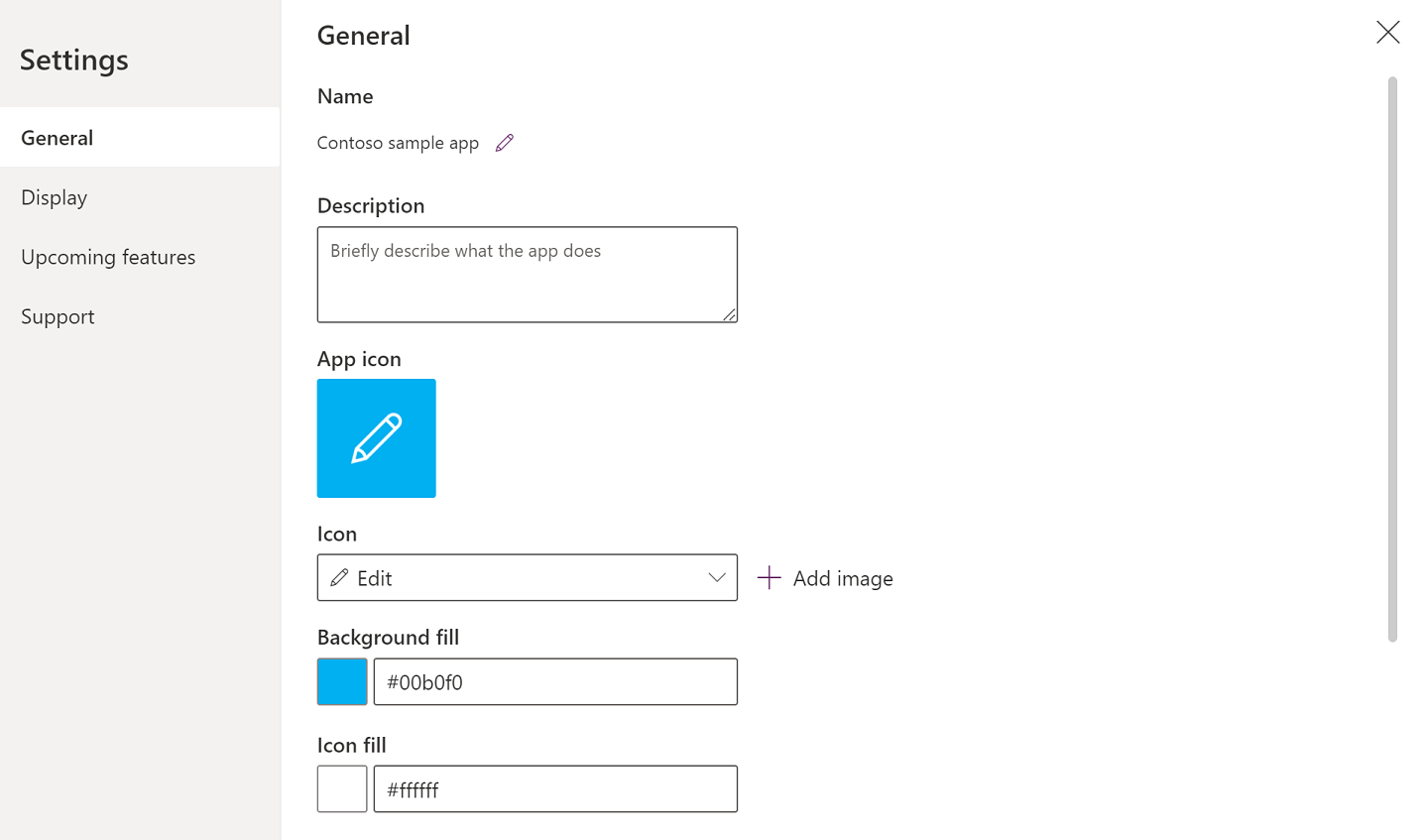
常规
显示应用名称并允许更改应用图标。 若要更新图标,请选择新图标或背景色。 若要添加或更新说明,请在文本框中输入文本。 您还可以使用浏览选项上传应用的自定义图标。
显示
显示屏幕大小和方向。 若要进行更改,请选择方向和大小单选按钮。
高级设置允许您进一步自定义应用屏幕配置。
- 缩放以适合:缩放应用以适合可用空间。
- 锁定纵横比:锁定高度和宽度的比率。
- 锁定方向:设备旋转时保持应用方向。
若要更改此设置,请切换相应的开关。
详细信息:更改屏幕大小和方向
即将推出的功能
允许您为应用配置高级设置,包括处于预览状态的功能、试验功能或停用功能。
详细信息:了解 Power Apps 中的试验、预览和弃用功能
客户支持
显示当前 Power Apps Studio 会话详细信息、版本和其他在使用 Microsoft 支持时有用的信息。
Power Automate
使用 Power Automate 创建新流或选择任何可用流。
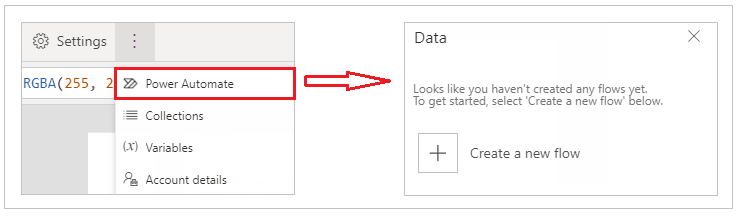
详细信息:使用 Teams 中的 Power Apps 应用创建流
集合
集合是一组相似的项目,如产品列表中的产品。 本节列出了当前应用使用的集合。 详细信息:应用所使用的画布应用中的集合。
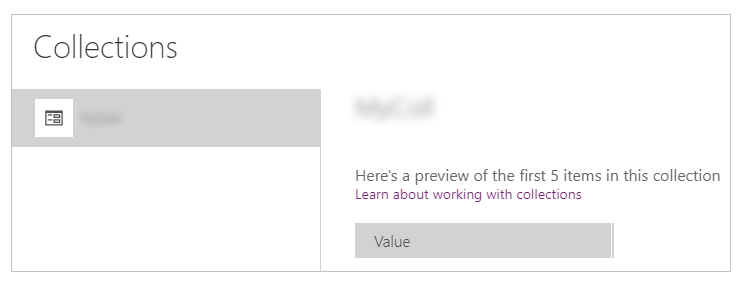
变量
您可以使用变量将数据集中的结果值保存到临时存储中。 本节列出了当前应用使用的变量。 详细信息:应用所使用的画布应用中的变量。

3 - 应用操作
使用 Power Apps Studio 右上角中的选项处理特定于应用的操作。

应用名称编辑器
选择应用名称以对其进行编辑。
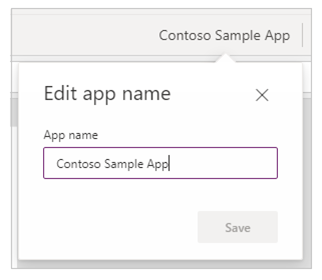
保存
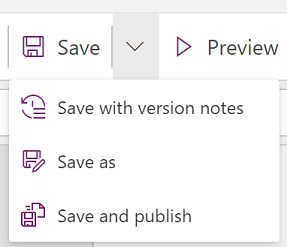
“保存”允许您执行以下操作:
- 保存 - 保存您在 Power Apps Studio 中对应用所做的最近的未保存的更改。 每次保存更改时,都会创建一个新版本。
- 另存为 - 通过使用不同的名称保存应用来复制应用。
- 保存并发布 - 允许您同时保存应用并进行发布。
预览
这将显示 Microsoft Teams 中您可以与之进行交互的应用预览版本。
发布到 Teams
将应用的当前版本发布到 Microsoft Teams 中的渠道。 有关发布应用的详细信息,请转到发布应用。
4 - 属性列表
显示画布上选定对象的可用属性列表。 属性列表会根据您的选择而变化。 有关所有属性的完整列表,请转到所有属性。
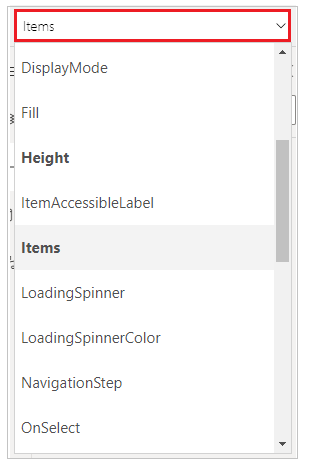
5 - 编辑栏
使用编辑栏可添加、编辑或删除与选定对象相关的函数以及从属性列表中选择的属性。 例如,选择屏幕以使用 RGBA 函数更新背景。

编辑栏支持 IntelliSense,并且会在您输入文本时提供提示,以帮助您使用函数语法。 如果公式返回错误,则会显示与语法错误和缓解步骤相关的提示。 当您开始输入与一个或多个函数匹配的文本时,编辑栏将显示内联函数帮助并突出显示与光标位置相关的帮助文本。

同样,您可以在使用复杂函数、嵌套函数或更正公式语法时找到帮助。
若要快速轻松地获取函数参考,您还可以选择公式下拉菜单。
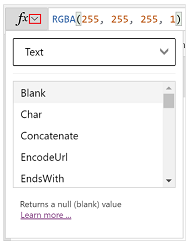
从对话框顶部的下拉菜单中选择事件类型,例如操作而不是文本。
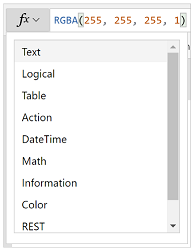
选择要为其添加函数的操作。
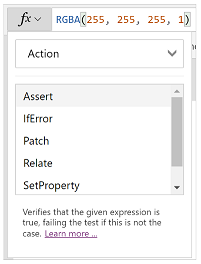
根据您选择的对象,会动态更新选定事件类型的可用函数。 例如,如果您在画布上选择了一个按钮,则可用的操作函数还包括 ClearCollect() 函数。
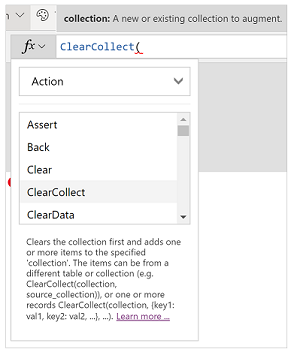
您可以读取所选操作函数的说明。 双击函数名称即可将其添加到编辑栏中。
有关所有画布应用函数的完整列表,请转到公式引用。
6 - Power Apps 应用
Power Apps 应用概述中详细介绍了 Teams 中的 Power Apps 应用。
7 - 应用创作菜单
使用应用时在各个创作选项之间切换。
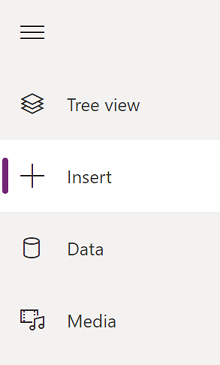
小费
您还可以选择“展开”按钮来展开列表,使其包含名称而不是仅包含图标。
- 树视图 - 显示当前应用中所有屏幕和控件的树状视图。
- 插入 - 允许您向屏幕中添加不同的控件。
- 数据 - 添加或删除应用连接到的数据,如表。
- 媒体 - 从应用中插入或删除媒体。
8 - 应用创作选项
使用画布应用的选项会根据左侧窗格中的选择而变化。
树状视图
选择树视图以显示应用中可用的屏幕。
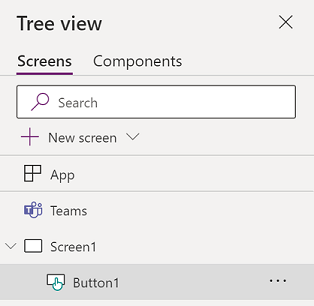
小费
在树视图中选择应用以使用特定于应用的控件或更改应用行为,例如在应用的 OnStart 事件中添加公式。
切换到组件选项卡以使用组件库功能。 您可以添加新组件或重用已从发布的组件库中发布的组件。 详细信息:组件库
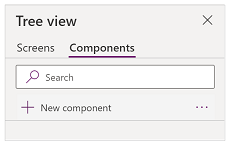
插入
插入显示了您可以在画布应用中所选屏幕上添加的所有热门对象或控件。 您还可以展开其他选择或使用组件选项插入组件库中的控件。
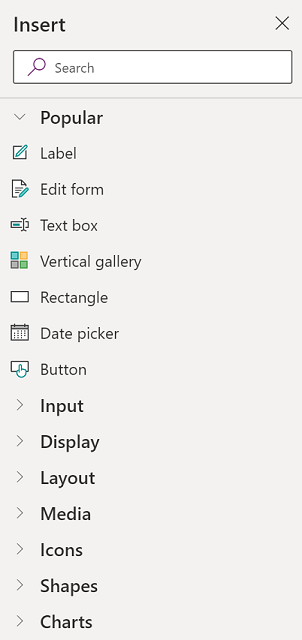
若要在画布上插入控件,您可以将控件拖到画布上,选择控件,或者选择 (...),然后选择添加到画布。
小费
Dataverse for Teams 提供基于 Fluent UI 框架构建的新组件。 详细信息:Fluent UI 控件。
热门控件
| 客户 | 说明 |
|---|---|
| 标签 | 一个框,显示文本、数字、日期或货币等数据。 |
| “编辑”窗体 | 在数据源中显示、编辑或创建记录。 |
| 文本 | 一个显示文本的框。 |
| 文本框 | 用户可在其中输入文本、数字和其他数据的框。 |
| 垂直库 | 包含其他控件并显示一组数据的控件。 |
| “添加”图标 | 您可以为其配置外观和行为属性的图形。 |
| 矩形 | 用于配置画布外观的矩形形状。 |
| 日期选取器 | 用户可选择以指定日期的控件。 |
| 按钮 | 用户选择后可与应用进行交互的控件。 |
有关可插入的控件及其属性和定义的详细信息,请转到 Power Apps 中的控件和属性。
经典控件
默认情况下,Dataverse for Teams 使用 Fluent UI 控件。 如有必要,您可以使用试验性功能设置启用经典控件。 要启用,转到设置>即将推出的功能>试验> 开关将经典控件切换为开。
在启用经典控件后,您将能够在经典类别中查看和添加它们。
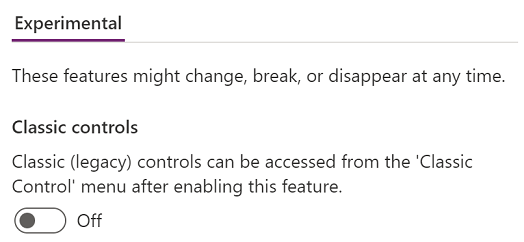
例如,在使用 Dataverse for Teams 时,如果使用从属下拉列表,可能需要启用经典控件。
数据
在画布应用中添加、刷新或删除数据源。 您可以使用数据源添加一个或多个连接。
除了存储在表中的数据之外,还有很多连接器可用于与热门 SaaS、服务和系统中的数据进行交互。
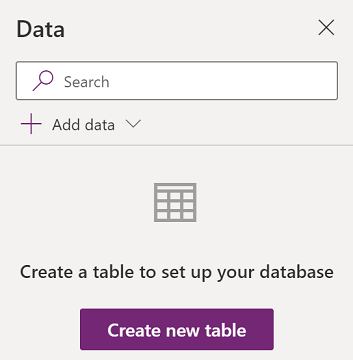
选择创建新表以在 Dataverse for Teams 环境中创建一个新表。
若要选择其他连接器(如 SharePoint、OneDrive 或 SQL Server),您可以在数据源搜索框中输入文本,也可以从连接器列表中进行选择。
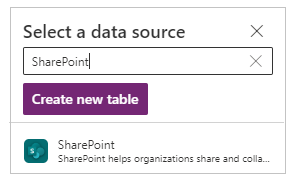
详细信息:所有 Power Apps 连接器的列表
视觉对象编辑器
当您选择创建新表并为新表输入名称时,将打开视觉对象编辑器,您可以在其中设计表,添加不同数据类型的列,在行中输入数据以及保存更改。
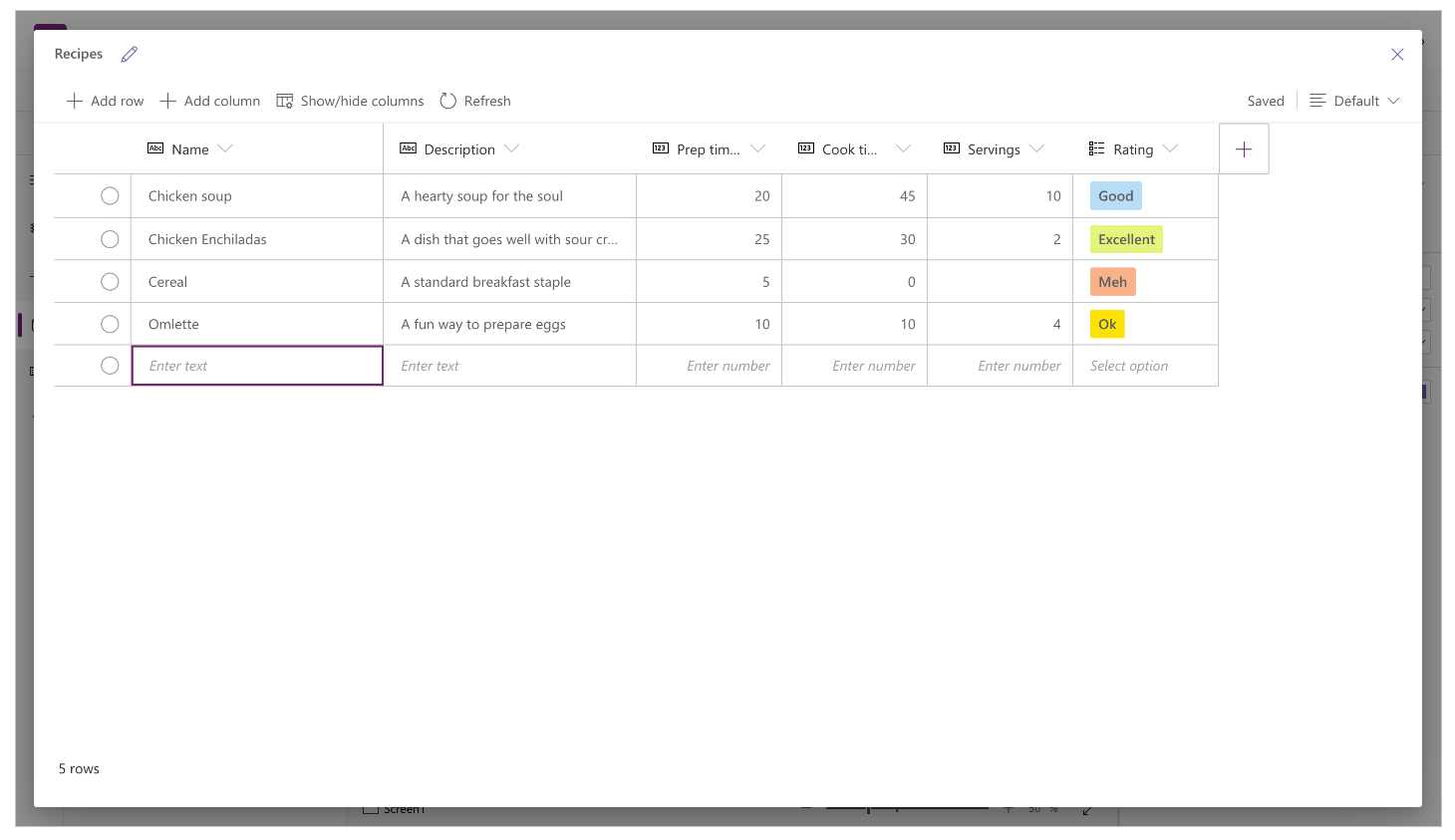
若要开始使用视觉对象编辑器,请选择创建表,然后输入表名称。 您还可以展开高级设置以更新表的复数名称。 例如,表名称可能是 Shape,复数形式的表名称可能是 Shapes。
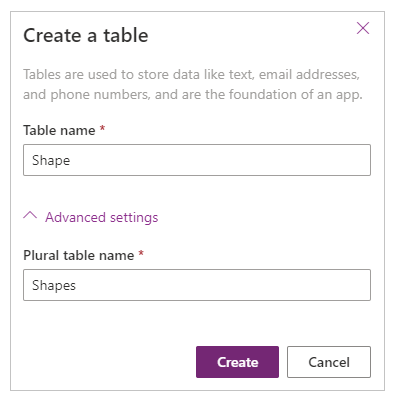
观看向您演示如何快速创建表和列的此视频。
备注
您可以使用 Power Apps Studio 中的视觉对象编辑器在创作应用时快速创建表。 不过,您还可以使用“生成”选项卡编辑或删除使用 Power Apps Studio 创建的表。 转到在 Microsoft Teams 中创建表,以获取有关使用生成选项卡创建表的详细信息。
了解视觉对象编辑器
利用视觉对象编辑器,您能够处理表行、列和数据。
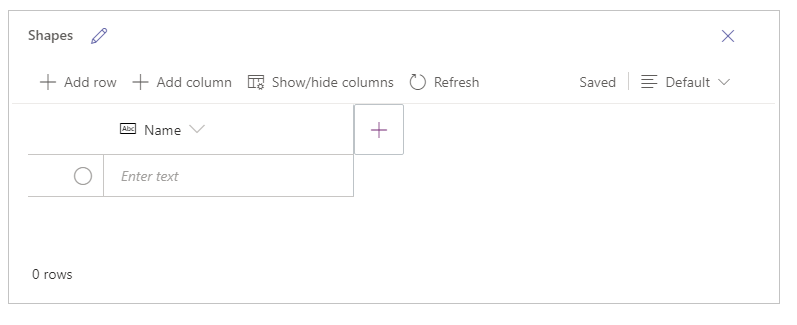
表名
选择编辑![]() ,编辑表名。
,编辑表名。
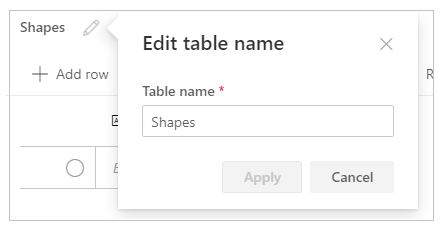
添加行
选择添加行可向表中添加新行。
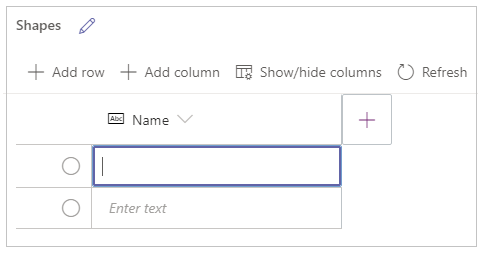
添加列
选择添加列以添加视觉对象编辑器支持的可用列类型的新列。
支持的列类型
可视编辑器支持列形式的特定数据类型。 使用 Power Apps Studio 内的视觉对象编辑器创建新列时,可使用以下选项:
- 文本
- 电子邮件
- URL
- 电话
- 自动编号
- 数量
- 日期(仅支持没有用户区域设置(时区)的日期。)
- 小数
- 查找
- 单选
- 是/否
重要提示
若要添加视觉对象编辑器不支持的类型的列(例如文件或图像),请改为使用解决方案资源管理器创建表。
高级选项
列的高级选项因列类型而异。 例如,文本列类型具有一个适用于最大长度的高级选项。 相比之下,自动编号列类型具有自动编号、前缀和最大位数类型等选项。 详细信息:字段类型
显示/隐藏列
使用显示/隐藏列选项以显示或隐藏可用列,包括自动作为表元数据的一部分创建的列。
例如,您可以将默认情况下创建的负责人列添加到现有表中。
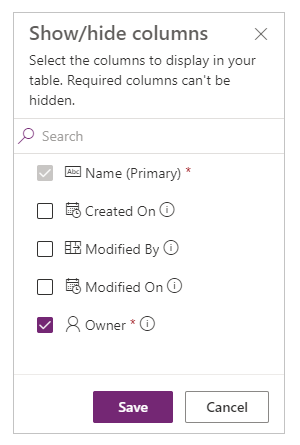
刷新
使用数据刷新当前表。
保存
要保存对表的更改,请选择保存。当您更改表并尝试将其关闭而不保存更改时,系统将提示您放弃更改。
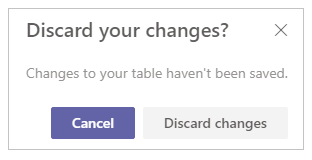
为了确保保存对表所做的更改,可以选择表内的下一行,或者在编辑单元格后选择任何其他单元格以触发自动保存功能。
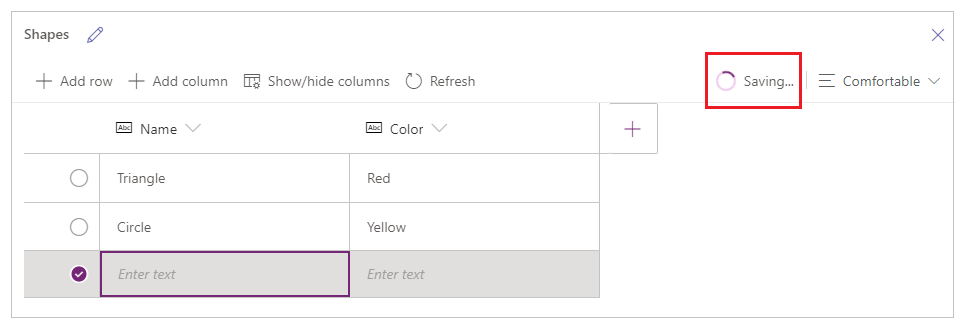
关闭已保存的表后,您将在左侧窗格内的数据中看到已添加到可用数据源列表中的表。
可视编辑器视图
从紧凑、默认或舒适布局的选项中进行选择,以切换包含列和行间距的视图,从而更改视觉对象编辑器布局。
行计数
显示表中的行计数。
列选项
选择列标题旁边的下拉菜单以查看与列相关的选项。
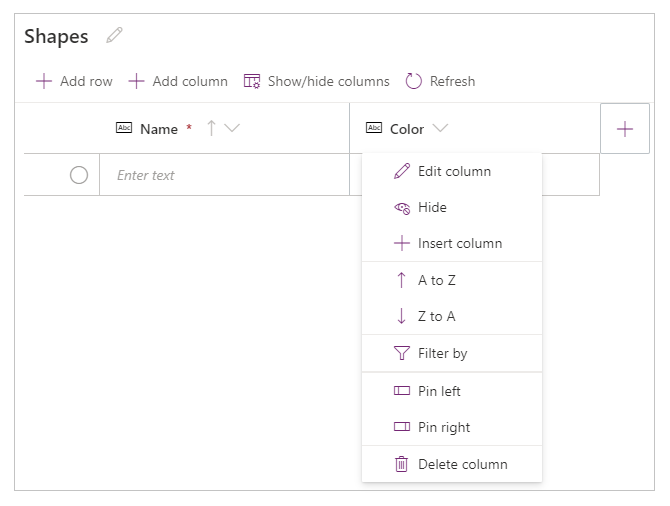
| 选项 | 说明 |
|---|---|
| 编辑列 | 编辑列名称或高级选项。 创建后,您将无法更改该列的名称。 |
| 隐藏 | 隐藏或取消隐藏列。 |
| 插入列 | 在所选列位置插入新列。 |
| 从 A 到 Z | 按升序对记录排序。 |
| 从 Z 到 A | 按降序对记录排序。 |
| 筛选依据 | 根据定义的筛选条件筛选列数据。 |
| 左移 | 从当前位置向左移动列。 |
| 右移 | 从当前位置向右移动列。 |
| 固定在左侧 | 将列固定在表的左侧。 |
| 固定在右侧 | 将列固定在表的右侧。 |
| 删除列 | 删除列。 |
编辑现有表
添加行和列并添加数据后,您可以关闭该表并在您的应用中将其用作数据源。 若要编辑表中的内容,可使用应用控件或返回到视觉对象编辑器。
若要编辑表,请选择表数据源,然后选择编辑数据以在视觉对象编辑器中打开该表。
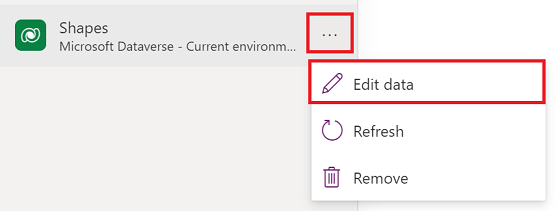
在关闭视觉对象编辑器后,将会自动刷新数据源以在 Power Apps Studio 中反映更新的数据。 您还可以选择刷新以手动刷新 Power Apps Studio,从而反映您在画布上添加的控件中的数据。
传媒
选择媒体以向您的应用中添加图像、视频或音频文件。 如果直接向您的应用中添加媒体,则会将这些文件上传到应用并使用应用存储。 每个作为媒体上传到应用的文件都必须为 64 MB 或更小,而上传到应用的所有媒体文件的大小都不能超过 200 MB。
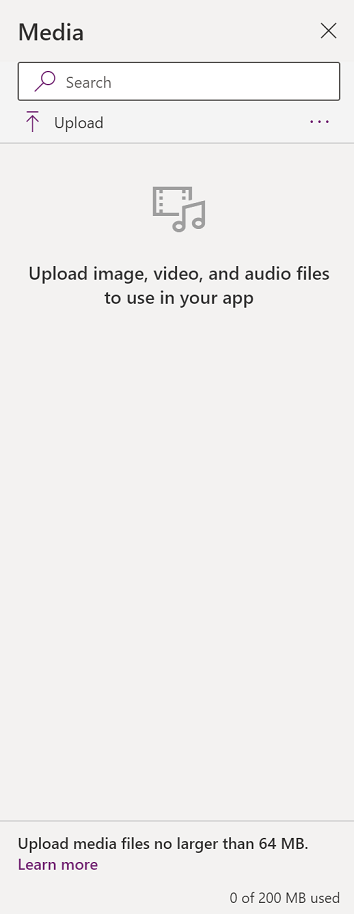
如果要引用更多媒体,请考虑使用带有 URL 的音频和视频控件、使用来自 Azure 媒体服务或来自 Microsoft Stream 的媒体。 详细信息:在 Power Apps 中使用多媒体文件
9 - 画布/屏幕
画布显示左窗格中当前选择的屏幕。
10 - 属性窗格
属性窗格会显示可用于画布上当前选定对象的属性和选项。 属性选项卡会显示常规选项,例如名称、颜色、大小或位置。 高级选项卡显示更多高级自定义选项。 有时可能会为编辑而锁定高级属性,例如在使用数据卡时。 在这种情况下,您可以选择解锁以更改属性。
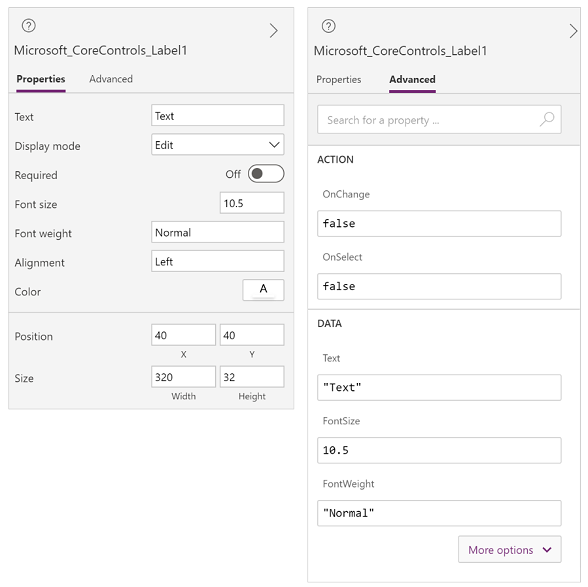
11 - 屏幕选择器
当您的画布应用具有多个屏幕时,请使用屏幕选择器在屏幕之间切换。 您还可以选择树视图以从左侧窗格中选择屏幕。 如果当前所选内容位于某个容器内,或者位于库中的单个单元格内,则此选择器将显示每个级别的父元素的痕迹导航。
12 - 更改画布屏幕大小
创作画布应用时,可以进行放大或缩小。 选择 Ctrl+0适应窗口大小以根据当前创作窗口大小调整屏幕大小。 创作画布应用时使用的缩放百分比或屏幕大小不会影响预览应用或播放已发布应用时为应用配置的纵横比。