您可以使用 Power Apps 应用跨适用团队的可用环境创建和管理应用。 从 Microsoft Teams 内的左窗格中选择 Power Apps 应用以打开 Power Apps 界面。
备注
如果 Power Apps 未在左边的窗格中显示,您可以安装它。 安装完应用后,您需要创建您的第一个应用来创建环境。 详细信息:关于 Teams 环境
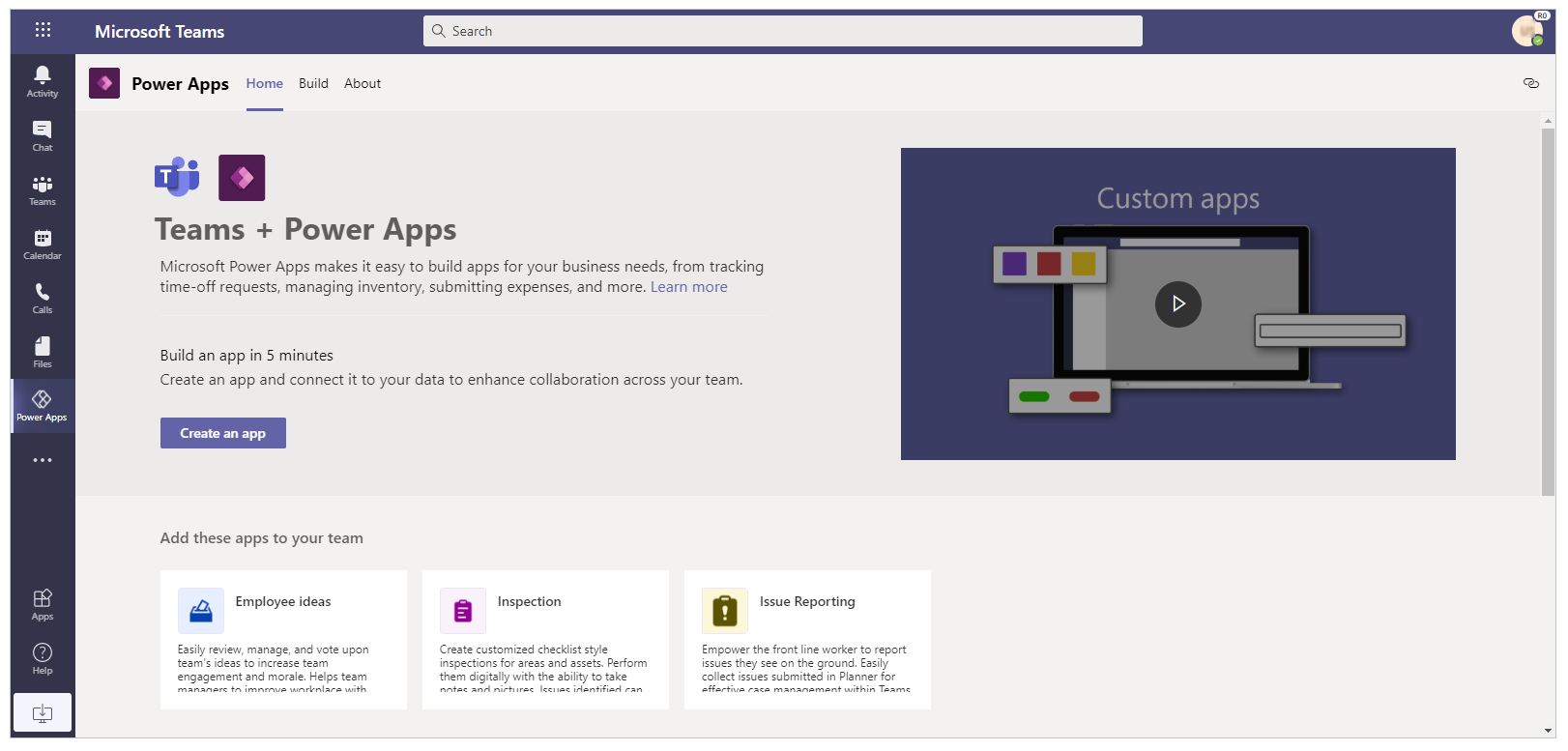
可使用以下三个选项卡:主页、生成和关于。 您可以选择主页选项卡上的创建应用来开始创建新应用。
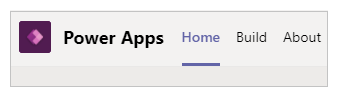
让我们详细了解一下每个选项卡。
Home
Teams 中的 Power Apps 体验从主页选项卡开始。使用主页选项卡开始使用 Power Apps 创建新应用。
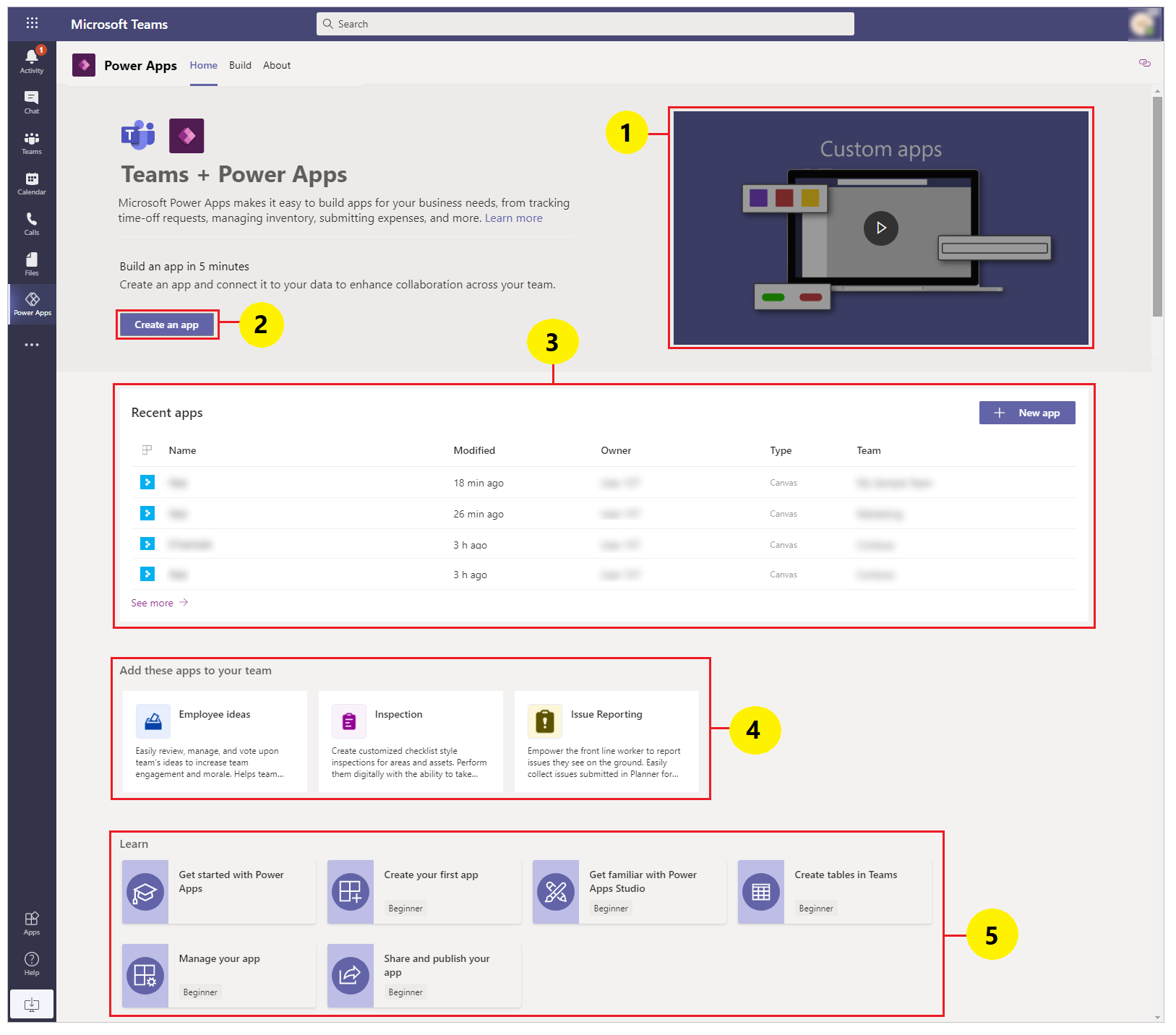
简介视频:观看一分钟的视频来了解 Teams 中的 Power Apps 的相关信息。
创建应用:选择创建应用以进入集成到 Teams 内部的 Power Apps Studio,并开始生成 Power Apps 应用。 正如您在在 Teams 中创建首个应用中所了解的那样,在您首次创建应用时,会为您的团队创建一个新的环境。 在同一团队中创建其他应用时,会使用已为该团队创建的环境。
最近的应用:您将找到最近在此部分中编辑的应用。 从此部分中选择一种应用,直接在工作室内打开该应用。 如果您还没有编辑任何应用,则该部分可能为空。
示例应用模板:本节显示了可用的示例应用模板。
了解:您将在此部分中找到有用的文章,有助于您开始使用 Teams 中的 Power Apps。
生成中心
选择生成中心以查看您所属的每个团队的环境列表,以及已创建或安装的应用或对象的列表。
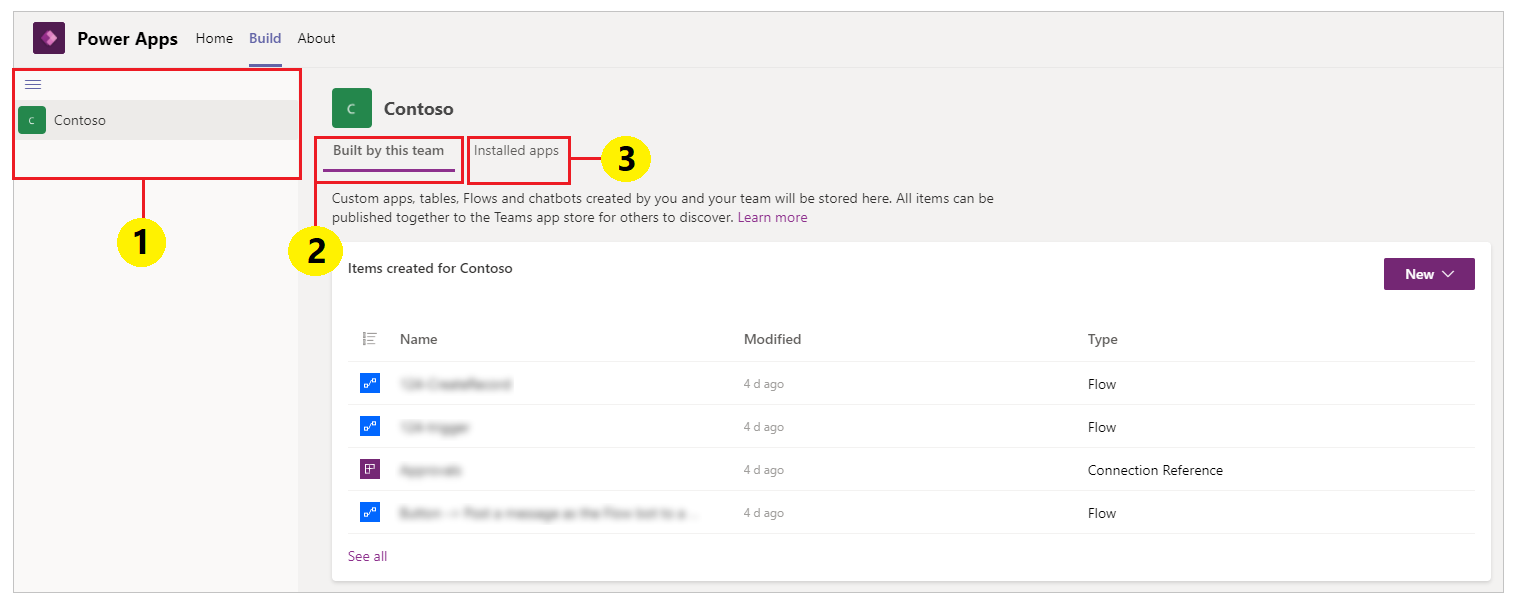
环境:此处列出了每个 Microsoft Teams 团队,以及您有权访问的环境。
如果您有多个团队并且创建了环境,请从左侧窗格中选择所需的团队或环境。
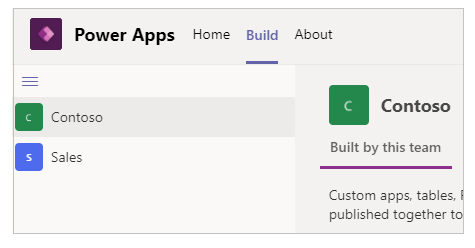
选择
 以折叠或展开环境列表。
以折叠或展开环境列表。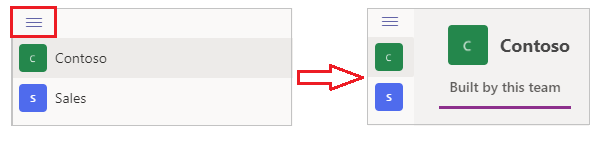
当您从列表中选择一个环境时,您将看到所选环境的团队生成的最新资源,或者屏幕右侧所选环境中安装的应用。
由此团队生成:此列表显示了所有 Power Apps 对象,例如在选定环境(Teams 团队)中创建的应用、流和表。 选择新建应用以创建新应用。 选择查看全部以打开环境的解决方案资源管理器。 详细信息:解决方案资源管理器
选择查看全部以查看选定环境中的所有组件,并创建新的应用或组件。
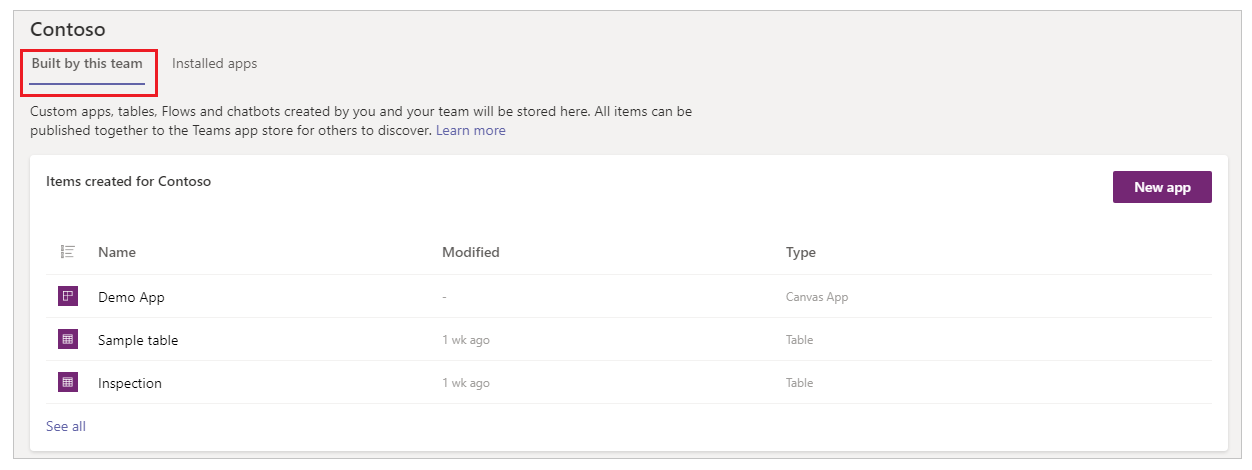
在为其创建的项列表中,选择应用或表以直接在各自的编辑器中打开选择。
已安装的应用:显示源自 Teams 应用商店且在环境(Teams 团队)内安装的应用的列表。
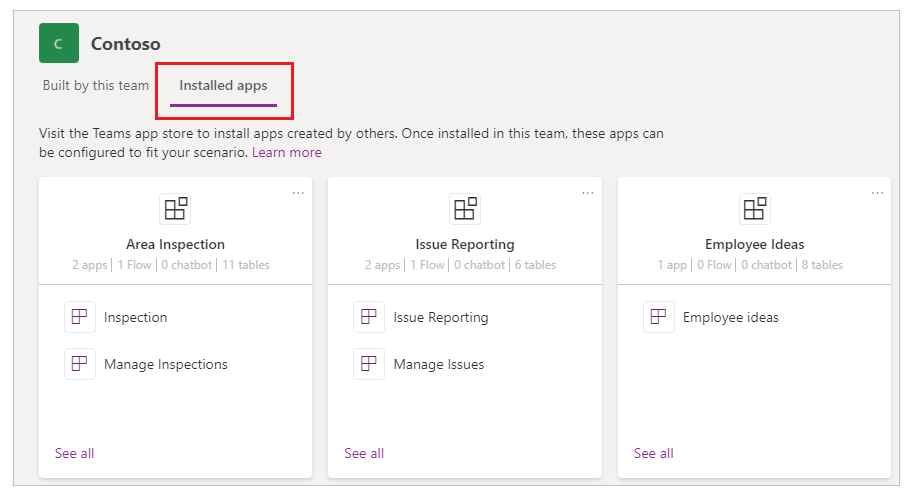
选择应用或表以直接在各自的编辑器中打开选择。
解决方案资源管理器
当在生成中心上从环境列表中选择查看全部时,您将看到 Power Apps 解决方案资源管理器,其中包含环境的页面的树视图。 若要开始,从左侧的解决方案资源管理器中选择一个页面。
所有
显示所选环境中的所有可用 Power Apps 对象,例如应用、流和聊天机器人。
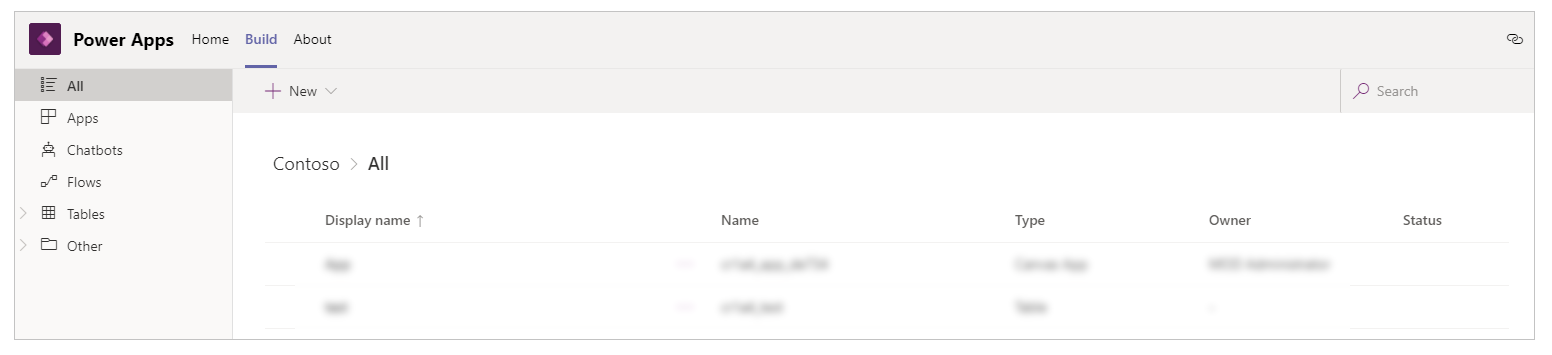
选择新建创建新应用、流或表。
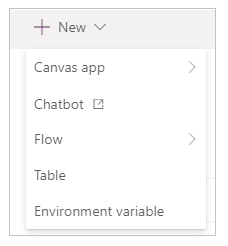
应用
显示使用 Power Apps 创建的应用。 详细信息:管理应用
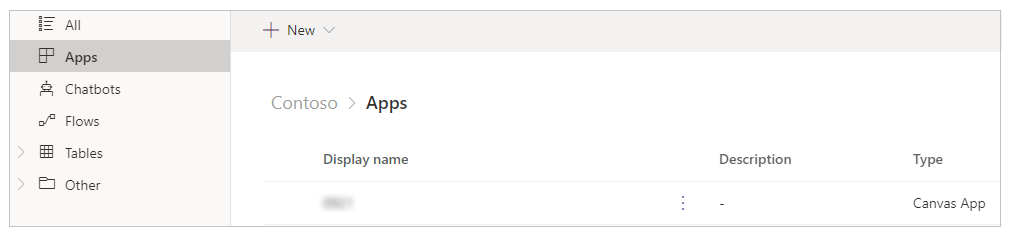
流
显示所选团队环境中的所有 Power Automate 流。 Power Automate 是一种可用于在用户最喜欢的应用和服务之间创建自动化工作流的服务,其功能包括同步文件、获取通知、收集数据等。 提供了不同类型的流。 详细信息:Power Automate 入门
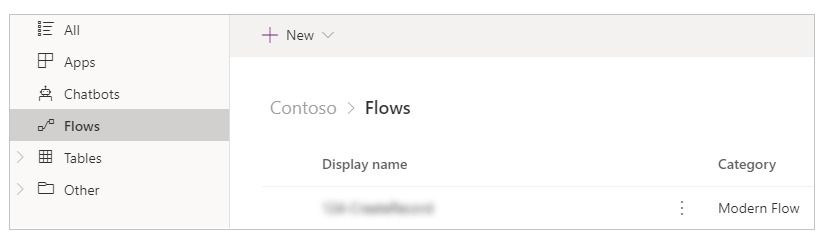
表
在 Power Apps 中,表会定义您要以记录形式跟踪的信息,通常包括公司名称、地点、产品、电子邮件和电话等属性。 然后您可以通过创建引用该表的应用来显示该数据。 有关表的详细信息,请转到表概述。
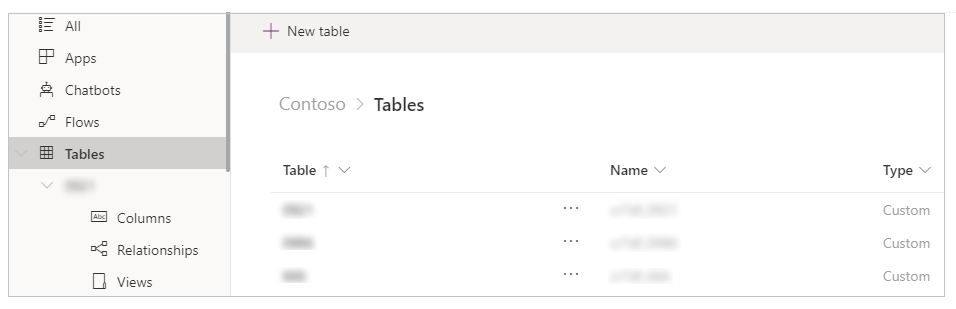
其他 - 连接引用
列出环境可用的连接。 数据存储在数据源中,应用是通过创建的连接来导入数据。 Power Apps 连接会将您的应用连接到此类数据源。 您可以使用多种其他类型的连接来连接到团队内的 Dataverse for Teams 环境。 详细信息:画布应用连接器概述
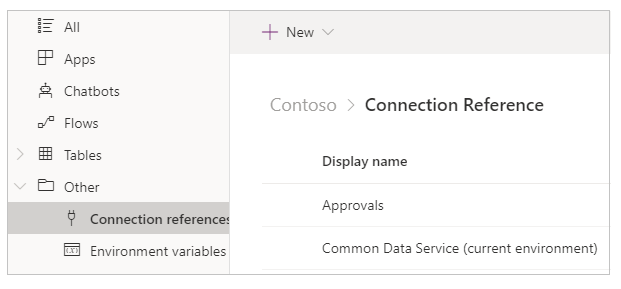
其他 - 环境变量
列出了所选团队环境的环境变量。 应用和流通常在各个环境中需要不同的配置设置。 您可以单独使用环境变量作为可配置输入参数来管理数据,而不是在自定义项中对值进行硬编码或使用其他工具。 详细信息:环境变量概述。
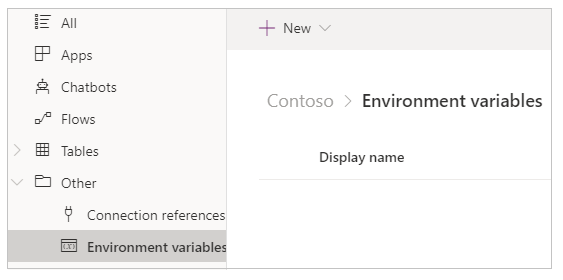
关于
选择关于选项卡以查看已安装的 Power Apps 应用的版本。
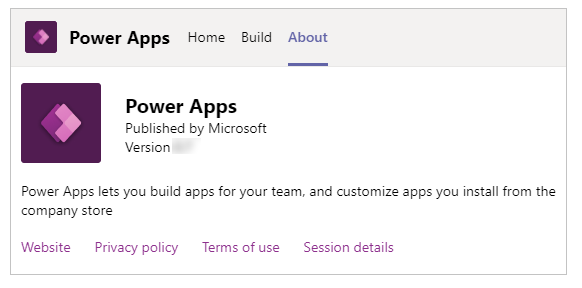
您可以通过选择关于选项卡,然后选择会话详细信息,来获取当前的会话详细信息。 会话详细信息包括有用的信息,您可以在调查问题或与支持团队合作时与他人共享这些信息。
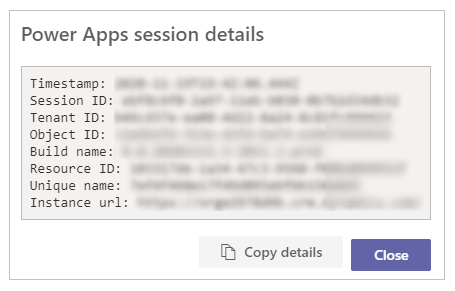
- 时间戳:协调世界时 (UTC) 形式的日期和时间。
- 会话 ID:代表当前 Power Apps 会话的唯一 GUID。
- 租户 ID:Teams 和 Power Apps 的租户 ID。
- 对象 ID:Azure Active Directory 中的用户帐户的对象 ID。
- 内部版本名称:Power Apps 应用的内部版本和版本详细信息。
- 资源 ID:资源的 ID。
- 唯一名称:Dataverse 组织的唯一名称。
- 实例 URL:Dataverse 实例的 URL。
备注
仅在与 Microsoft 支持部门联系以调查问题时,才使用会话详细信息。
画布应用术语参考和定义
从 Teams 界面中使用 Power Apps 创建画布应用时,您需要了解应用中各种对象、选项和操作的术语和定义。 下表定义了这些画布应用术语。
| 组件或操作 | 说明 |
|---|---|
| Power Apps Studio | 用于制作或创作画布应用的应用程序。 |
| 画布应用 | 可以从头开始或通过 Power Apps Studio 使用任何可用模板创建的应用。 |
| 模型驱动应用 | 基于 Dataverse 窗体、视图、表、列和其他组件的应用程序。 |
| 连接器 | 一个连接应用和数据源的连接对象。 例如,SharePoint 的连接器或 OneDrive 的连接器。 |
| 控件 | 可添加到画布上以提供某些应用功能的对象。 |
| 属性 | 代表应用中可用的控件的行为。 |
| 函数 | 用于扩展控件或应用的行为的现成功能。 |
| 公式 | 用于完成某个任务或操作的一个或多个函数的组合。 |
| 屏幕 | 包括可用的可见控件的应用可见区域。 应用可以具有多个屏幕。 |
| 组件 | 可为新应用定义、保存和使用的可重复使用的控件组合,由制造商或用户定义。 |
| 保存应用 | 第一次保存应用或保存对应用所做的新更改。 |
| 发布应用 | 向应用商店提供应用以便供大众使用。 |
| 版本 | 每次保存应用时,都会创建一个新版本,您可以使用保存应用时提供的功能还原此版本。 |
| 共享应用 | 允许用户或组作为使用者或共同负责人使用应用。 |