自定义示例应用模板
在本文中,您将了解如何自定义示例应用模板。 例如,您可能需要更改公司徽标,更新示例应用模板中的数据以满足您的业务需求,在屏幕上添加或删除控件以扩展该应用。
先决条件
安装示例应用模板。 更多详细信息:在 Microsoft Teams 中使用示例应用模板。
备注
- 本文各章节使用可用的示例应用模板之一作为示例。 应用的表、控件、屏幕和其他组件可能因您安装的应用而异。 在自定义所选应用时,请慎重。
- 在自定义示例应用模板之前,请阅读示例应用模板更新,以了解新版本对示例应用模板版本的影响。
在 Power Apps Studio 中打开示例应用模板
若要开始自定义示例应用模板,第一步是在 Power Apps Studio 内打开应用。
登录到 Teams。
选择
 (更多已添加应用)。
(更多已添加应用)。选择“Power Apps”。
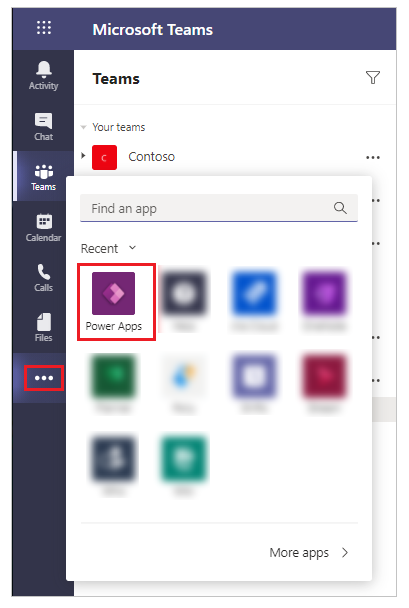
选择版本选项卡。
选择安装示例应用模板的团队环境。
选择已安装的应用。
选择已安装的示例应用模板。
如果出现提示,请选择位置。
详细信息:在 Power Apps Studio 中编辑应用
删除示例数据
安装示例应用模板时,可能会使用示例数据预填充表。 下表列出了要删除示例数据的示例应用模板和表列表:
若要删除示例应用模板中的数据:
在 Power Apps Studio 中打开示例应用模板(例如,管理检查)。
从左侧窗格中选择数据。
选择表名称旁边的
 (例如,管理检查应用的区域检查任务)。
(例如,管理检查应用的区域检查任务)。选择编辑数据。
删除包含示例数据的所有行。
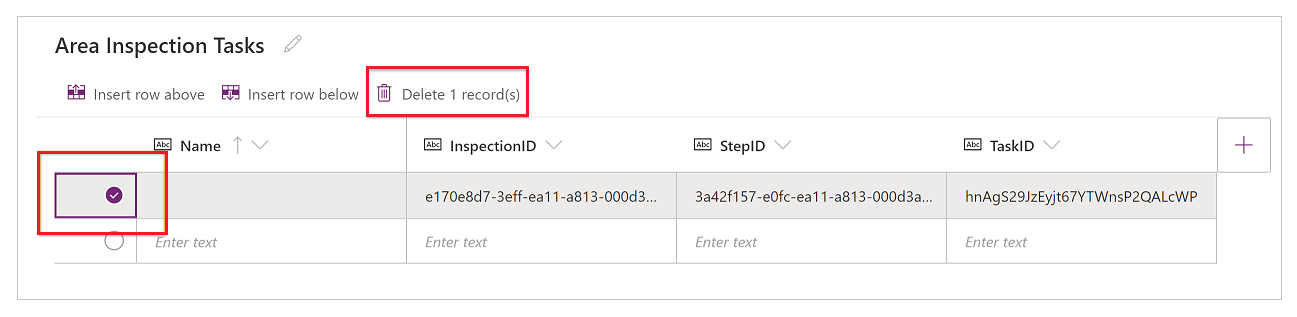
关闭可视编辑器。
对剩余表重复上述步骤。
将您的徽标添加到加载屏幕中
在 Power Apps Studio 中打开示例应用模板(例如,检查)。
在左侧窗格中选择树视图。
如果尚未选择,请选择登录屏幕。
选择插入。
选择介质中的图像控件。
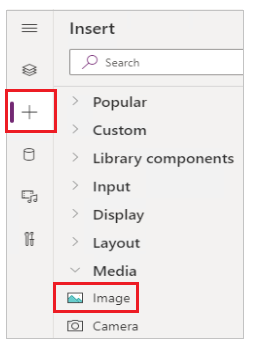
从右侧的属性窗格中,选择图像下拉列表,然后选择 + 添加图像文件。
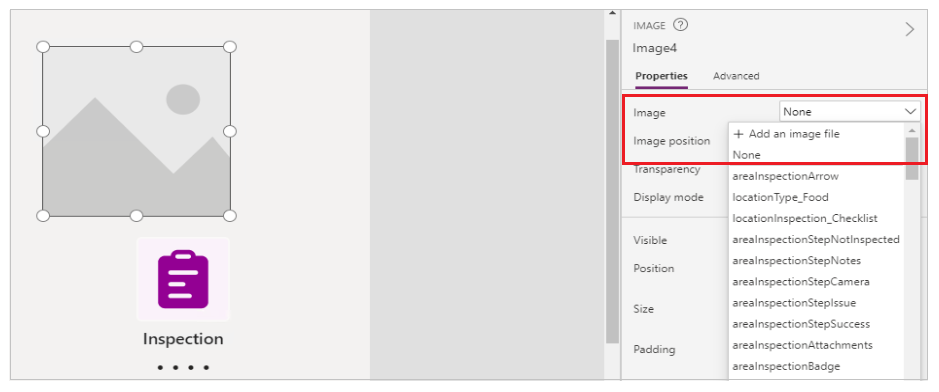
选择公司徽标的图像,然后选择打开。
将图像控件放到加载屏幕上的所需位置并调整其大小。
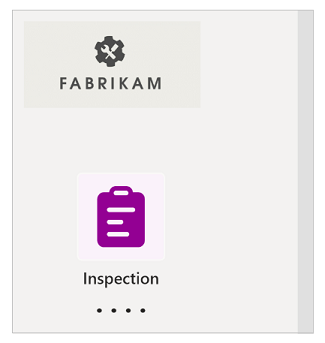
更改欢迎屏幕文本
备注
“检查”应用的欢迎屏幕问候文本使用一个包含全局变量的公式,以正确显示所需的检查术语和正在检查的项。 更改此公式时请务必谨慎。
在 Power Apps Studio 中打开示例应用模板(例如,检查)。
选择问候文本为欢迎您的文本标签控件。
该问候文本的公式采用以下格式:
"Glad to have you here, we are ready for you to " & If(Lower(gblWorkType)="inspection", "inspect", Lower(gblWorkType)) & Switch( Left( Lower(areaLabel), 1 ), "a", " an ", "e", " an ", "i", " an ", "o", " an ", "u", " an ", " a " ) & Lower(areaLabel)选择编辑栏。
选择短语欢迎您。
更新问候文本,例如,更新为非常高兴您到来。
"We are happy that you are here, we are ready for you to " & If(Lower(gblWorkType)="inspection", "inspect", Lower(gblWorkType)) & Switch( Left( Lower(areaLabel), 1 ), "a", " an ", "e", " an ", "i", " an ", "o", " an ", "u", " an ", " a " ) & Lower(areaLabel)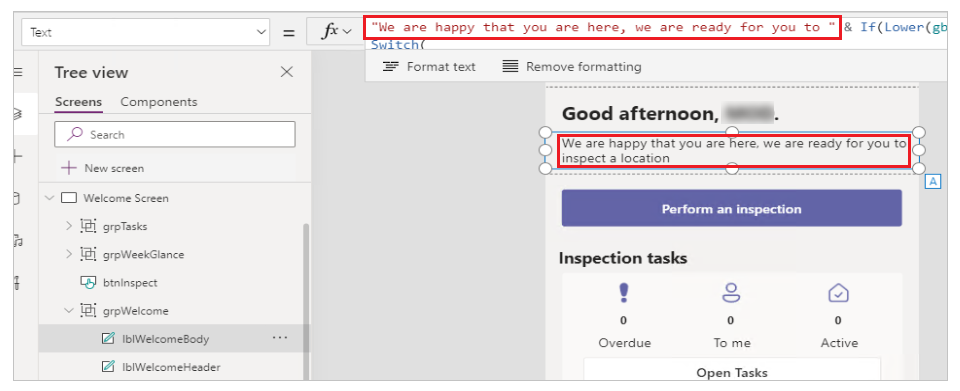
改变屏幕背景色
备注
“检查”应用利用全局主题变量来确保用户体验的一致性。 如果您修改屏幕填充,修改后的屏幕将不再使用标准应用主题。
在 Power Apps Studio 中打开示例应用模板(例如,检查)。
在左侧窗格中选择树视图。
从树视图中选择欢迎屏幕。
从左上方的属性列表中选择填充。
在编辑栏中,将公式替换为所需颜色。
将把屏幕背景填充色设置为所选背景色。
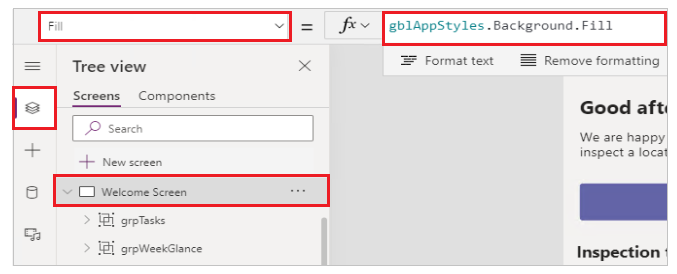
批量编辑数据
如果要快速编辑应用中的数据,可以打开表,然后修改或删除数据。
注意
示例应用模板使用多个相关表,例如“检查”应用的“区域检查位置”和“区域检查位置类型”。 从表中删除记录但不检查数据关系和依赖项时,请务必谨慎。
在 Power Apps Studio 中打开示例应用模板(例如,检查)。
从左侧窗格中选择数据。
选择表名称旁边的
 (例如,“检查”应用的区域检查位置类型)。
(例如,“检查”应用的区域检查位置类型)。在可视编辑器内选择单元格(例如,名称列中的食品)。
将文本替换为所需值。
关闭可视编辑器。
应用中的数据应反映更新后的值,例如,本示例中的位置名称。

向应用添加列
重要
此部分中的“检查”应用自定义步骤涉及部分高级配置选项。 此示例要求您熟悉 Power Apps Studio,可以轻松修改公式和使用控件,如容器。
考虑以下情形:您有多家商店,并且您希望将位置和检查与特定商店关联。
向“位置”表添加“商店名称”文本列
在 Power Apps Studio 中打开管理检查应用。
从左侧窗格中选择数据。
选择表名称旁边的
 (例如,管理检查应用的区域检查位置)。
(例如,管理检查应用的区域检查位置)。选择添加列。
在名称中输入“商店名称”。
选择创建。
关闭可视编辑器。
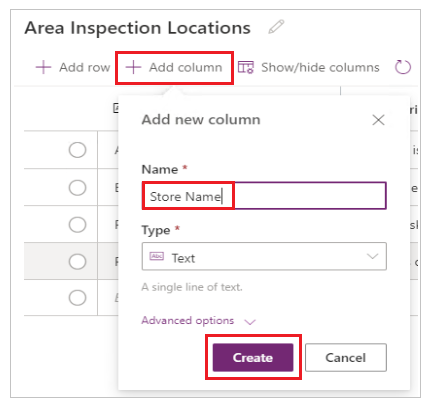
向“位置”窗体添加“商店名称”文本列
选择位置屏幕。
提示
可以忽略有关在此应用中使用预览连接器的错误。
在树视图中搜索
btnArea_GroupedAreas。在窗体上的分组的区域中,拖动左边缘至与标题字段的边缘平行。
备注
“分组的区域”字段控件位于容器中。 因此,显示所选区域的屏幕部分可能不是您看到的列所在部分。 拖动所选区域会调整列的大小。
从左窗格中选择插入。
选择标签控件。
放置标签,使其与分组的区域水平对齐,与区域类型垂直对齐。
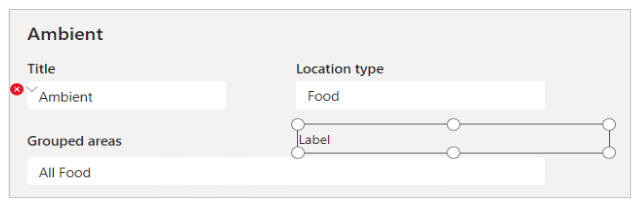
从左上方的属性列表中选择文本。
选择编辑栏。
将公式更改为商店名称。
从左窗格中选择插入。
选择文本框控件。
拖动文本框控件,使其与分组的区域水平对齐,与区域类型垂直对齐。
从左上方的属性列表中选择值。
在编辑栏中,将当前值替换为
gblLocation.'Store Name'从左上方的属性列表中选择 ColorBackground。
在编辑栏中输入“白色”。
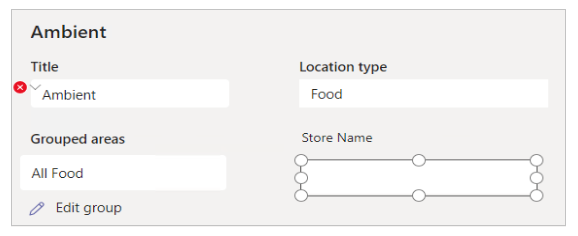
从左上方的属性列表中选择显示模式。
在编辑栏中输入“编辑”(如果尚不存在)。
在键盘上按住 ALT 键,然后选择编辑。
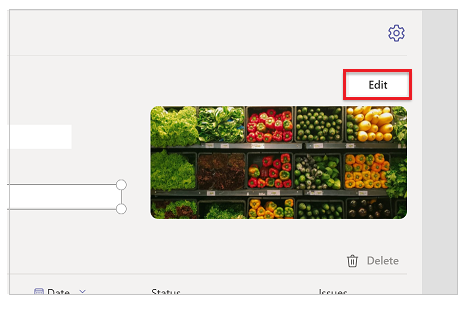
在左侧窗格中选择树视图。
搜索
btnAreaDetails_Save并选择返回的控件。展开编辑栏。
在第 17 行结尾,添加一个逗号和以下公式:
'Store Name':Microsoft_CoreControls_TextBox1.Value此时,这部分公式应如下所示:
{ msft_name: txtArea_EditTitle.Text, 'Location Type': cmbAreaDetails_AreaType.Selected, 'Primary Image': picArea_UploadedImage.Image, 'Store Name':Microsoft_CoreControls_TextBox1.Value }备注
如果更新后的公式显示错误,请验证商店名称的文本框名称。 例如,可能是
Microsoft_CoreControls_TextBox2,而不是Microsoft_CoreControls_TextBox1,具体取决于您的更改。选择步骤 5 中添加的标签控件。
从左上方的属性列表中选择 Y 属性。
选择编辑栏。
将公式更改为:
If(gblEditLocation,250,200)选择步骤 11 中添加的文本框。
从左上方的属性列表中选择 Y 属性。
选择编辑栏。
将公式更改为:
If(gblEditLocation,282,232)按住键盘上的 CTRL 键,然后选择商店名称标签和文本框。
从左上方的属性列表中选择 Visible 属性。
选择编辑栏。
将公式更改为:
If(gblViewInspection, false, true)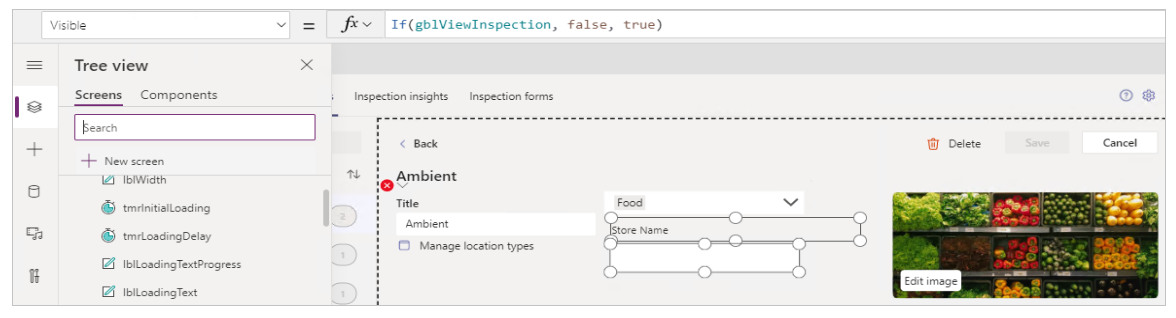
将应用更新发布到 Teams
若要保存并发布对示例应用所做的更改,请执行以下操作:
从右上方选择保存。
选择发布到 Teams
选择下一步。
若要将更新后的应用版本发布到现有可用选项卡上,请选择保存 + 关闭。
若要将已发布的应用版本添加到其他渠道的新选项卡中,请选择所需渠道的 (添加选项卡),然后选择保存 + 关闭。
(添加选项卡),然后选择保存 + 关闭。
详细信息:发布应用并将其添加到 Teams