将数据导出到 Excel
将数据从模型驱动应用导出到 Excel。 一次最多可以导出 100,000 行数据。
从左导航,选择要从中导出数据的表。
在命令栏上,选择导出至 Excel。
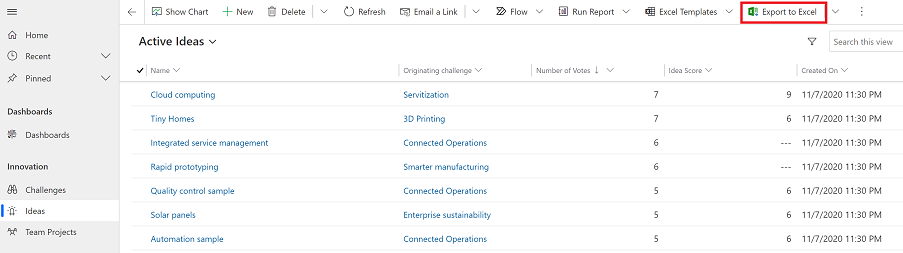
下载完成后,导航到下载文件的位置。
备注
当您下载工作表时,它应会自动保存到您的计算机上。 但是,如果未保存,请确保在打开和编辑它之前进行保存。 否则,您可能收到该错误消息:因为没有足够的可用内存或磁盘空间,Excel 无法打开或保存文档。
请按照以下步骤解决此问题:
- 打开 Excel,然后转到文件>选项>信任中心设置中心设置>受保护视图。
- 在受保护的视图中,取消选中所有三项。
- 选择确定>确定。
我们仍强烈建议您保存然后打开数据文件,而不是禁用可能将计算机置于风险中的受保护的视图。
打开保存的 Excel 文件。
如果显示安全警告已禁用外部数据连接,选择启用内容。
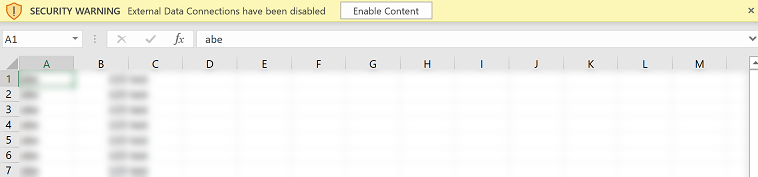
数据的导出格式与应用中显示的格式相同。 文本仍然是文本,数字仍然是数字,日期仍然是日期。 但是,将数据从应用导出到 Excel 时,某些单元格格式可能会更改。 下表总结了应用中数据的显示情况,以及将数据导出到 Excel 时单元格格式的变化情况。
| 模型驱动应用中的数据格式 | Excel 中的单元格格式 |
|---|---|
| 文本、股票代号、电话、选项集和查找 | 显示为文本,并且选项集成为下拉列表 |
| 电子邮件,URL | 显示为“常规” |
| 编号 | 显示为不带组分隔符的数字 |
| 货币 | 显示为数字,不包括美元符号 ($) |
| 仅限日期、日期和时间 | 仅显示为日期 |
| 计算和汇总列 | 可在 Excel 中编辑,但无法重新导入到 Power Apps |
| 安全列 | 可在 Excel 中编辑,但无法重新导入到 Power Apps |
导出选项
还有其他导出选项,如 Excel Online、静态工作表、动态工作表或动态数据透视表。
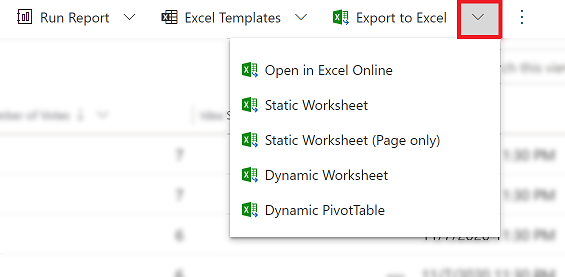
下表总结了不同的选项。 选择最适合您的选项。
| 任务 | 了解详情 |
|---|---|
| 在不修改应用数据的情况下进行临时或假设分析。 或者,快速批量编辑多个行。 | 在 Excel Online 中打开应用数据 |
| 获取当前日期和时间的数据快照或要与他人共享数据的数据快照。 | 导出到一个 Excel 静态工作表 |
| 随时获取最新信息,并能够在 Excel 中进行刷新,并与应用中显示的内容相匹配。 | 导出到 Excel 动态工作表 |
| 查看数据透视表中的应用数据。 | 导出到 Excel 数据透视表 |
已知问题
您可以将应用数据导出到 Excel(.xlsx 格式),将该文件用作模板来添加更多数据,然后重新导入到您的应用中。 但是,如果您在 Excel 文件中添加或修改列,然后将文件导入回您的应用,导入将失败。 发生这种情况是因为添加或修改了列,而这些列未映射到您应用中的表。 将 Excel 文件导入应用时,请确保正确映射了列和表,否则导入将失败。 有关映射的详细信息,请参阅查看映射。
如果使用 Excel 2010,则从“帐户”区域导出数据时,可能会收到以下错误消息:
The file is corrupt and cannot be opened.出现该错误消息是因为 Excel 中的设置。 若要修复该问题,请执行以下操作:
打开 Excel 2010 并转到文件>选项>信任中心>信任中心设置。
选择受保护的视图,然后清除前两个选项的复选框。
选择确定,然后关闭选项对话框。