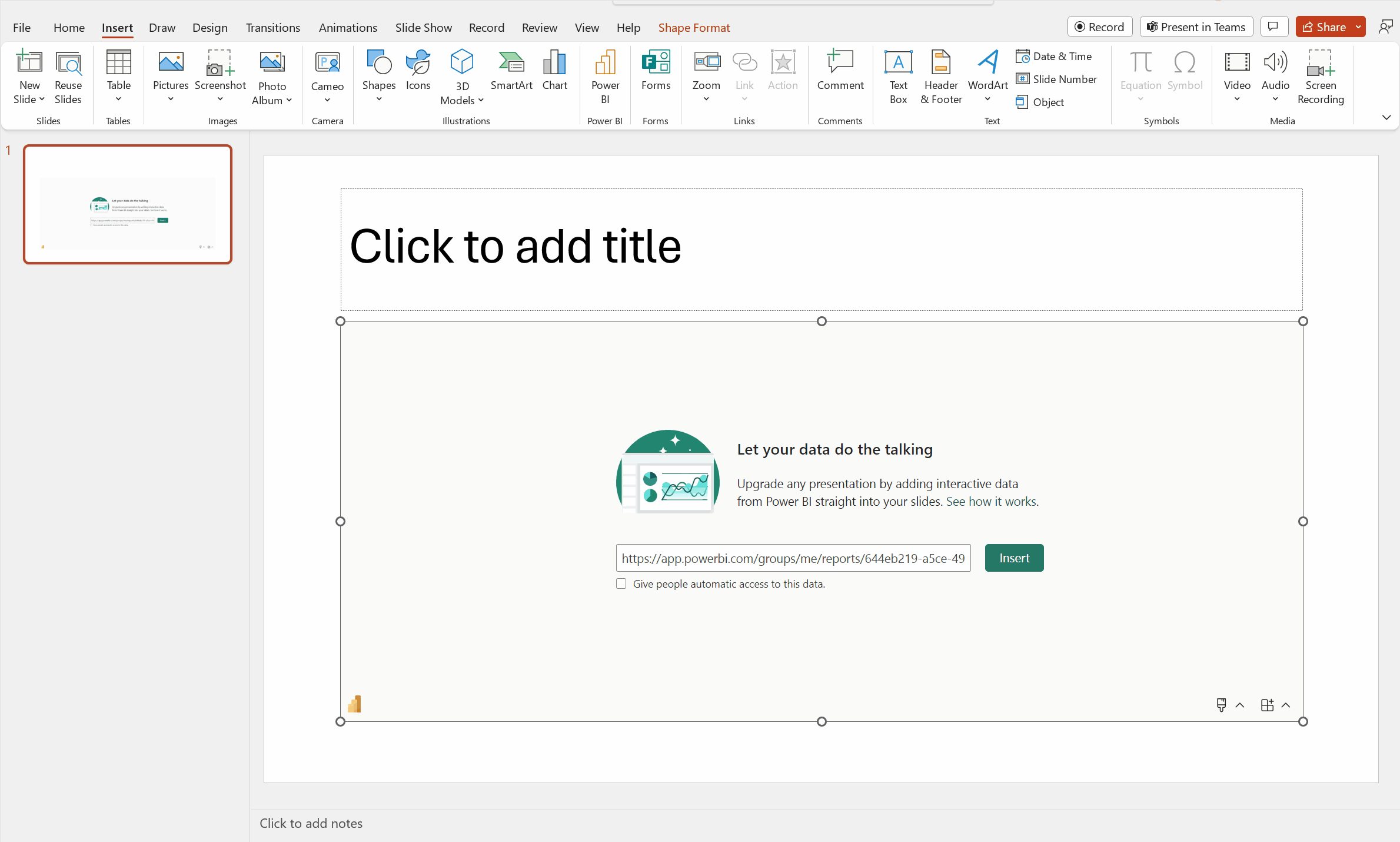可以使用 Power BI 中的实时数据来帮助创建 PowerPoint 演示文稿的故事。 使用 Power BI 加载项将单个视觉对象和整个报表页添加到 PowerPoint 幻灯片,或使用 Power BI 服务中的实时数据创建新 PowerPoint 演示文稿。 通过 Power BI 加载项,还可以将加载项中的推荐内容用于现有幻灯片。 还可以将直接 URL 链接插入到 Power BI 加载项中。
使用偏好的方法加载数据后,报表或视觉对象将实时显示,你可以根据需要选择数据。 在编辑演示文稿时所做的任何更改都将自动保存。 当你下次打开演示文稿时,报表或视觉对象将显示为你上次离开时的状态。 有关详细信息,请参阅在 PowerPoint 中查看和显示实时 Power BI 数据。
注意
如果没有看到“Power BI”按钮,请选择“获取加载项”,然后在 Office 加载项商店中查找“Microsoft Power BI”。 如果加载项是由管理员管理的,它将显示在单独的功能区中。
重要
如果在尝试使用 Power BI 加载项时收到“无法运行 Power BI 错误消息”,很可能是因为需要安装 WebView2,这是在 PowerPoint 中运行 Power BI 的必需组件。 WebView2 安装起来非常简单快捷。 有关详细信息,请参阅对用于 PowerPoint 的 Power BI 加载项进行故障排除。
确定如何加载数据,并按照以下部分之一的过程操作:
创建新演示文稿并添加实时 Power BI 数据
注意
“在 PowerPoint 中打开”和“导出”选项在国家/地区云中不可用。
根据报表或视觉对象创建新演示文稿
使用以下方法将报表或视觉对象添加到新 PowerPoint 演示文稿:
转到报表或视觉对象。
在将数据添加到新 PowerPoint 演示文稿之前,对其进行任何更改或选择想要的筛选器。
选择“共享”实时数据是报表。
或者,如果实时数据位于视觉对象中,请选择“更多选项 (...)”,然后选择“共享”。
添加报表时:
- 如共享报表文档中所述,指定哪些用户可以访问内容。
- 如果要以当前状态添加数据,请选中“包括我的更改”复选框。
- 选择“应用”。
选择“在 PowerPoint 中打开”。
在出现的“在 PowerPoint 中嵌入实时数据”对话框中,选择“在 PowerPoint 中打开”。 此时将打开一个新的 PowerPoint 演示文稿,其中视觉对象已加载到加载项中。
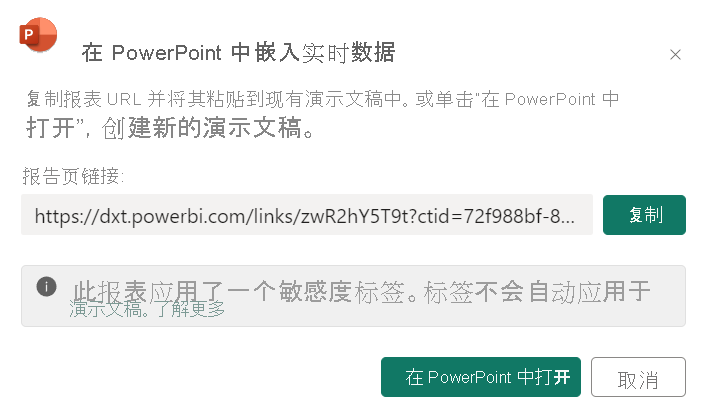
导出报表以向新演示文稿添加实时数据
选择“导出”。
选择 PowerPoint。
在 显示的“导出到 PowerPoint ”对话框中,从下拉菜单中选择“ 嵌入实时数据 ”。
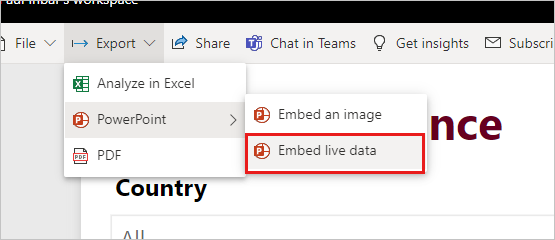
如果要导出当前状态,请使用所选数据筛选器检查“嵌入”报表。
选择“在 PowerPoint 中打开”。
注意
尽管此选项位于“导出”菜单中并导致“嵌入实时数据”,但实际上没有数据成为 PowerPoint 文件的一部分。 数据在 Power BI 中保持安全。
将实时 Power BI 数据添加到现有演示文稿
使用 Power BI 加载项建议的内容
在要添加实时内容的幻灯片上,键入幻灯片的标题。 标题应包含要添加的报表的名称。
从顶部功能区中选择“加载项”。
选择 Power BI 加载项。
加载项会自动扫描幻灯片的标题,然后推荐在“建议”部分下可能相关的 Power BI 内容。
例如,如果幻灯片的标题为“新商店销售”,加载项将显示包含这些关键字的 Power BI 报表列表。 加载项还会显示你最近在 Power BI 中访问的报表,以便轻松访问你正在处理或经常使用的报表。
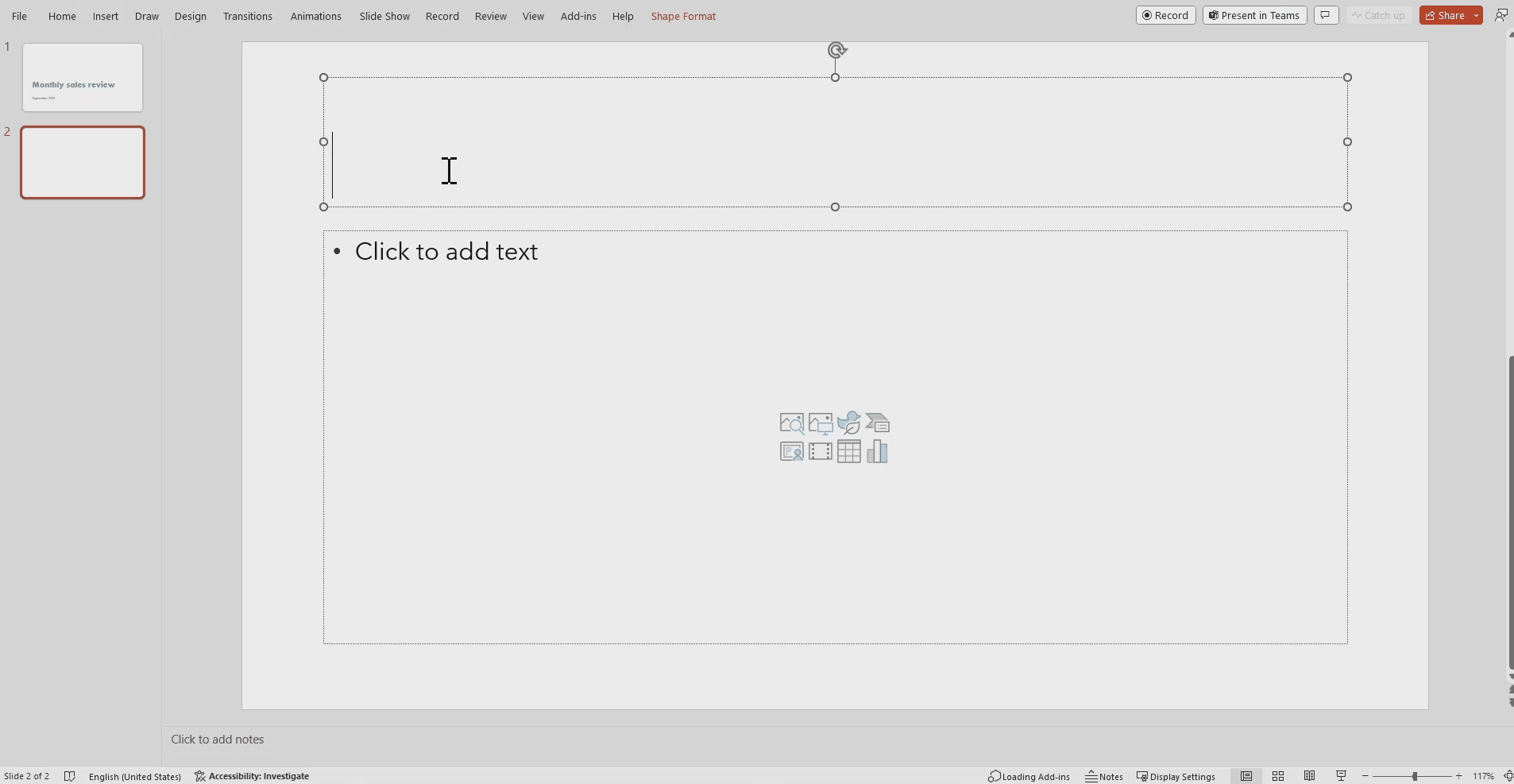
找到所需的报表后,选中以将其插入到页面上。
在 PowerPoint 打开报表时,可以选择要插入的特定页面或视觉对象。 也可以先更新筛选器或切片器再将其插入页面。
如果幻灯片还没有标题,对话框会根据加载项的内容就标题给出建议。 标题可以是报表名称、页面或视觉对象名称,或两者兼而有之。
如果要允许其他人访问此报表,请选中“让其他人自动访问此数据”复选框,这样当组织中的其他人查看此演示文稿时,他们就可以看到添加到幻灯片中的数据。
注意
您必须具有共享要插入的内容的权限,否则无法选择向其他人授予数据访问权限。
准备好插入页面时,选中“插入”按钮以添加实时内容。
注意
如果要添加的报表未显示在推荐内容列表中,请使用“使用 直接 URL 将实时数据添加到演示文稿”方法。
使用直接 URL 将实时数据添加到演示文稿
如果要使用 URL 将实时报表页添加到演示文稿,可通过三种方法获取报表页 URL,可以通过“共享”选项、“导出”选项或直接从浏览器的地址栏中获取 URL。
注意
如果想要确保所有打开演示文稿的用户都能够查看报表,请使用“共享”选项。 使用其他方法,可以根据其权限决定用户能否查看报表。
通过以下过程使用 URL 将实时数据添加到演示文稿:
在 Power BI 服务中,将报表打开到要插入的页面。
如果需要,请使用筛选器、选项、切片器等将页面设置为所需状态。
如果使用共享方法,请选择“共享”:
指定哪些用户可以访问内容。
如果要以当前状态添加数据,请选中“包括我的更改”复选框。
选择“应用”。
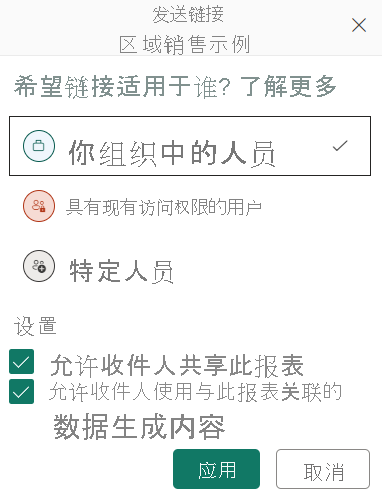
复制 URL。
或者,如果使用视觉对象:
- 选择“更多选项 (...)”。
- 选择共享。
- 然后选择“链接到此视觉对象”以获取视觉对象的 URL。
- 复制 URL。
或者使用浏览器链接:
- 复制浏览器地址栏中的 URL。
使用上述方法之一复制 URL 后,转到 PowerPoint 演示文稿。
转到要添加数据的幻灯片。
从功能区中选择“Power BI 加载项”。
将 URL 粘贴到文本框中。
选中“插入”按钮,然后视觉对象将加载到幻灯片中。
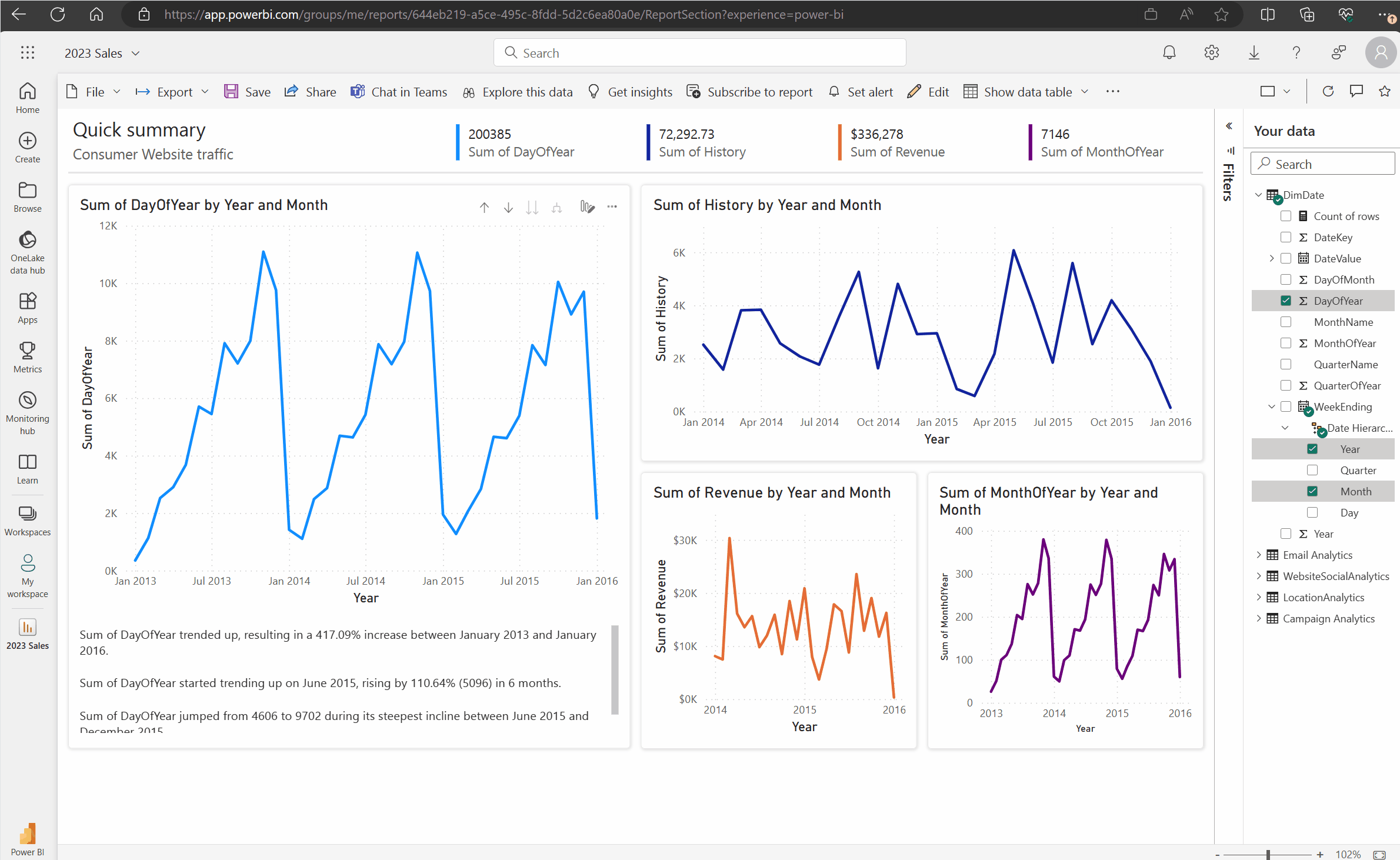
将直接链接更改为可共享链接
如果为组织启用了可共享链接,并且你有权重新共享报表,则可以将链接转换为 Power BI 加载项中的可共享链接。 使用可共享链接时,查看演示文稿的其他用户具有查看报表所需的权限,并且不必在查看演示文稿时请求访问权限。 因此,在演示文稿中使用报表之前,无需向所有人授予 Power BI 服务的访问权限。 若要让管理员了解有关如何启用可共享链接的详细信息,请阅读允许共享链接以授予组织中每个人访问权限。
使用以下过程在演示文稿中创建指向报表的可共享链接:
从浏览器地址栏复制报表页。
将直接链接粘贴到 Power BI 外接程序中。
选中“授予人员自动访问此数据”旁边的框。 加载项将直接链接更改为可共享链接。
选中“插入”按钮,报表将加载到幻灯片中。 现在,查看演示文稿的每个人都可以访问该报表。