适用范围:Power BI Desktop
Power BI 服务
本主题介绍如何向表或矩阵视觉对象添加超链接(URL)。 此过程在 Power BI Desktop 中启动,其中设计器将超链接(URL)添加到语义模型。 语义模型包含超链接后,即可将它们添加到桌面或Power BI 服务中的表和矩阵。 显示 URL 或链接图标,或将另一列的格式设置为链接文本。 报表读者选择一个链接时,该链接会在另一个浏览器页面中打开。
可通过多种方式在视觉对象中添加超链接和设置超链接格式。 有关备用方法,请参阅 条件格式。
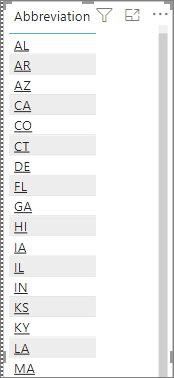
还可以在 Power BI 服务和 Power BI Desktop 的报表中的文本框中创建超链接。 在 Power BI 服务中,可以向仪表板上的磁贴和仪表板上的文本框添加超链接。
在 Power BI Desktop 中将 URL 的格式设置为超链接
可以在 Power BI Desktop 中将带 URL 的字段格式设置为超链接,但不能在 Power BI 服务中进行此操作。 在将工作簿导入 Power BI 之前,还可以在 Excel Power Pivot 中设置超链接格式。
- 在 Power BI Desktop 中,如果语义模型中尚不存在带超链接的字段,则将其添加为自定义列。
注意
无法在 DirectQuery 模式下创建列。 但是,如果数据已包含 URL,可以将这些数据转变为超链接。
在“表”视图中,选择列。
在“列工具”选项卡上,选择“数据类别”>“Web URL” 。
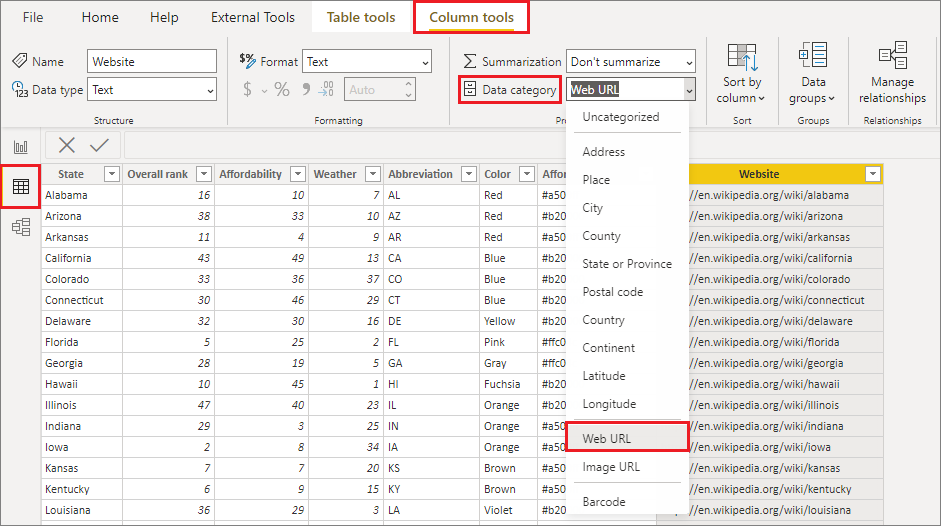
注意
URL 必须以某些前缀开头。 有关完整列表,请参阅本文中的注意事项和疑难解答。
创建包含超链接的表或矩形图
将超链接格式化为 URL 后,请切换到“报表”视图。
使用分类为 Web URL 的字段创建表或矩形图。 超链接为蓝色并带有下划线。
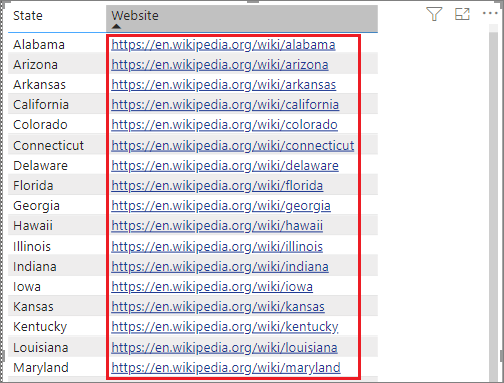
显示超链接图标而不是 URL
如果不想在表中显示长 URL,可以改为显示超链接图标![]() 。
。
注意
不能在矩形图中显示图标。
首先,使用超链接创建一个表。
选择表,使其处于活动状态。
选择“格式”图标,打开“格式设置”选项卡。
在“视觉对象”>“URL 图标”下,对于“值”,选择“打开”。
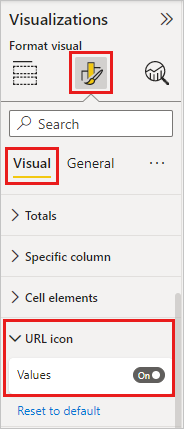
(可选)从 Power BI Desktop 将报表发布到 Power BI 服务。 在 Power BI 服务中打开报表时,超链接也将在此工作。
将链接文本格式设置为超链接
还可以将表中的另一个字段的格式设置为超链接,而不能为 URL 设置列。 在这种情况下,不会将列设置为 Web URL 格式。
注意
不能将另一字段的格式设置为矩形图中的超链接。
使用超链接创建列
如果语义模型中还没有超链接字段,则使用 Power BI Desktop 将其添加为自定义列。 同样,无法在 DirectQuery 模式下创建列。 但是,如果数据已包含 URL,可以将这些数据转变为超链接。
在“表”视图中,选择包含 URL 的列。
在“列工具”选项卡上,选择“数据类别”。 确保列的格式设置为“未分类”。
设置链接文本的格式
- 在“报表”视图中,创建一个表或矩形图,其中包含 URL 列和要设置为链接文本的列。
选择表后,选择“格式”图标以打开“格式设置”选项卡。
在“视觉对象”下,展开“单元格元素”。 对于“将设置应用于”,确保框中的名称是要作为链接文本的列。 找到 Web URL,并将其设为“打开”。
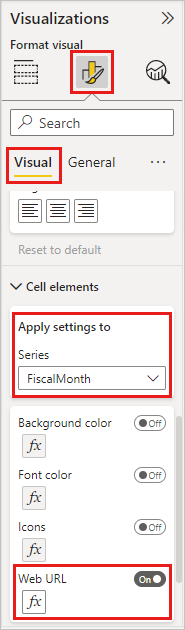
注意
如果未看到“Web URL”选项,请在 Power BI Desktop 中确保包含超链接的列尚未在“数据类别”下拉列表框中格式化为 Web URL。
在 “Web URL ”对话框中,选择包含“什么”字段中的 URL 的字段,我们应该将此基于 下拉列表。 然后选择确定。

现在,该列中的文本的格式设置为活动超链接。
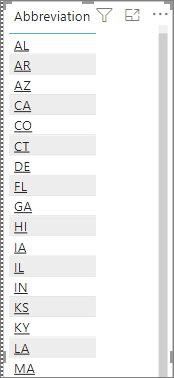
在 Excel Power Pivot 中创建表或矩形图超链接
向 Power BI 表和矩形图添加超链接的另一个方法是从 Power BI 导入/连接到语义模型前,在该语义模型中创建超链接。 本示例使用一个 Excel 工作簿。
在 Excel 中打开工作簿。
选择 PowerPivot 选项卡,然后选择管理。
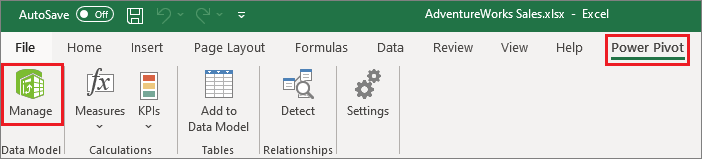
Power Pivot 打开时,选择“高级”选项卡。
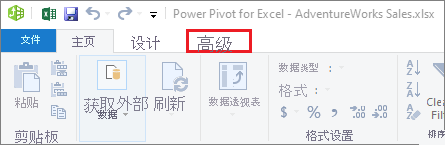
将光标置于包含你想要将其转换为 Power BI 表中的超链接的 URL 的列。
注意
URL 必须以某些前缀开头。 有关完整列表,请参阅注意事项和疑难解答。
在 Reporting 属性组中,选择数据类别下拉列表,然后选择 Web URL。
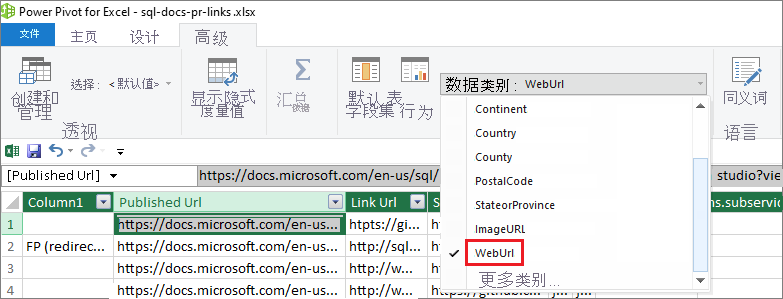
从 Power BI 服务或 Power BI Desktop 连接到或导入此工作簿。
创建一个包含 URL 字段的表可视化效果。
注意事项和疑难解答
URL 必须以下列前缀之一开头:
- http
- https
- mailto
- ftp
- news
- telnet
问:是否可以使用自定义 URL 作为表或矩阵中的超链接?
答:否。 可以使用链接图标。 如需为你的超链接使用自定义文本且你的 URL 列表较短,请考虑改用文本框。
相关内容
更多问题? 尝试参与 Power BI 社区