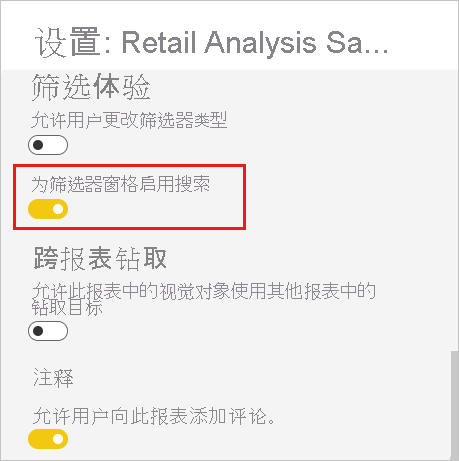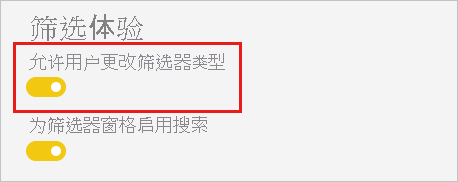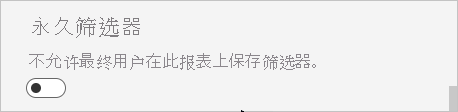适用范围:Power BI Desktop
Power BI 服务
在报表筛选器的设计和功能方面,你拥有控制权。 本文介绍如何设置“筛选器”窗格的格式,使其与报表的其余部分风格一致。 可以锁定甚至隐藏筛选器。
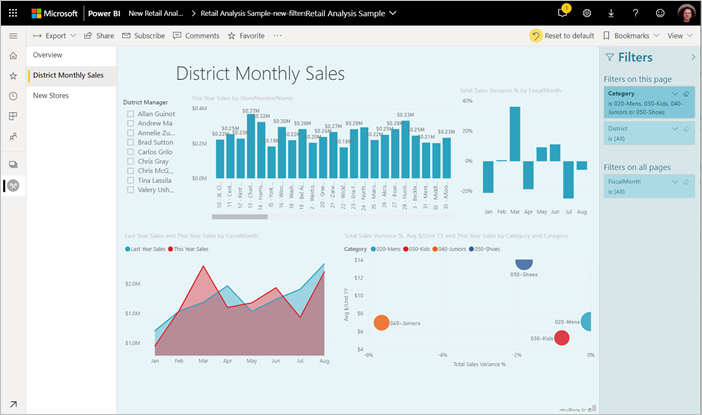
第一步是向报表添加筛选器。 然后,作为报表设计者,有许多方法可以设置“筛选器”窗格的格式:
- 添加和删除要筛选的字段。
- 更改筛选器状态。
- 设置和自定义“筛选器”窗格的格式,使其与报表融为一体。
- 定义当使用者打开报表时,筛选器窗格在默认情况下为打开状态还是折叠状态。
- 隐藏不想让报表使用者看到的整个筛选器窗格或特定筛选器。
- 控制“筛选器”窗格的可见性、打开和折叠状态,甚至将其加入书签。
- 锁定你不希望使用者编辑的筛选器。
用户可以将鼠标悬停在任意视觉对象之上,以查看影响相应视觉对象的筛选器或切片器的只读列表。
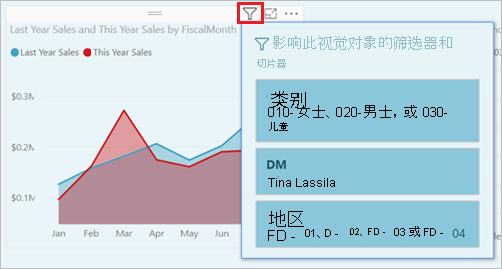
生成“筛选器”窗格
默认情况下,“筛选器”窗格是基于当前报表设置进行格式设置的。 在“筛选器”窗格中,可以配置要添加的筛选器并更新现有筛选器。 发布报表时,“筛选器”窗格的外观对报表使用者来说是相同的。
当你将视觉对象添加到报表画布后,Power BI 会为视觉对象中的每个字段,自动将筛选器添加到“筛选器”窗格中。
若要生成“筛选器”窗格,请将相关字段作为视觉对象级别、页面级别或报表级别筛选器拖到“筛选器”窗格中。
显示或隐藏“筛选器”窗格
在阅读模式下隐藏“筛选器”窗格
如果你不希望报表读者看到“筛选器”窗格,请选择“筛选器”旁边的“眼睛”图标。
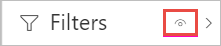
编辑时隐藏“筛选器”窗格
当需要更多空间时,可以在编辑报表时隐藏“筛选器”窗格。
- 在“视图”选项卡上,使用“筛选”可以显示或隐藏“筛选器”窗格。
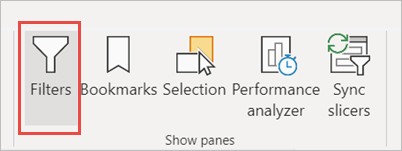
此设置仅在 Power BI Desktop 中隐藏“筛选器”窗格。 Power BI 服务中的编辑模式下没有等效项。
锁定或隐藏筛选器
可以锁定或隐藏单个筛选器卡。 如果锁定某个筛选器,则报表使用者可以查看它,但不能更改它。 如果你隐藏了筛选器,报表使用者甚至无法看到它。 当你需要隐藏排除空值或意外值的数据清除筛选器时,隐藏筛选器卡很有用。
在“筛选器”窗格中,选择或取消选择筛选器卡片中的“锁定筛选器”或“隐藏筛选器”图标。
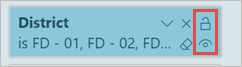
在“筛选器”窗格中启用和禁用这些设置时,报表中会反映这些更改。 隐藏的筛选器不会显示在视觉对象的弹出式筛选器列表中。
还可以将“筛选器”窗格状态配置为,可添加报表书签。 窗格的打开、关闭和可见性状态都可以使用书签进行标记。
设置“筛选器”窗格的格式
筛选器体验的一个重要组成部分是,可以将“筛选器”窗格的格式设置为与报表外观匹配。 还可以为报表中的每个报表页设置不同格式的“筛选器”窗格。 以下是可以设置格式的元素:
- 背景色
- 背景透明度
- 启用或禁用边框
- 边框颜色
- 标题和标头字体、颜色和文本大小
也可以设置这些筛选器卡的元素的格式,具体取决于是否应用了这些元素(设置为某些内容)或其是否可用(清除):
- 背景色
- 背景透明度
- 边框:打开或关闭
- 边框颜色
- 字体、颜色和文本大小
- 输入框颜色
设置“筛选器”窗格和卡片的格式
在报表中,选择报表本身或背景(墙纸),然后在“可视化效果”窗格中,选择“格式”。
此时会看到报表页、壁纸以及“筛选器”窗格和“筛选器”卡片的格式设置选项。
展开“筛选器窗格”以设置背景色、图标和左边框,以补充报表页。
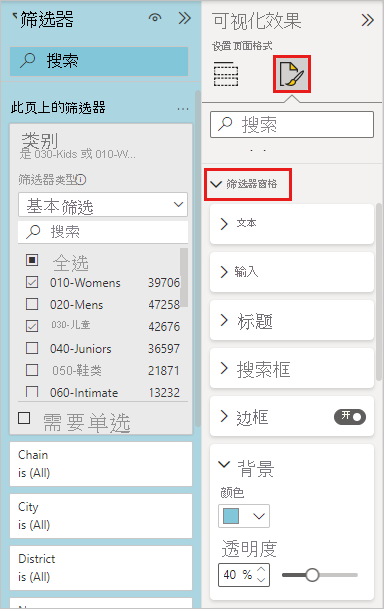
展开“筛选器卡”以设置“默认”的“已应用”颜色和边框。 如果将可用和已应用卡设置为不同的颜色,则可以明显地区分所应用的筛选器。
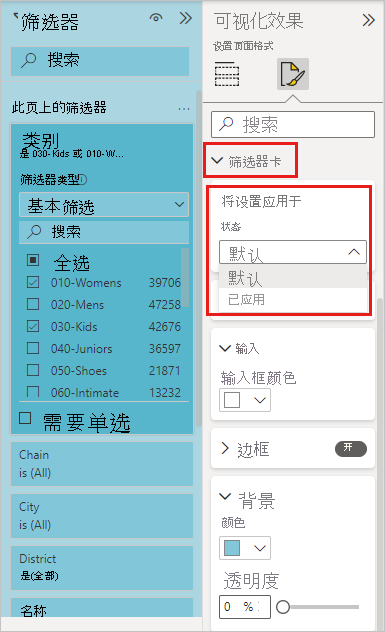
“筛选器”窗格的主题设置
现在可以使用主题文件来修改“筛选器”窗格的默认设置。 下面是入门示例主题片段:
"outspacePane": [{
"backgroundColor": {
"solid": {
"color": "#0000ff"
}
},
"foregroundColor": {
"solid": {
"color": "#00ff00"
}
},
"transparency": 50,
"titleSize": 35,
"headerSize": 8,
"fontFamily": "Georgia",
"border": true,
"borderColor": {
"solid": {
"color": "#ff0000"
}
}
}
], "filterCard": [{
"$id": "Applied",
"transparency": 0,
"backgroundColor": {
"solid": {
"color": "#ff0000"
}
},
"foregroundColor": {
"solid": {
"color": "#45f442"
}
},
"textSize": 30,
"fontFamily": "Arial",
"border": true,
"borderColor": {
"solid": {
"color": "#ffffff"
}
},
"inputBoxColor": {
"solid": {
"color": "#C8C8C8"
}
}
}, {
"$id": "Available",
"transparency": 40,
"backgroundColor": {
"solid": {
"color": "#00ff00"
}
},
"foregroundColor": {
"solid": {
"color": "#ffffff"
}
},
"textSize": 10,
"fontFamily": "Times New Roman",
"border": true,
"borderColor": {
"solid": {
"color": "#123456"
}
},
"inputBoxColor": {
"solid": {
"color": "#777777"
}
}
}
]
对“筛选器”窗格进行排序
“筛选器”窗格中提供自定义排序功能。 创建报表时,可以拖放筛选器,以按照任意顺序重新排列它们。
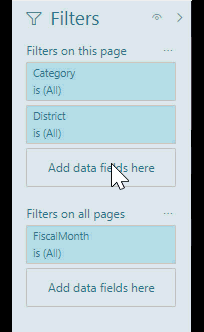
筛选器的默认排序顺序是按字母顺序。 若要启动自定义排序模式,请将任意筛选器拖到新位置。 只能在筛选器应用的级别内对筛选器重新排序。 例如,可以在“筛选器”窗格的“视觉对象级别”部分中更改视觉对象级别筛选器的顺序。
改进了“筛选器”窗格辅助功能
我们改进了“筛选器”窗格的键盘导航。 可以按 Tab 键遍历“筛选器”窗格的各个部分,并使用键盘上的上下文快捷键或 Shift+F10 来打开上下文菜单。
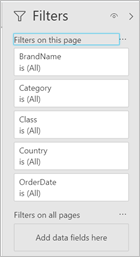
重命名筛选器
编辑“筛选器”窗格时,可以双击标题进行编辑。 若要更新“筛选器”卡片以更易于最终用户理解,就会发现重命名非常实用。 重命名筛选器卡片不会重命名字段在字段列表中的显示名称。 重命名筛选器卡片只会更改筛选器卡片中使用的显示名称。
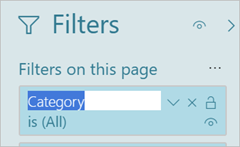
筛选器窗格搜索
使用筛选器窗格搜索功能,可以跨筛选器卡按标题进行搜索。 如果“筛选器”窗格中有多个不同的筛选器卡片,并且你需要查找特定卡片,那么此功能很有用。
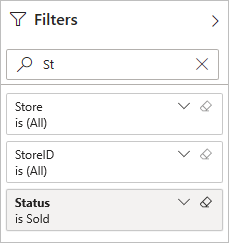
还可以设置搜索框的格式,就像设置“筛选器”窗格中其他元素的格式一样。
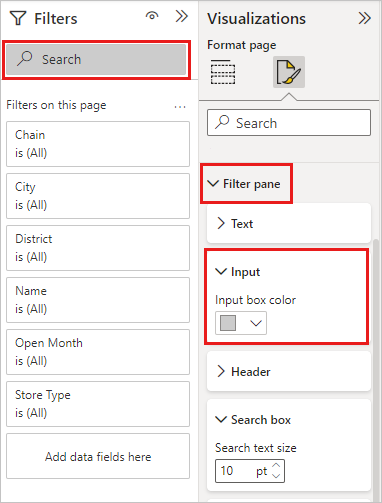
尽管默认情况下此“筛选器”窗格搜索功能处于启用状态,但也可以选择启用或禁用该功能,方法是在“选项”对话框的“报表”设置中选择“启用筛选器窗格搜索功能”。
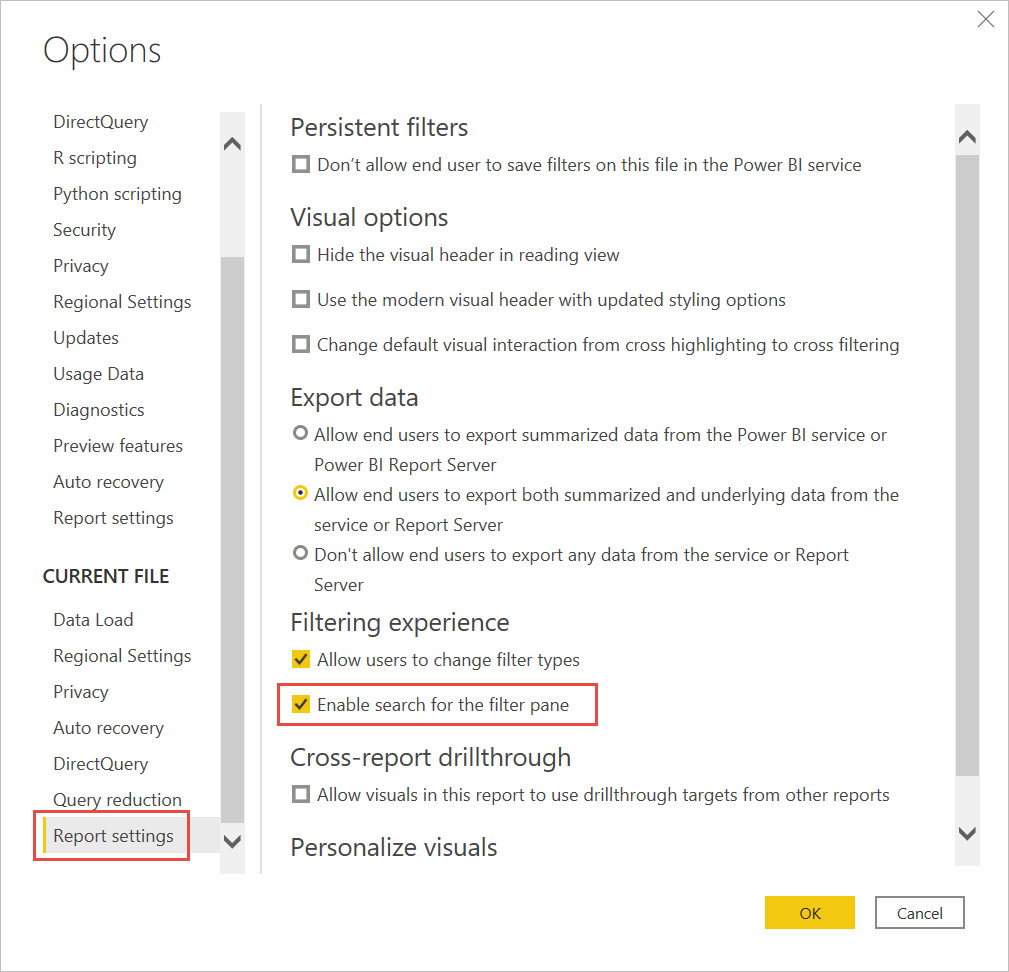
限制更改筛选器类型
在“报表”设置的“筛选体验”部分下,可以控制用户能否更改筛选器类型。
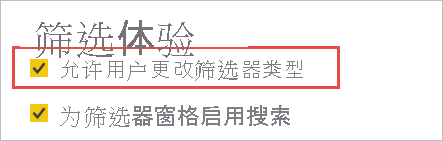
允许保存筛选器
默认情况下,报表读取者可以保存报表的筛选器。 你可以选择不允许他们保存筛选器。
同时,在“选项”对话框的“报表”设置中,在“永久性筛选器”下,选择“不允许最终用户在 Power BI 服务中保存此报表的筛选器”。

应用筛选器按钮
在 Power BI Desktop 中,你可以在筛选器窗格中添加一个“应用”按钮,以便你和最终用户可以立刻应用所有筛选器修改。 如果要延迟应用筛选器更改,那么添加此按钮将会有用。 在准备好将所有筛选器更改应用到报表或视觉对象后,只需等待一次。
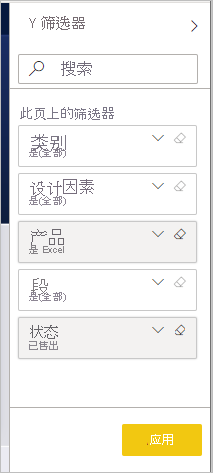
启用“应用”按钮
只能在 Power BI Desktop 中在报表级别设置此功能。 但是,此功能默认处于关闭状态。
转到“文件”>“选项和设置”>选项”>“查询缩减” 。
选择“在筛选器窗格中添加一个‘应用’按钮,以便立刻应用更改”。
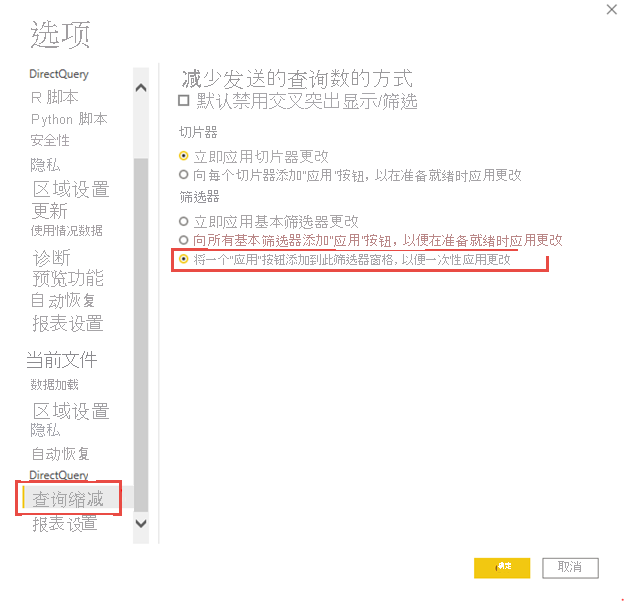
设置“应用”按钮的格式
目前,你可以控制该按钮“应用”文本的部分格式。 在“格式”窗格的“筛选器窗格”部分中,设置以下选项:
在“文本”下
- “字体”控制字体系列
- “文本和图标颜色”控制文本颜色。
在“标题”下
- “标头文本大小”用于控制文本大小。
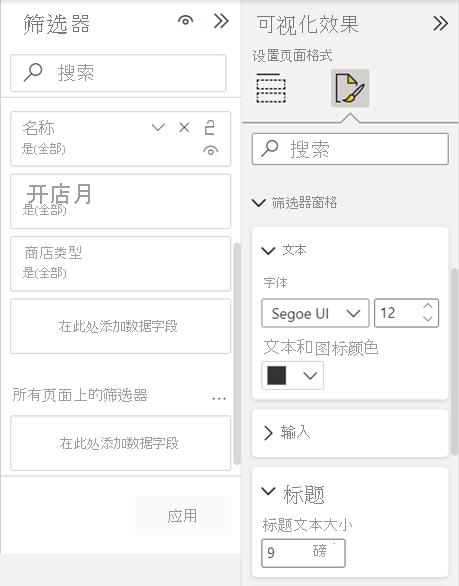
注意事项和限制
发布到 Web 不显示“筛选器”窗格。 如果计划将报表发布到 Web,请考虑改为添加切片器进行筛选。
相关内容
更多问题? 尝试参与 Power BI 社区