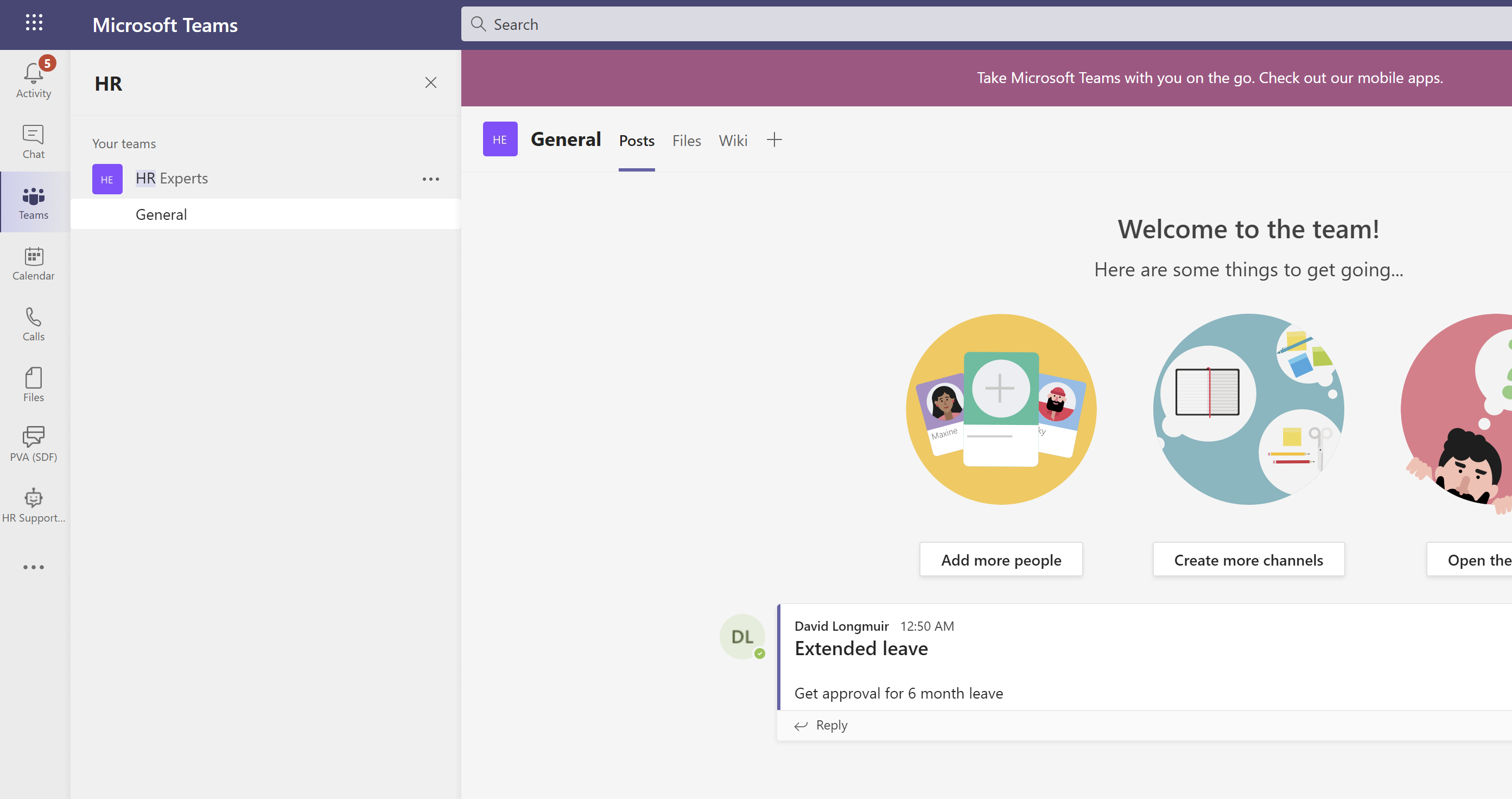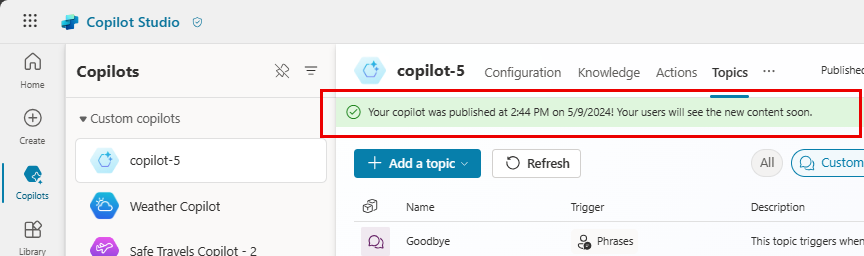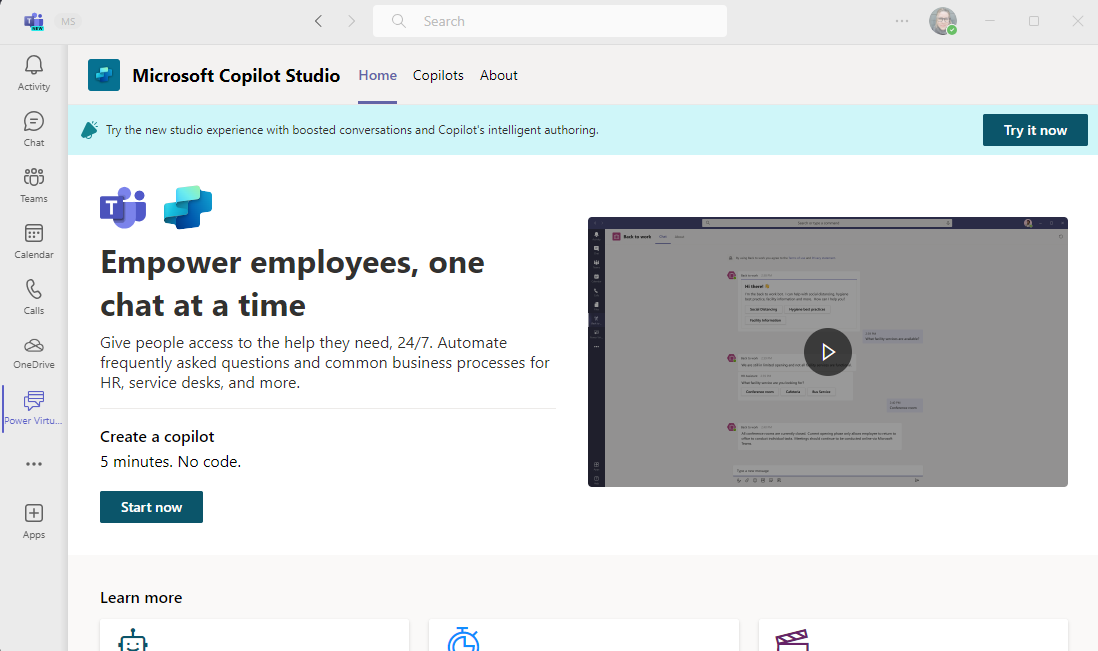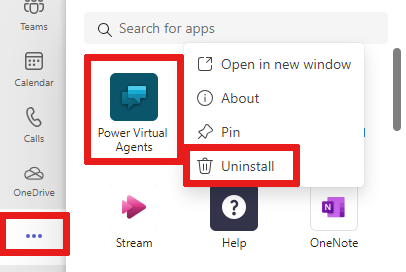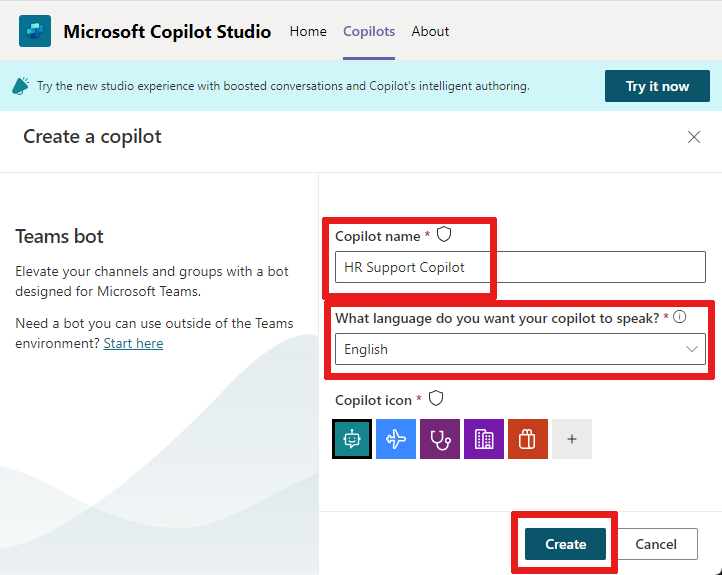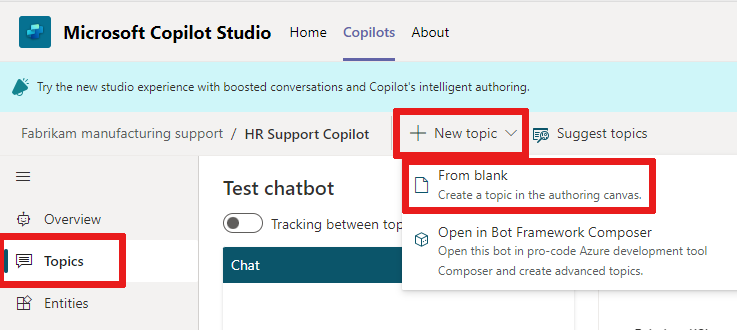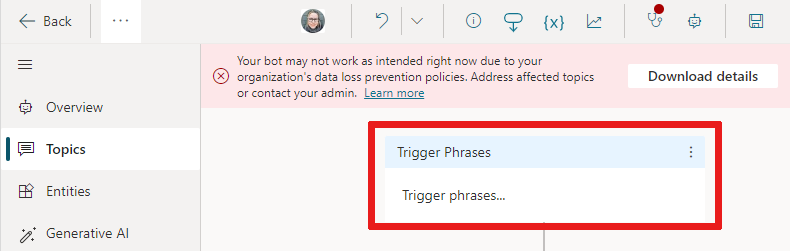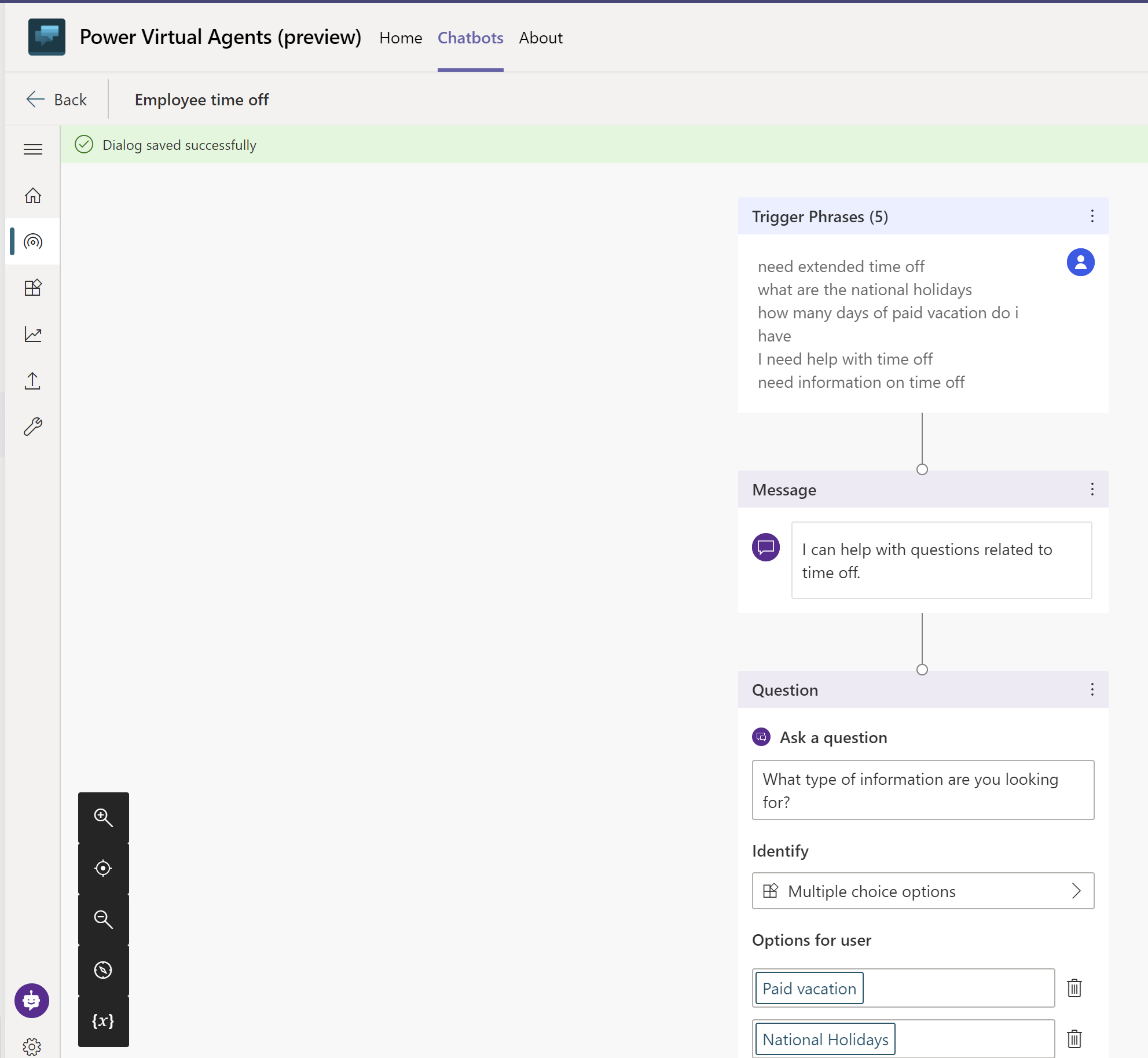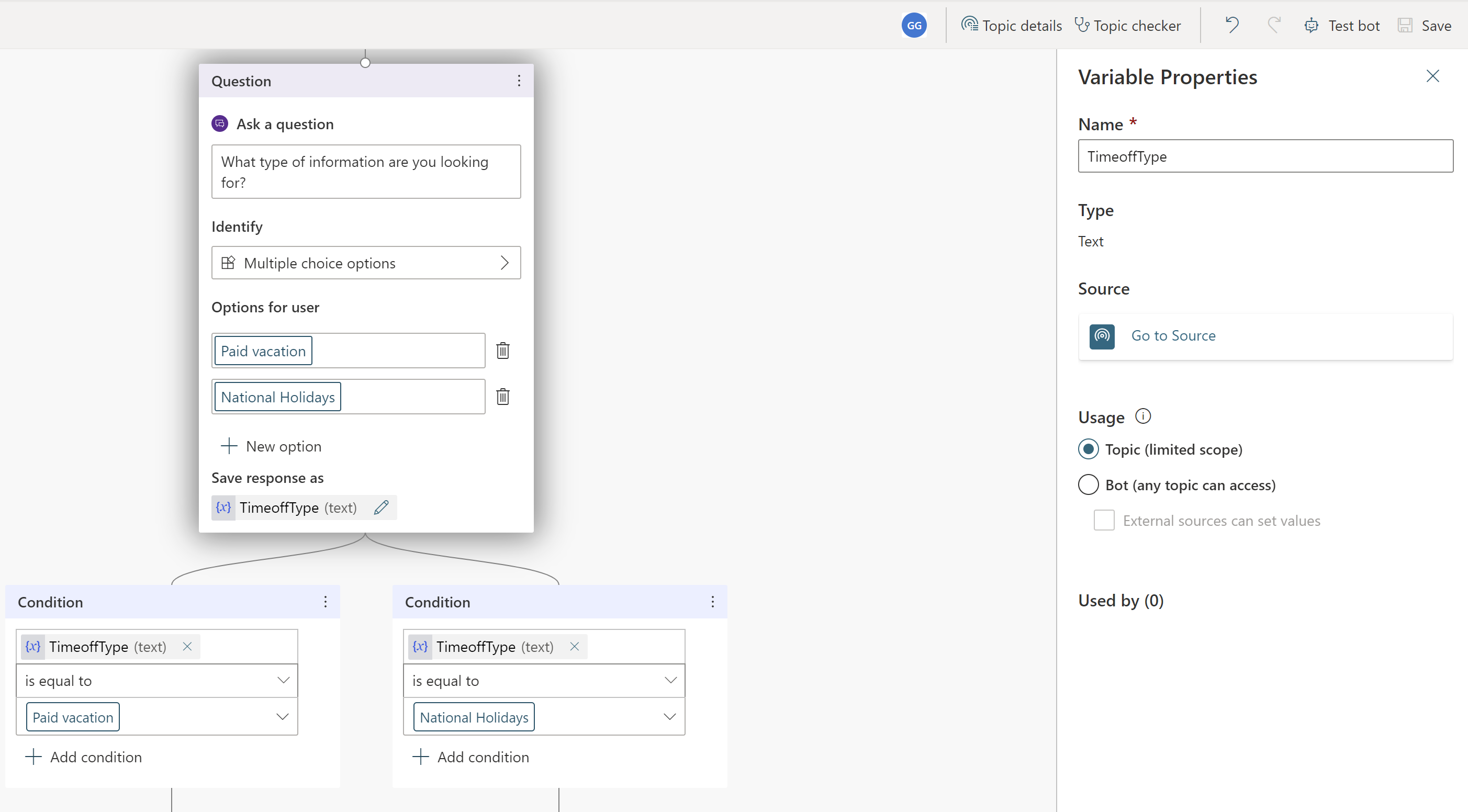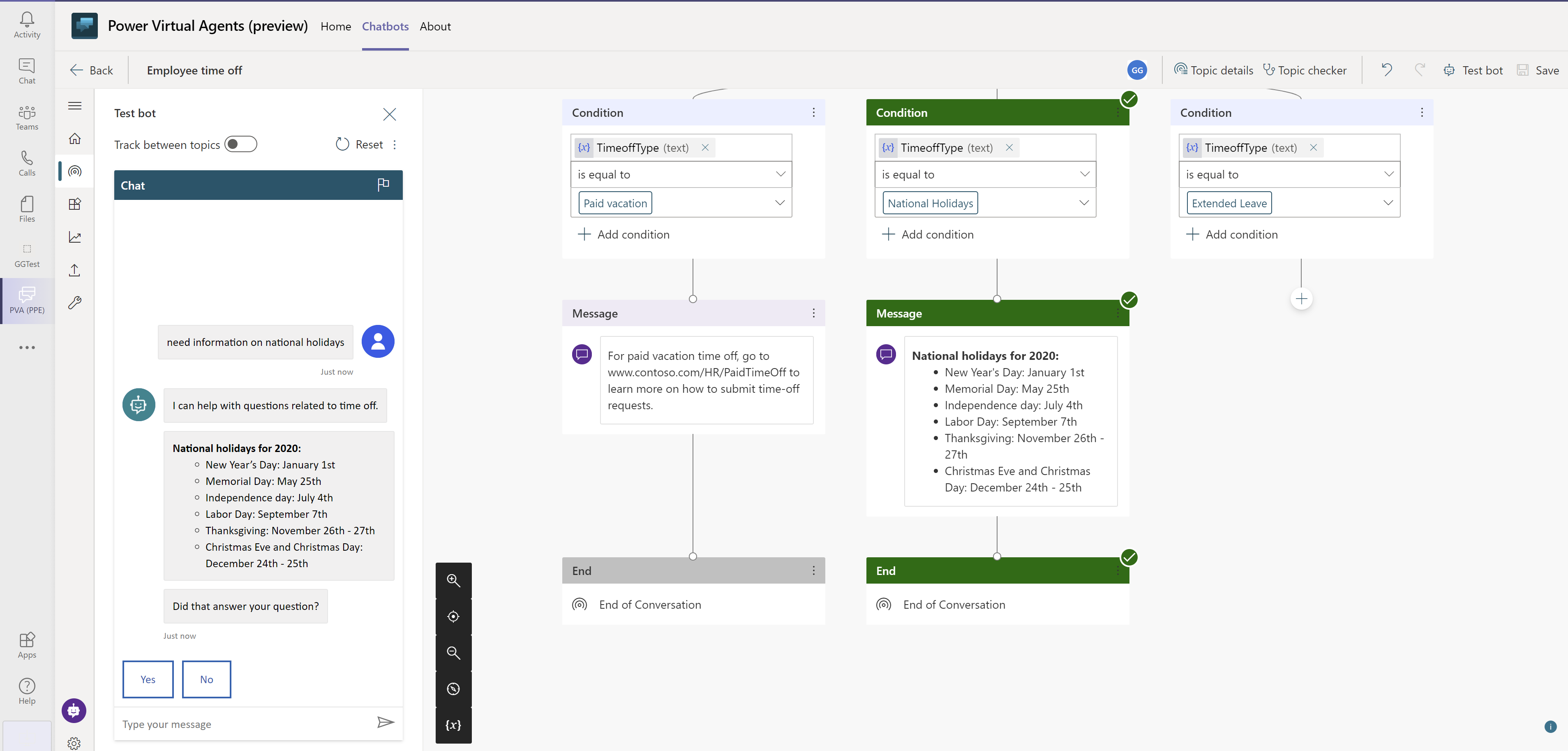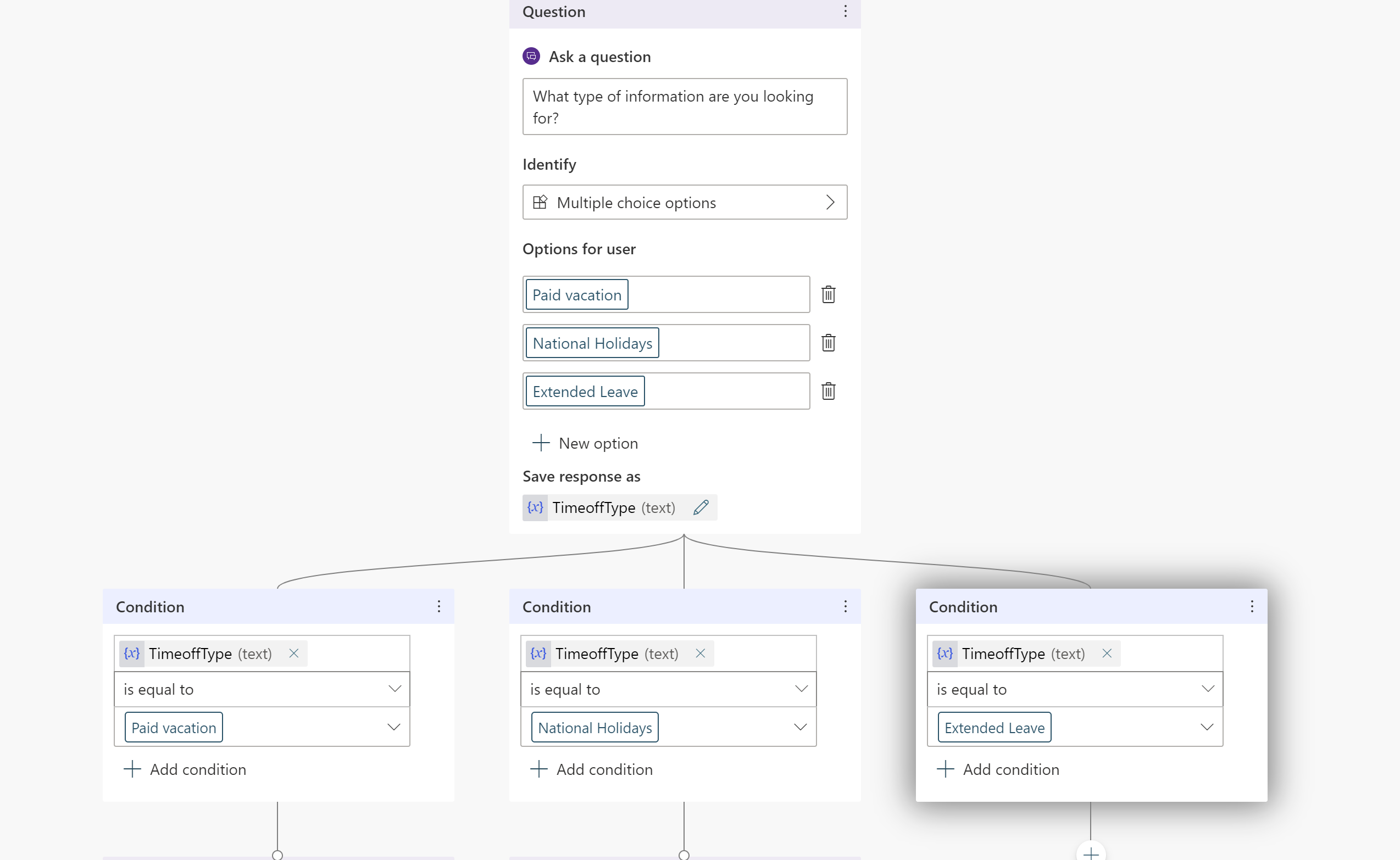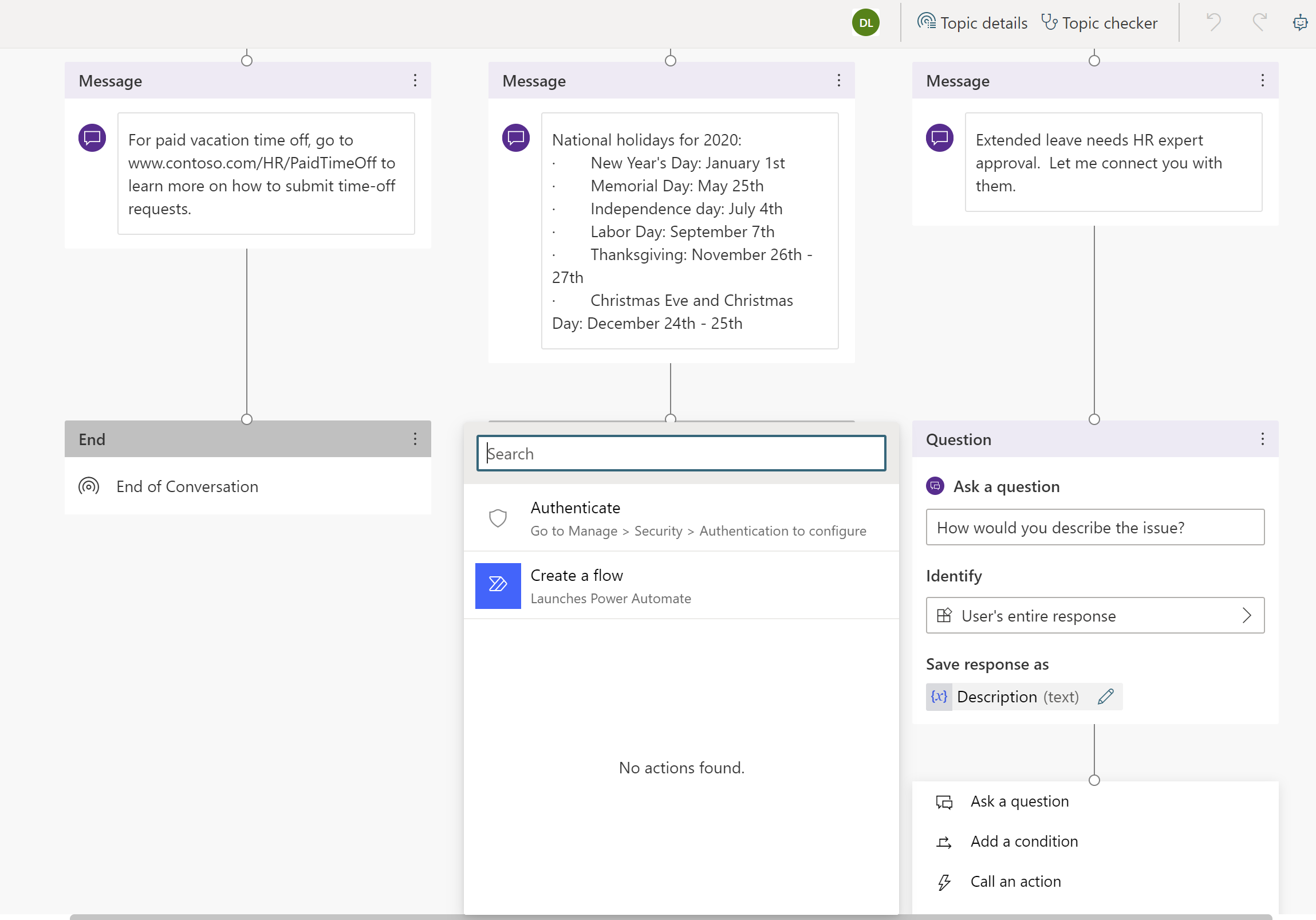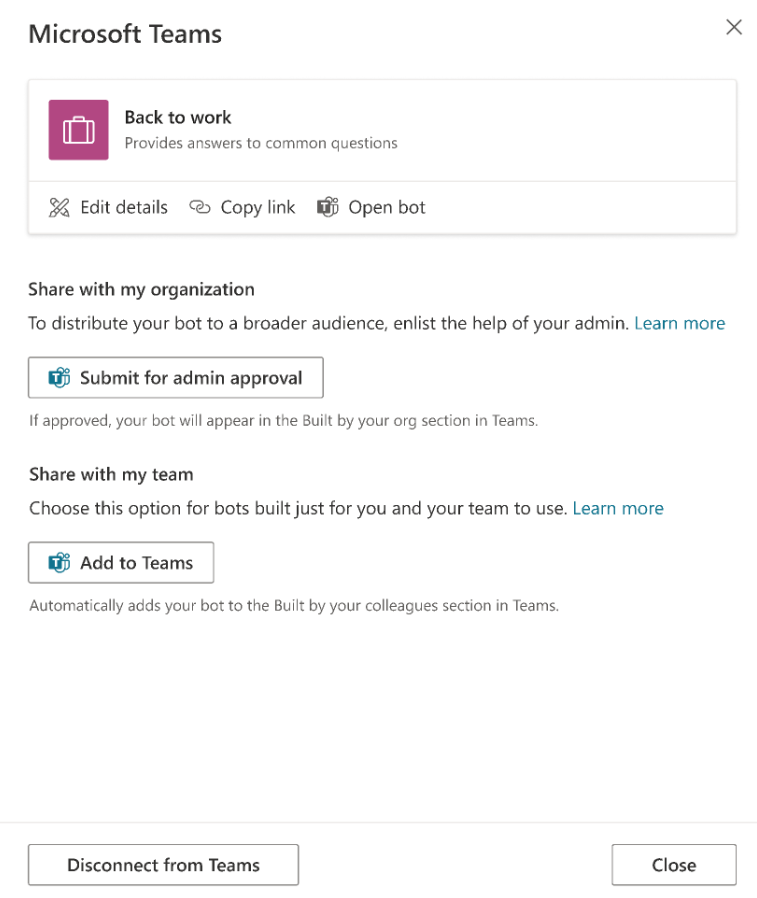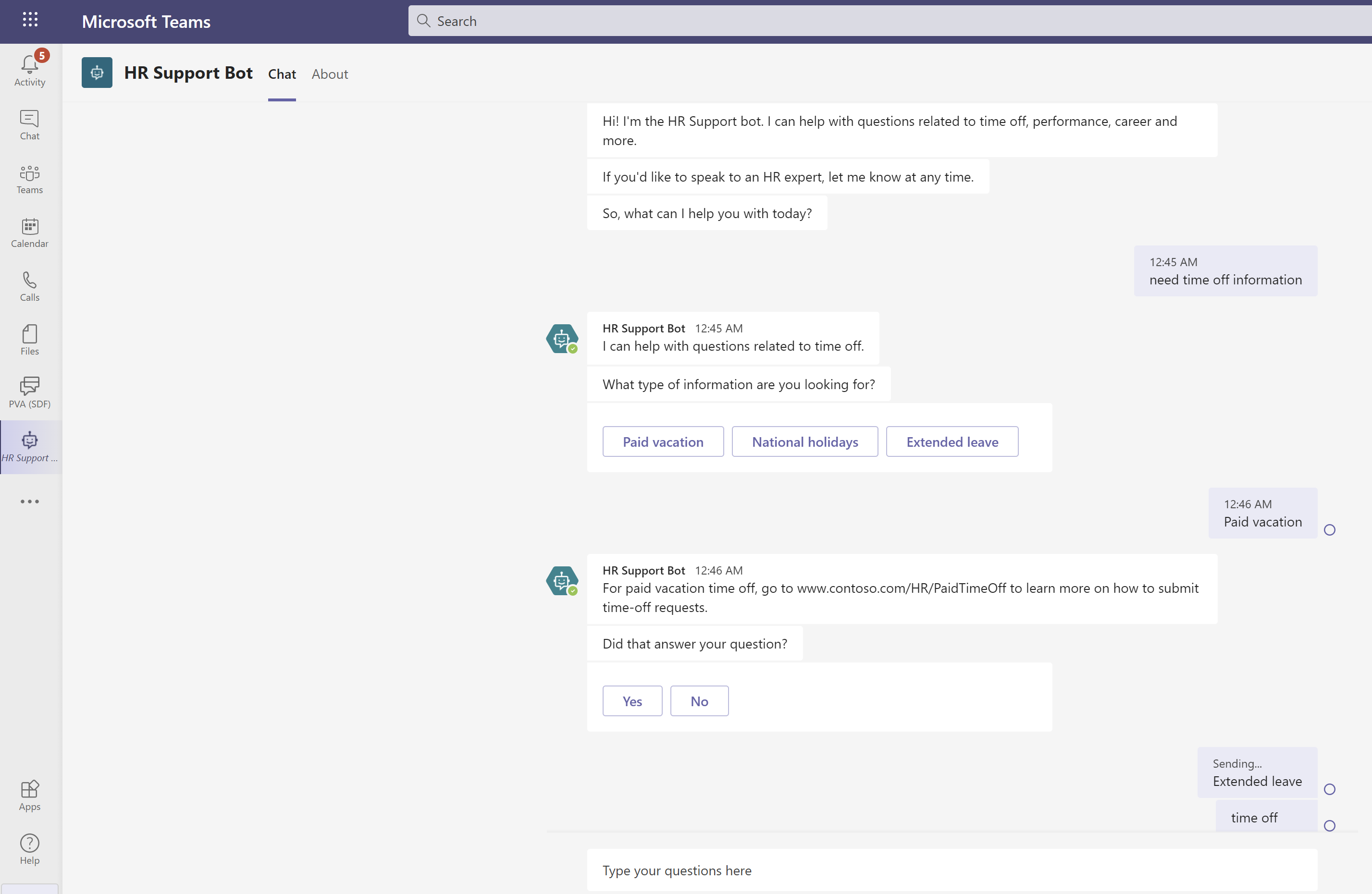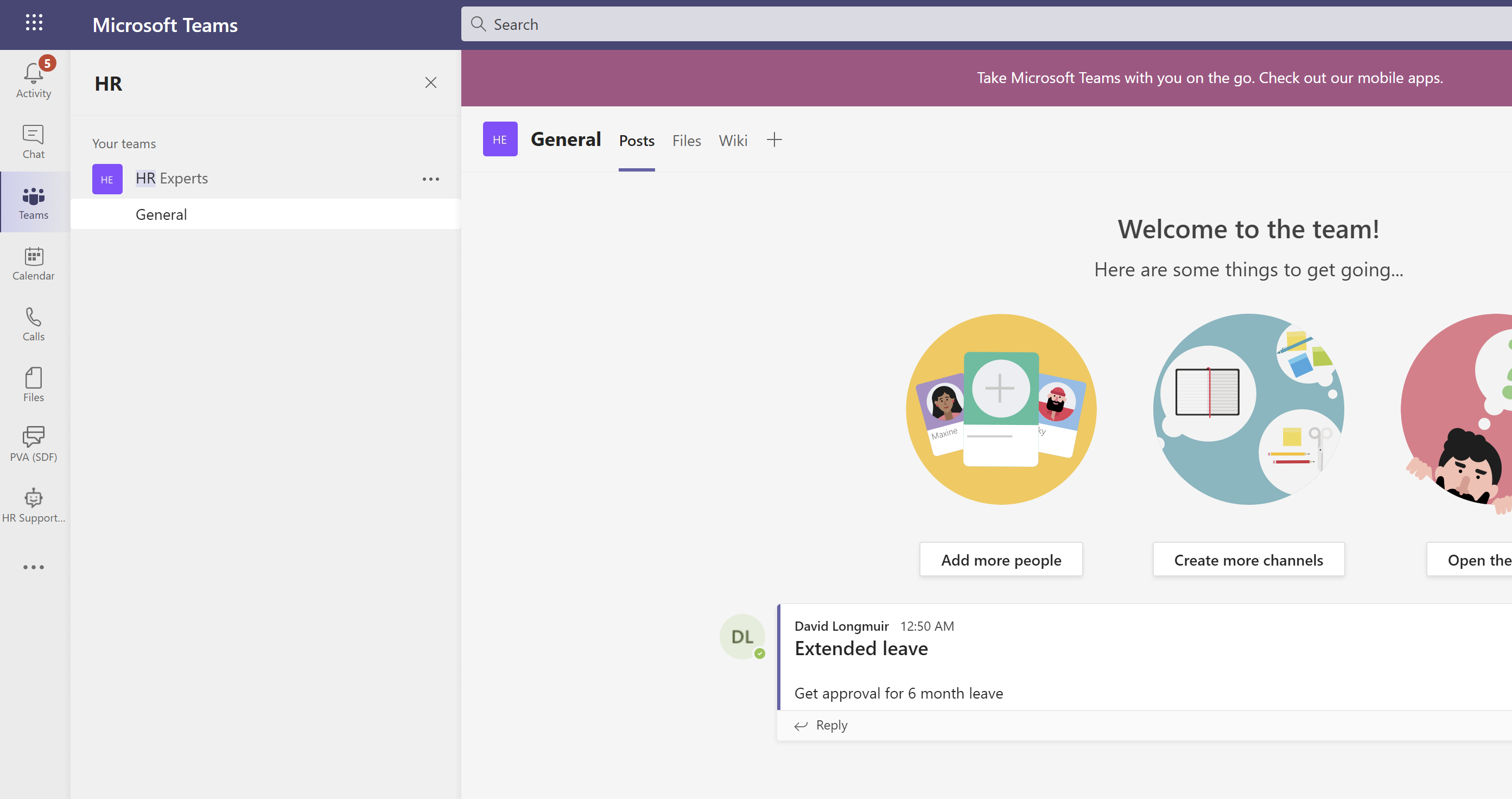创建助手
创建 Copilot 时,您可以描述您希望 Copilot 是什么和做什么,或者将这些详细信息添加为单独的信息。
本快速入门中的示例创建了一个名为 Friendly Copilot Tutor 的 copilot 来帮助用户了解 Copilot Studio。 但是,您可以使用公开可用的网站创建自己独特的 Copilot。
登录或注册 后 Copilot Studio,您将进入 主页 。 在左侧导航栏中选择创建。

在创建页面上,选择新助手。
使用聊天来描述您的 Copilot,使用提供的问题作为指导。
现在,请保持描述简单,但请确保包含有关 Copilot 帮助用户做什么以及它使用的对话样式和语气的信息。 Copilot Studio 使用您的回答填写定义 Copilot 的 名称、描述、说明和知识 中的详细信息。
例如: 您的名字是 Friendly Copilot Tutor。您将帮助用户了解如何创建 Copilot。您应该像一位善良、耐心的老师一样与用户交谈。用作 https://learn.microsoft.com/microsoft-copilot-studio/ 知识源。
小费
说明确定 Copilot 的目标、语气和限制。 编写说明时,请确保:
- 使用对话语言,并完整描述您希望 Copilot 的行为方式。 避免使用单个单词的响应,因为它们不会为 Copilot 提供足够的信息或上下文。
- 提供有关您希望 Copilot 帮助用户实现的特定目标的详细信息。 例如, 为与人力资源和员工福利相关的主题创建 copilot。
- 将语气描述为您希望用户在转化中如何响应。 您可以为三年 级的孩子使用 casual、 formal 和 understandable 等单词和短语。
添加图像以表示您的 Copilot。
选择顶部栏中的 copilot 图标。
选择 更改图标。
从您的设备中选择一张图片。 图像文件必须为 PNG 格式,大小小于 30 KB。
选择保存。
获得名称、图标、描述和说明后,您的 Copilot 就准备就绪了。 选择创建。 此时将显示 Copilot 的 Overview(概述 )选项卡。
您现在有了一个可以开始测试的 Copilot! 您可以在 测试您的 Copilot 聊天中 与您的 Copilot 聊天。
提升你的 Copilot
现在您有了 Copilot,您可以开始测试和改进它。
要打开您的副驾驶,请在左侧导航栏中选择 副驾驶,然后选择您的副驾驶。
您需要 Overview (概述 )选项卡来执行本节中的大多数操作。
测试对 Copilot 的更改
改进 Copilot 的最佳方法是什么? 测试一下。 进行一些更改。 再次测试它。 重复。
在本节中,您将测试更改 Copilot 的知识源如何影响 Copilot 对用户的响应方式。
首先,在 测试你的 copilot 聊天中 测试你的 copilot 当前如何响应。 向您的副驾驶提问。 例如,询问如何创建 Copilot。

在此示例中,副驾驶的指令是 像善良、耐心的老师一样与用户交谈。 如果你给你的副驾驶不同的指令怎么办?
在 Details( 详细信息 )卡片中,选择 Edit(编辑)。 更改 Copilot 的说明以使用不同的语气,例如 与 Jane Austen 等用户交谈。
用另一个问题测试 Copilot 的新说明。 回复有何变化?
更改 Copilot 的介绍
通过新的介绍性消息帮助您的副驾驶留下良好的第一印象。 第一条消息让用户知道您的 Copilot 是做什么的,并鼓励他们与您的 Copilot 互动。
在测试您的副驾驶 聊天中,选择您的副驾驶的介绍性消息。 这将在 Topics(主题 )选项卡中打开消息。
如果您看不到介绍性消息,请选择 测试聊天面板顶部的 Refresh(刷新 )以重新开始对话。
在 消息 框中,选择消息的文本。

删除默认消息并添加您自己的消息。 在介绍消息中,您的 copilot 应该向用户打招呼,告诉他们您的 copilot 是做什么的,并告诉他们如何开始与您的 copilot 交互。 您还可以为用户提供示例问题或提示。
对于 Friendly Copilot Tutor,介绍消息上写 着 Hello,I'm here to help you learn how to learn how use Microsoft Copilot Studio。你可以问我所有关于副驾驶的事情:“什么是副驾驶?“我如何制作副驾驶?”“副驾驶是如何工作的?”
选择保存。

要测试此更改,请在“测试您的 copilot 聊天” 面板中选择 “刷新 ”。
编辑 Copilot 的基本信息
创建 Copilot 后,您可以更改 Copilot 的名称、描述、说明和知识来源。 请记住在进行时测试您的更改!
要更新 Copilot 的名称、描述或说明,请执行以下操作:
在 Overview(概述 )选项卡的 Details(详细信息 )部分中,选择 Edit(编辑)。

进行相应更改。
选择保存。 请记住,编辑说明会更改 Copilot 与用户的互动方式。 请务必测试您的更改。
要添加知识源:
在 概述 选项卡的 知识 部分中,选择 添加知识。

选择知识类型。 本快速入门使用 Public websites 源。
输入网站的 URL,然后选择 文本框旁边的 Add 。
命名并描述知识源,以便您可以跟踪所有 Copilot 的源。

选择添加。
要更改现有知识源:
在 Overview(概述 )选项卡的 Knowledge(知识 )部分中,选择溢出菜单。
选择编辑 以更改知识源,或 选择 删除 以将其从 Copilot 的源中删除。
您现在有了一个可以开始测试的 Copilot! 您可以在 测试您的 Copilot 聊天中 与您的 Copilot 聊天。
发布您的助手
对 Copilot 中创作的内容感到满意后,可以将 Copilot 发布到网站。
在页面顶部,选择发布,然后在发布此助手确认消息中再次选择发布。 如果发布成功,您将在页面顶部看到一个绿色横幅。
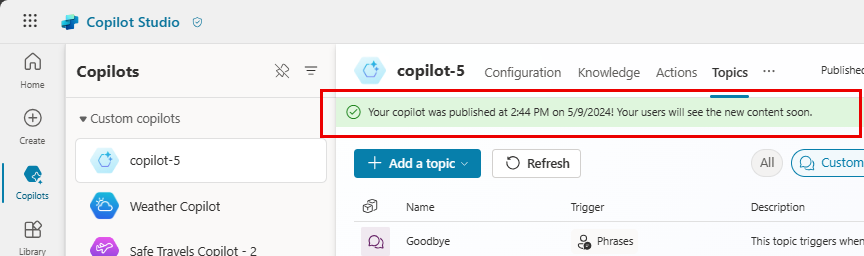
在页面顶部,选择 溢出菜单中的 Go to demo website(转到演示网站 )。
将URL发送给他人进行演示。
Copilot Studio 使组织中的任何人都能够在 Microsoft Teams 中生成助手。 助手具有内置的自然语言处理 (NLP) 和无代码图形界面。 通过我们最新的 Teams 集成,您可以在 Microsoft Teams 界面内创建、创作、测试您的助手并将其发布到 Teams 中。
创建助手时,请考虑:
- 有人可能会提问的问题类型
- 提出问题的不同方式
- 预期的答案
- 用户是否有后续问题或疑虑
为了帮助您开始使用人力资源 (HR) 助手,本快速入门将指导您完成以下操作:
- 如何映射您的场景和需求以与助手可以执行的操作保持一致
- 如何在 Teams 中在 Copilot Studio 应用中创建助手
- 如何生成和增强回答常见 HR 样式问题的主题
- 如何在组织中测试、发布和共享助手
人力资源支持副驾驶 是一个友好的问答副驾驶,当人力资源人员无法提供帮助时,它会带来人力资源团队的支持专业专家。 员工可以向助手提问,如果助手有相关内容,会作出响应,给出答案。
如果助手没有答案,员工可以提交查询。 该查询将发送给预先配置的专家团队,他们将响应查询通知。
场景
您在 Contoso 从事人力资源 (HR) 工作,需要在 Microsoft Teams 中生成 HR 支持助手。 助手将使用公司内部知识库中的相关信息回答常见的 HR 问题,例如员工休假。 助手与 HR 专家联系,通知他们员工需要帮助来应对不常见的情况。
发布助手后,Contoso 员工即可在 Teams 中访问 HR 信息,而无需搜索公司的内联网。
安装 Microsoft Teams 中的 Copilot Studio 应用
首先在 Teams 中启动 Copilot Studio 应用:
转到 Teams 应用商店,然后搜索 Power Virtual Agents。
针对 Power Virtual Agents 应用选择添加或打开(如果您已添加)。
备注
所有 Power Virtual Agents 名称将很快重命名为 Microsoft Copilot Studio。
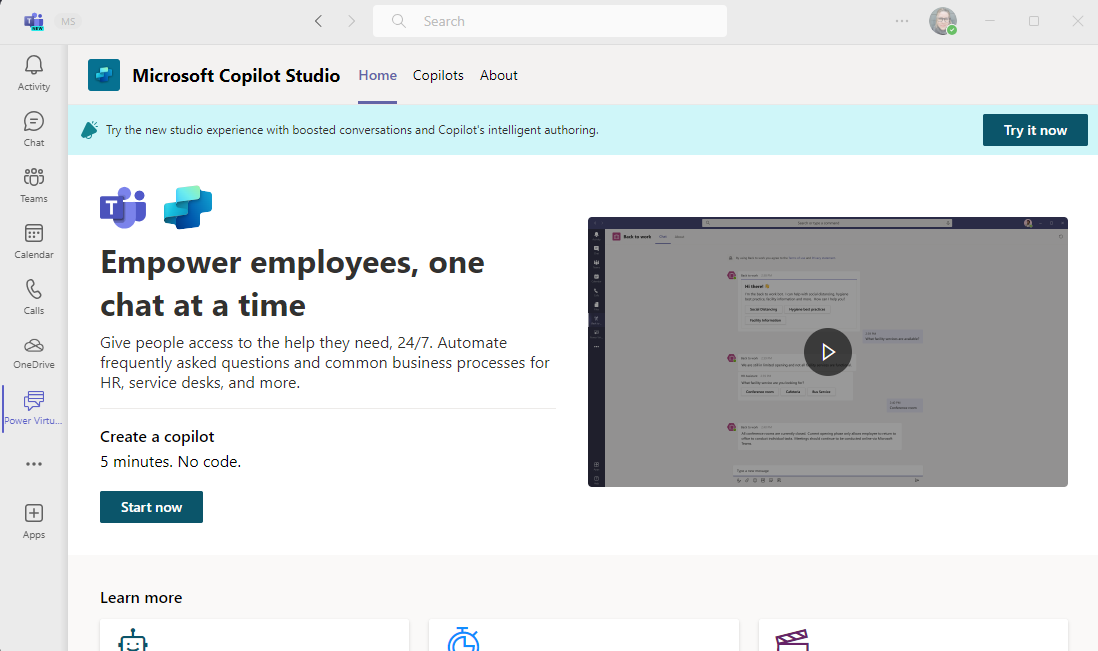
在 Copilot Studio 主页中打开应用。 Teams 用户可以在此处生成助手,而无需离开 Teams 应用。
小费
选择 Teams 侧栏中的 ... 以显示添加的应用。 选择并按住(或右键单击)Power Virtual Agents 图标,然后选择固定。 Power Virtual Agents 应用将显示在侧栏中。 您现在可以更轻松地返回到应用。
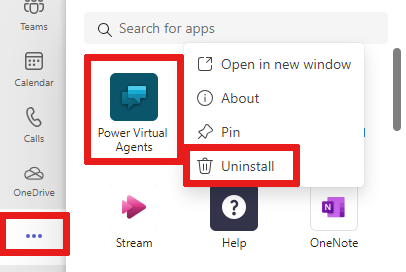
在团队中创建新助手
在主页上选择立即开始。
选取管理助手的团队。 如果需要,可以创建一个新团队来在其中添加助手。
在助手创建窗口中填写助手名称和语言。 有关选择语言的详细信息,请参阅语言支持。
选择创建。
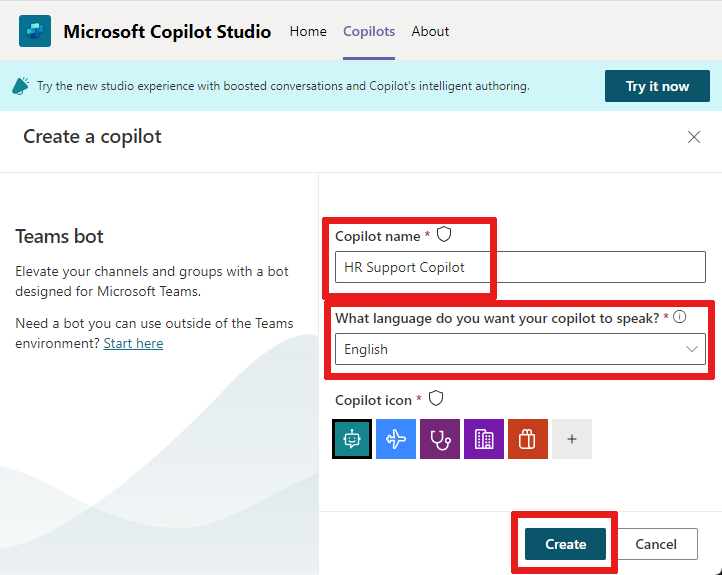
为常见的休假查询建立员工休假主题
在导航菜单中选择主题,转到主题列表。
助手随附一系列主题,可定义助手与最终用户的交互。 我们来建立一个主题来回答员工有关休假的问题。
在菜单栏中选择 + 新建主题>从空白开始,以创建新主题。
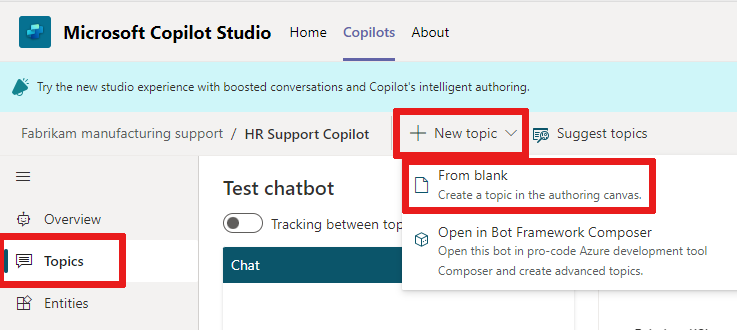
在概览菜单上选择详细信息,并将主题命名为员工休假时间。 提供适当的说明。
在顶部选择保存。 关闭详细信息窗格。
选择触发短语框以添加短语。
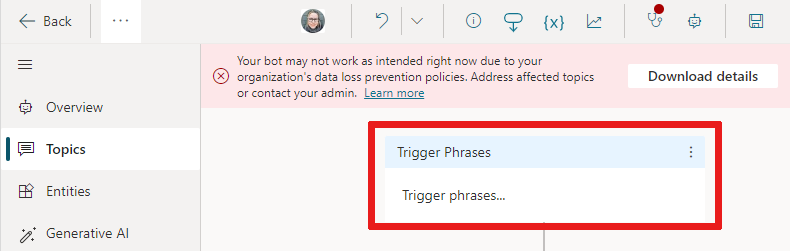
在添加短语字段中创建多个触发短语:
- 需要有关休假的信息
- 我需要休假方面的帮助
- 我有多少天的带薪假期
- 国定假日有哪些
- 我需要延长休假
每个主题的触发短语定义用户提出有关该主题的问题的方式。 这些短语是我们希望员工询问休假的方式。
Copilot Studio 带有内置的自然语言功能。 您只需要定义一些有关休假的触发短语,助手就可以基于员工的输入准确触发主题。
选择保存将短语添加到主题列表中。
定义助手与用户的交互主题
使用消息节点向员工发送一条消息,告知助手可以帮助解决休假问题。
在现有消息节点中输入文本我可以帮助解决与休假有关的问题。
作为 HR 员工,您知道最常见的休假问题关于带薪假期和国定假日。 添加具有用户响应选项的问题节点后,主题将为每个响应自动获取分支。
选择消息节点下的 (+) 图标,然后选择提出问题以将问题节点添加到主题。
在提出问题文本框中输入您在查找什么信息?。 员工可能会提出此问题。
在用户选项下,将带薪假期和国定假日添加为两个选项。
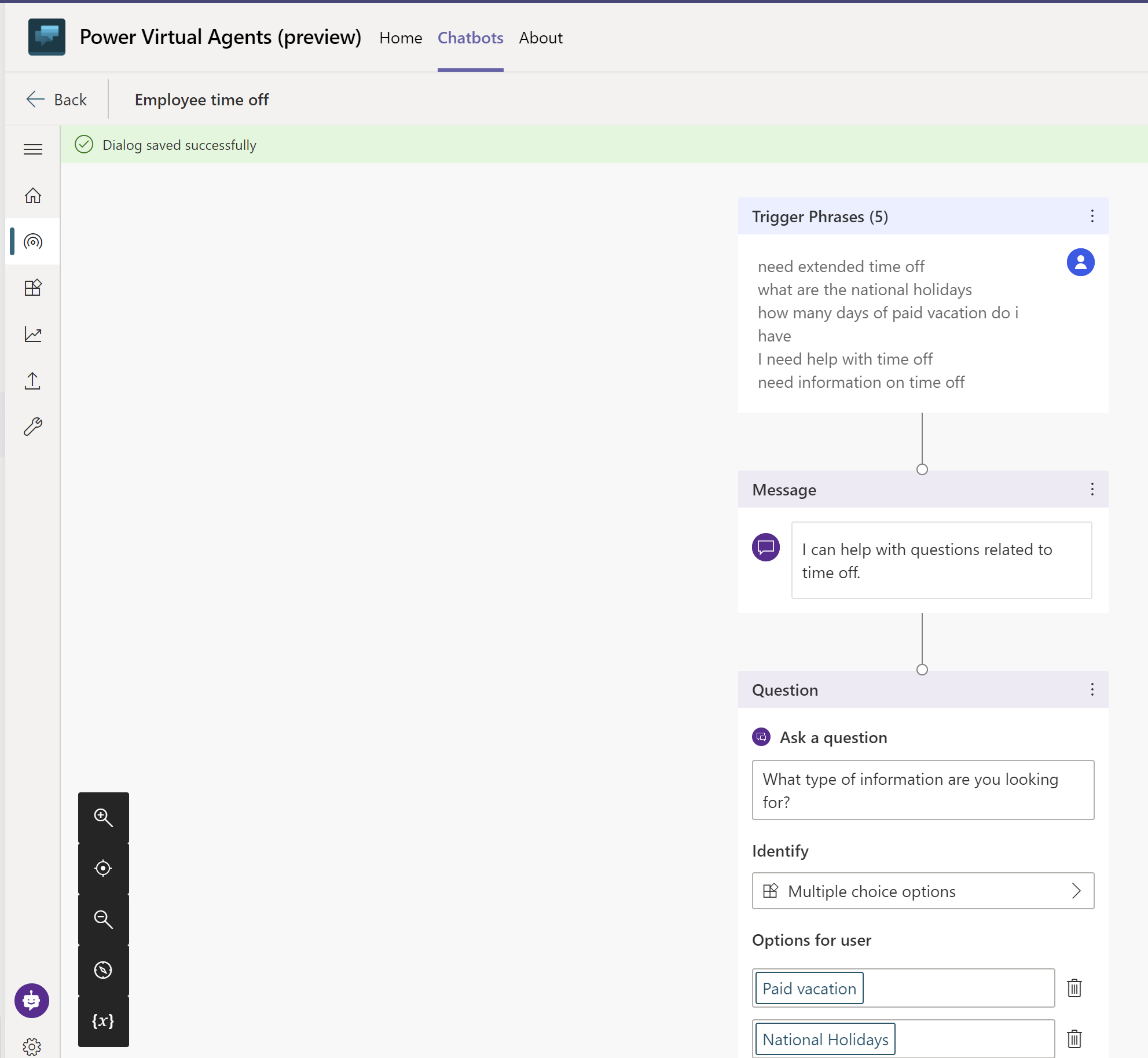
用户选择存储在变量中,主题会基于用户选择的选项出现分支。 您可以重命名变量,以更好地在主题中对其进行跟踪。
在变量的将响应另存为下,选择铅笔图标编辑变量属性。
将打开变量属性窗格。 将变量重命名为 TimeoffType。 关闭变量属性窗格,您将看到创作画布中反映的更改。
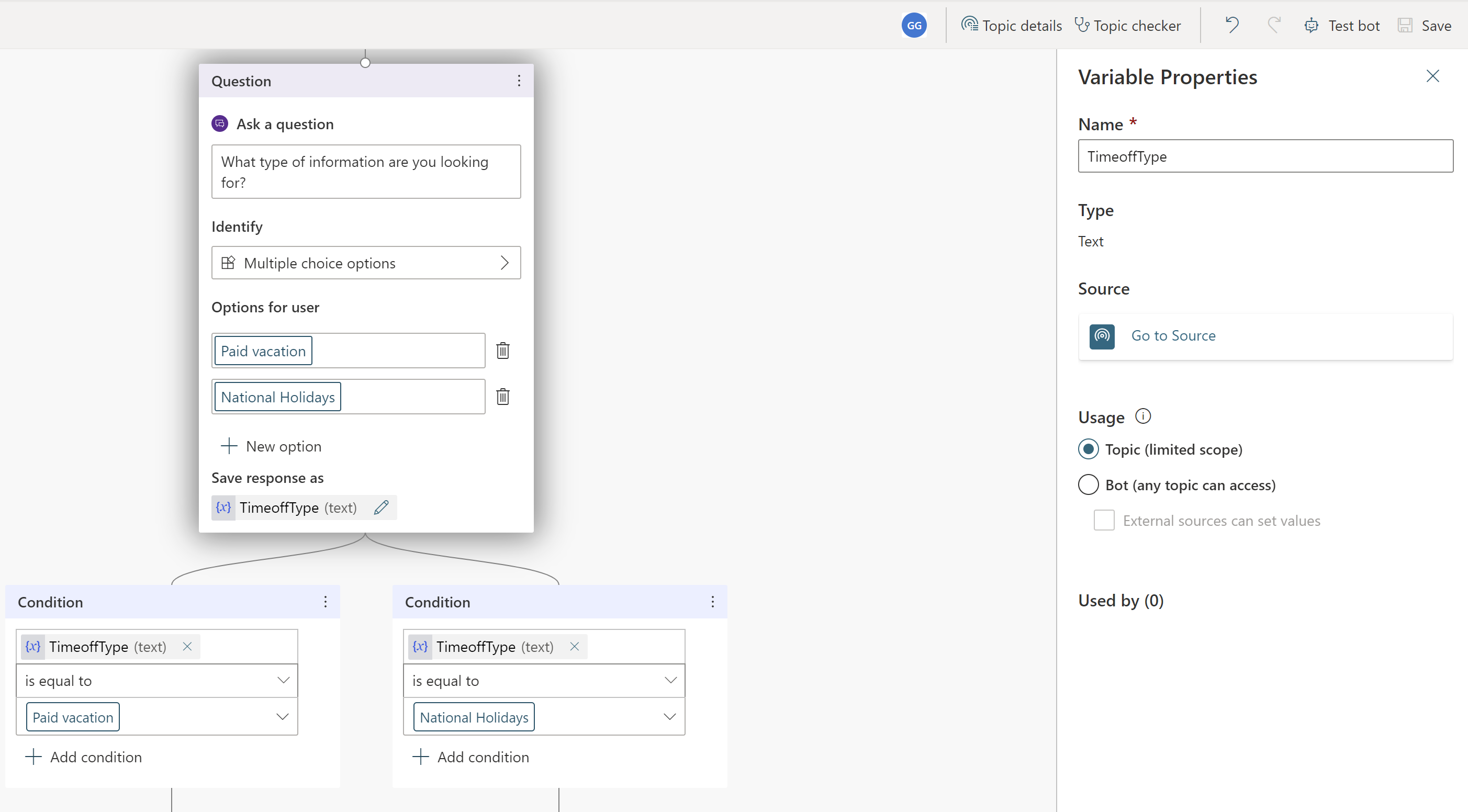
您可以为每个选项添加不同的响应。 对于带薪假期,助手可以提示员工访问内部 HR 网站来查找带薪休假政策。
为带薪假期分支添加一个将此消息发送给用户的消息节点:有关带薪休假的信息,请转到 www.contoso.com/HR/PaidTimeOff 以提交休假请求。
通过选择 (+) 图标添加一个节点来在结束对话时进行调查。 选择结束对话,然后选择结束时引入调查。 此调查时助手中预生成的客户满意度调查,可供在主题中使用。
在国定假日路径中,添加带有以下文本的消息节点:
National holidays for 2020:
- New Year's Day: January 1st
- Memorial Day: May 25th
- Independence day: July 4th
- Labor Day: September 7th
- Thanksgiving: November 26th - 27th
- Christmas Eve and Christmas Day: December 24th - 25th
在结束主题中的此路径时也进行调查。 通过选择 (+) 图标添加一个节点,然后选择结束对话和结束并显示调查。

测试助手的预期行为
Copilot Studio 随附内置的测试助手,允许您实时测试助手。 您可以通过启动测试助手画布并提供员工的输入来对助手进行测试。 保存主题时,测试助手将刷新为最新内容。
要启动测试助手画布,请选择屏幕底部的助手图标。
在助手聊天中键入我需要休假信息。
虽然我需要休假信息与触发短语不完全匹配,但 Copilot Studio 仍处理用户的输入并触发员工休假主题。
在测试助手画布中与助手聊天时,您可以按照以绿色突出显示的内容实时查看助手在对话中的位置。
选择带薪假期。
该主题基于用户的响应建立分支。 您可以打开 TimeoffType 变量以查看用户的带薪休假值。 但是,如果用户在查询中查找国定假日,会发生什么? 如果助手要求用户重复查找,他们可能会感到恼怒。 我们来试一下。
在测试助手窗格上方,选择重置。
键入需要有关国定假日的信息。
助手绕过其有关假期类型的响应问题,直接提供有关国定假日的信息。 此选择是因为 Copilot Studio 支持实体提取,可以确定用户询问的是国定假日。
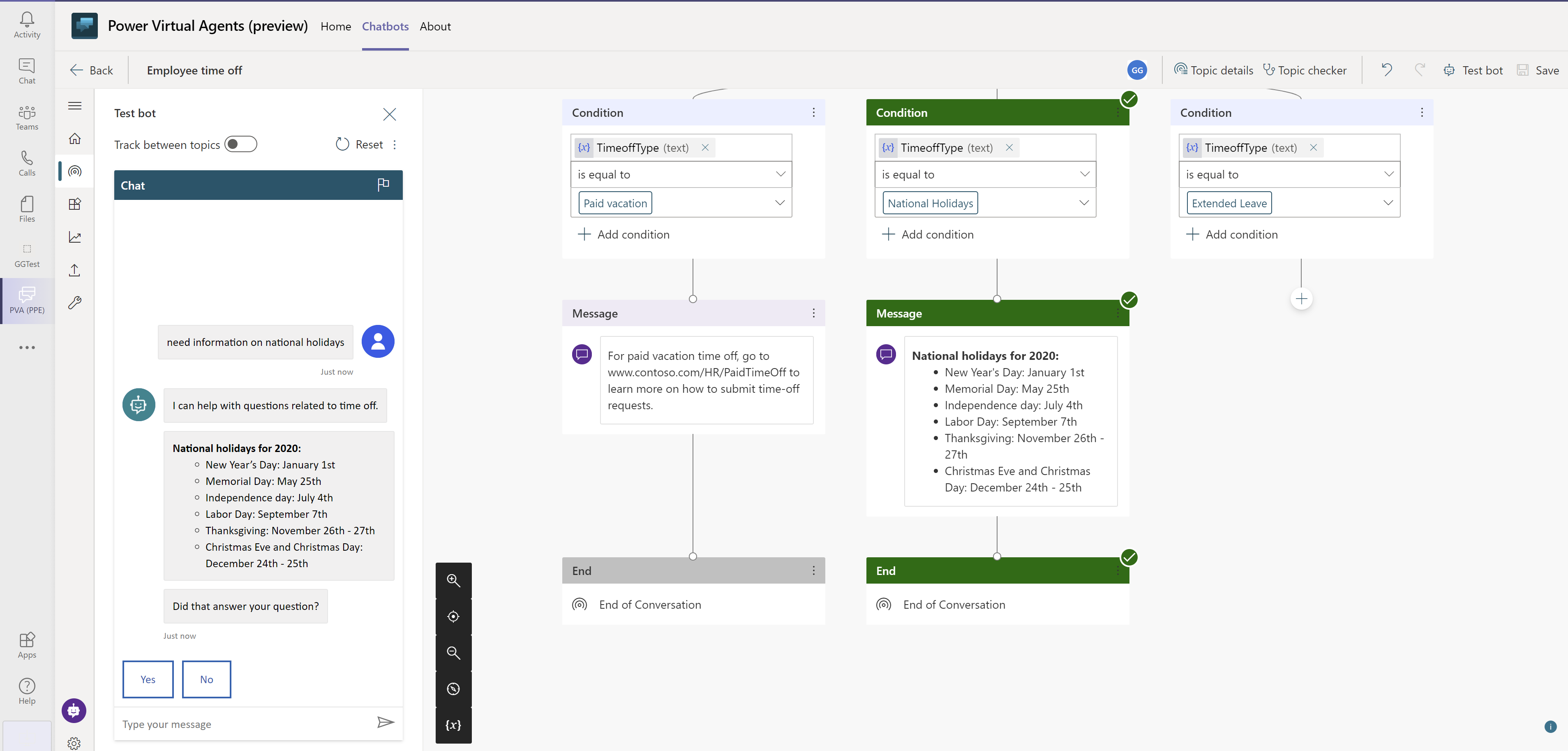
通过提升到 HR 专家增强主题以处理更复杂的查询
现在您已经掌握了基础知识,可以为延长休假主题添加一个更复杂的选项。
返回到您创建的主题,然后转到创作画布
在问题节点中,添加一个名为延长休假的选项。
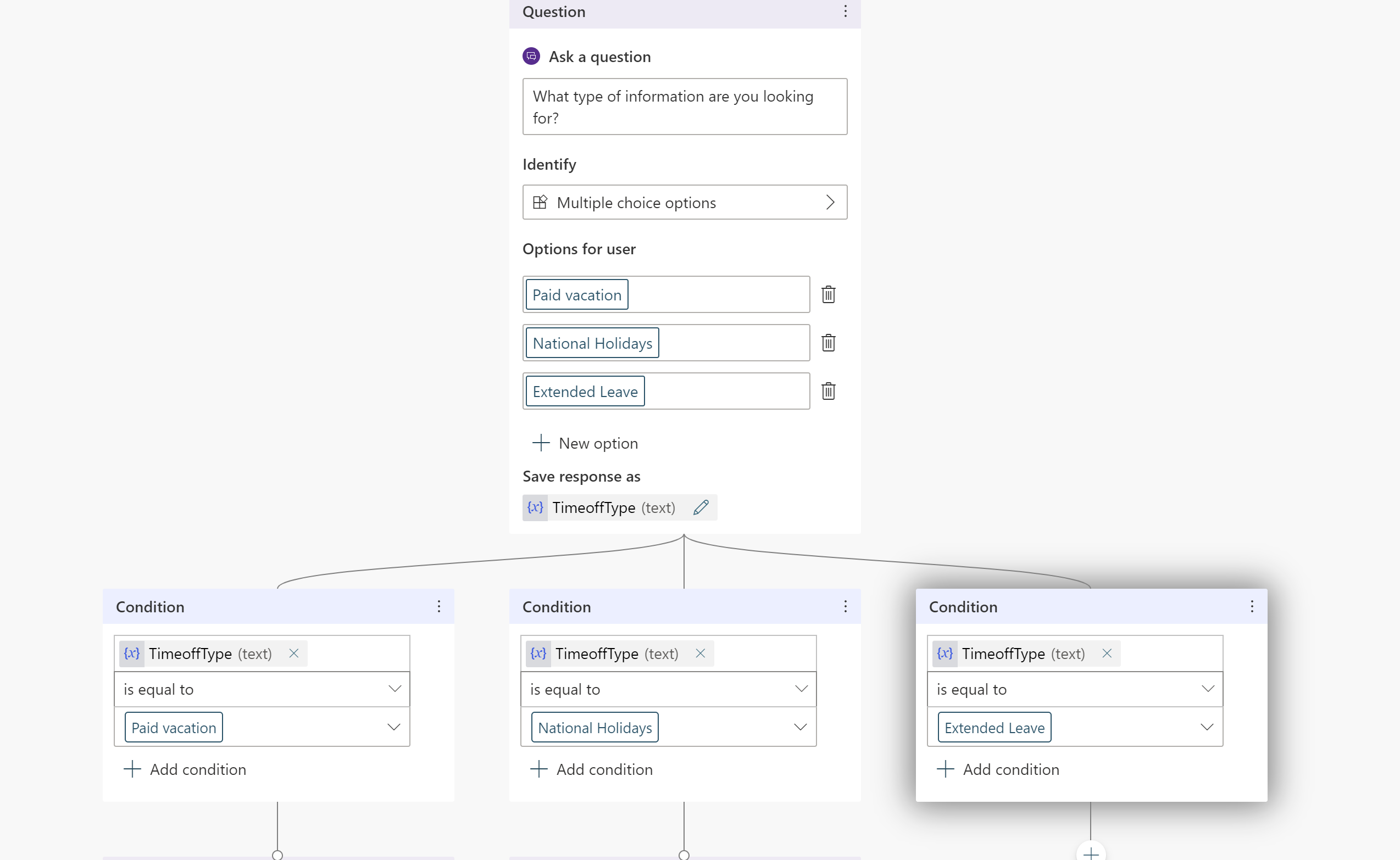
因为每个员工的个人情况不同,因此有关延长休假的问题需要与 HR 专家讨论。您可以生成助手以在 HR 专家与员工之间建立连接。
添加一个显示延长休假需要人力资源专家审批。我帮您转接人力资源专家。
Copilot Studio 助手可以通过将操作添加到主题中来采取操作。 在本示例中,您添加可通知 HR 专家的先前基本操作。 此基本操作将自适应卡发送到 Teams 中的人力资源专家渠道,告诉专家用户需要他们与他们提供帮助。
您可以创建将消息发送到 Teams 渠道的基本操作,然后使用适当的输入调用流。
添加一个询问问题说明的问题节点,然后添加文本您如何说明此问题?
在名为说明的变量中保存说明。
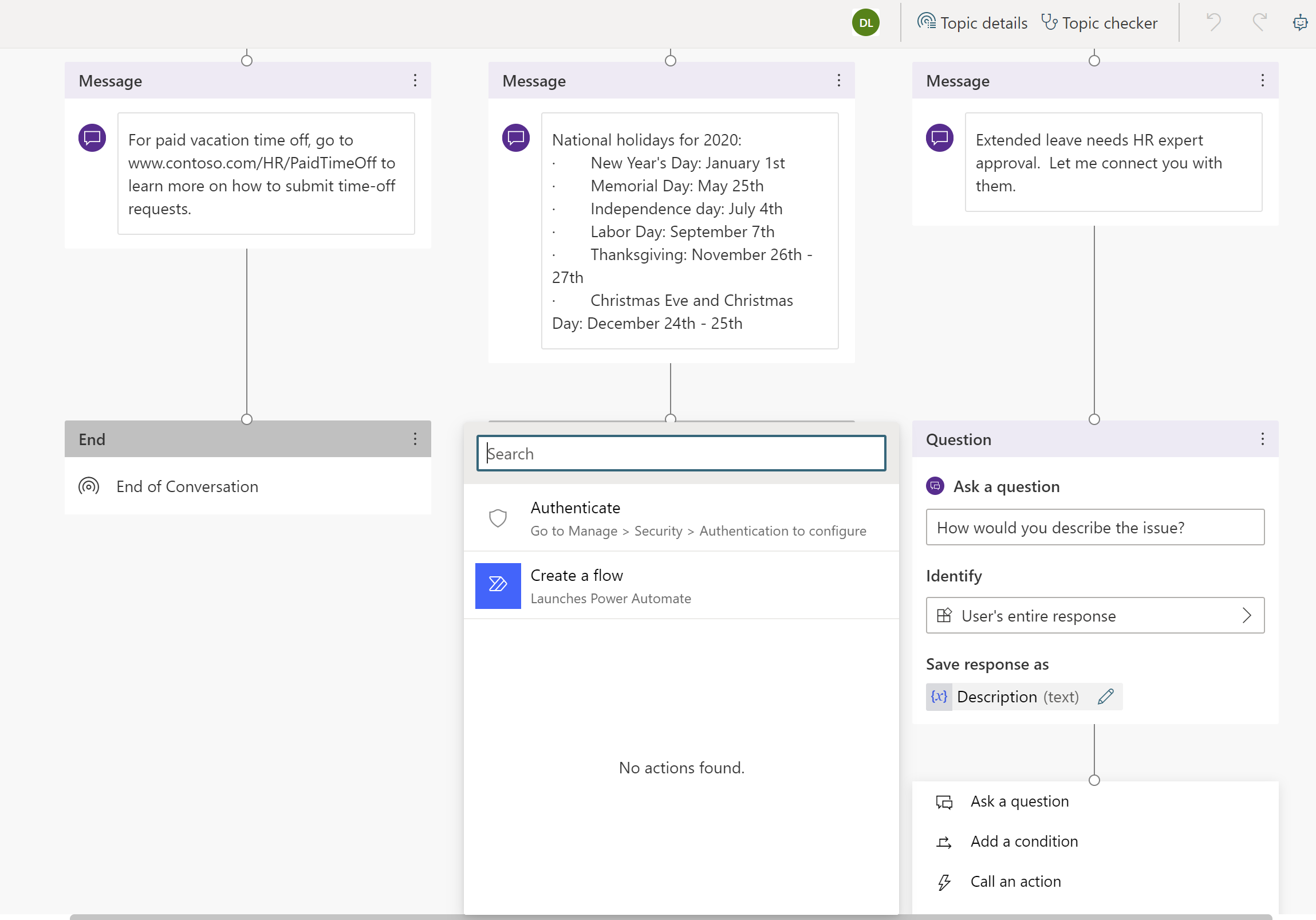
在问题下添加节点并选择调用操作。
选择基本操作,然后选择创建新流,这将启动 Power Automate。
选择模板将消息发送到 Teams 渠道,然后选择继续。
流模板从助手获取两个输入主题(消息的标题)和消息文本(实际消息)以发布到渠道。
在发布消息 (v3) 流定义下,选择应在其中发布消息的团队 ID 和团队渠道 ID。
(可选)除了用户输入的说明之外,还可以将文本添加到消息,然后填写消息字段。
为流提供名称并保存流。
关闭流创作区域。
您返回到创作画布。 现在,您可以添加一个操作并调用这个新创建的流。
传入您先前为聊天中收集的主题和说明创建的名为 TimeOffType 的变量。 当流在专家渠道上发布消息时,它将延长休假显示为流中定义的标题和消息。
小费
Copilot Studio 直接与 Teams 集成,因此助手知道正在与它聊天的是 Teams 中的哪个用户。 此功能允许助手作者生成个人和自定义的助手响应。
要使用与助手聊天的人的名称,有一个名为 bot.UserDisplayName 的预定义变量,使用方法与任何其他变量一样。
您可以让员工知道专家已收到他们的请求通知,将很快与他们联系。
添加带有消息我们已通知专家。他们很快会与您联系。的消息节点
结束对话时进行调查。
保存主题。
您可以添加更多主题,以便 HR Copilot 可以更多地回答 Contoso 员工的问题。
小费
始终测试您的助手,以确保它能按预期工作,以提供更好的员工体验。
在测试画布中执行流时,您将看到发布到 Teams 渠道的消息。
发布您的助手
发布助手使最终用户可以获得最新的更新。
在导航菜单中,选择发布。 再次选择发布。
您需要再执行一些操作才能让员工可以使用助手。
小费
如果您已经在与助手进行对话,可以在发布最新助手内容后键入重新开始。 这将使用发布的最新内容重新开始对话。
使助手对其他员工可用
在发布页面上,找到打开助手的选项。 您可以在共享之前测试您的助手。
选择共享机器人,这将打开自定义选项的窗格。
员工现在可以在 Teams 应用商店中找到您发布的助手。
编辑助手详细信息
在自定义窗格中,您可以编辑在 Teams 中显示的助手图标,并更改助手的简短说明和详细说明。 这些设置预先填充了入门内容,但可以进行自定义。

与您的团队共享助手
您可以将助手添加到 Teams 应用商店中的 Copilot 助手部分。
选择添加到 Teams。 您会看到一个复选标记,指示助手已添加到 Teams。
在应用商店中查看助手是测试它的一种替代方法,因为不需要管理员审批,并且可以避免向管理员发送垃圾邮件。完全满意后,即可与组织共享助手,它需要管理员审批。
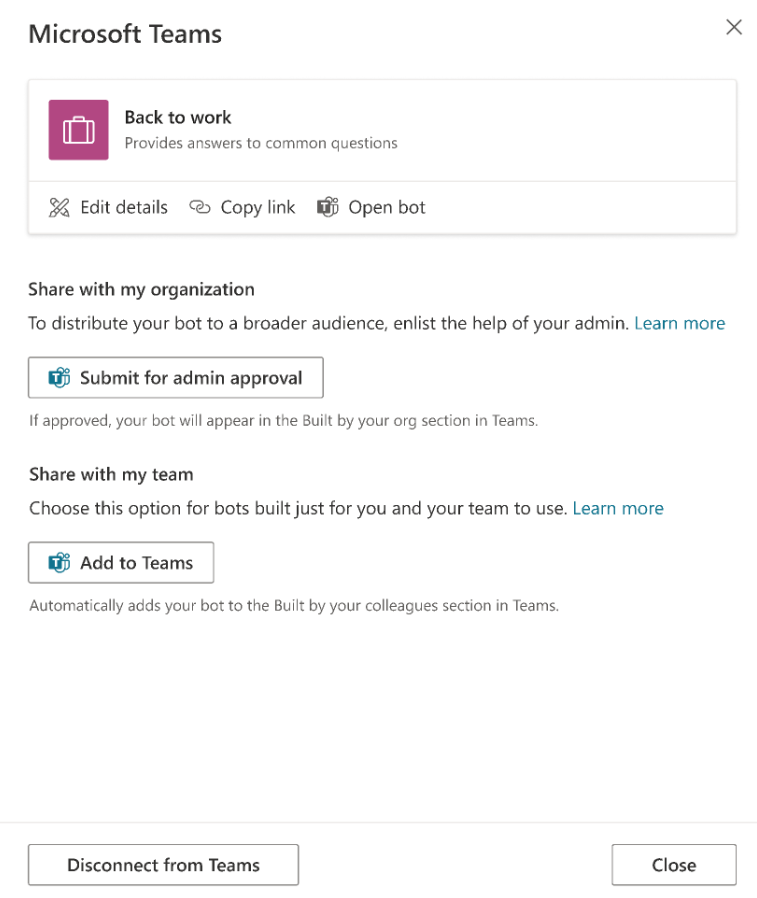
与您的组织共享助手
与整个组织共享您的助手会让您的助手出现在 Teams 应用商店中的由组织构建部分。 访问需要管理员审批。
选择提交以供管理员审批。
确认助手图标、简短说明和详细说明正确无误。
确认您想要与组织中的每个人共享助手。
提交以供管理员审批。 流程的这一部分无法立即完成,需要跟进管理员审批工作。
在 Teams 应用商店中查找您的助手
名为 Melissa 的员工可以在 Teams 应用商店中找到您生成的助手。
根据您共享助手的方式,Melissa 可以在 Teams 应用商店的 Copilot 扩展部分或为组织构建部分找到它。 要让助手出现在为组织构建部分,必须首先获得管理员的批准。
Melissa 选择助手应用,然后选择我要添加。 助手显示在 Teams 侧栏中。
问候主题会自动欢迎 Melissa。
员工与助手聊天以提出休假方面的问题
Melissa 因个人原因需要在 7 月和 8 月休假,输入需要休假信息。 Melissa 选择带薪假期,将显示一个网站,她可以在其中了解有关带薪休假的详细信息。
然后,助手收集客户满意度数据并结束对话。
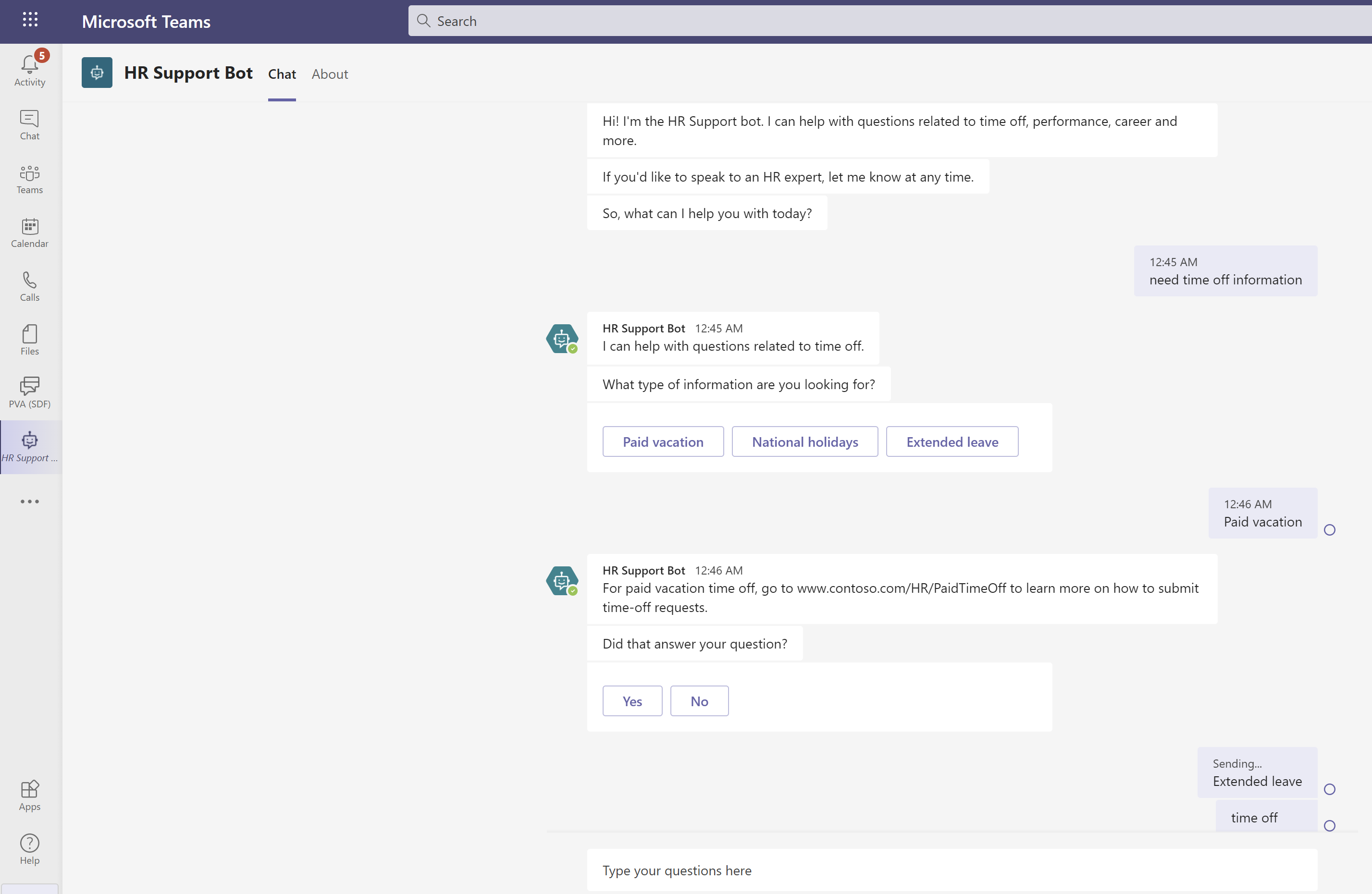
Melissa 查看 HR 站点以获取带薪休假,并了解她需要延长休假。 Melissa 返回到助手,然后键入我需要延长休假。
助手告诉 Melissa 提交延长休假请求需要 HR 专家的帮助,并要求 Melissa 对问题加以说明。
助手通知专家,专家将很快与 Melissa 联系。
返回到作者的视图,然后转到 HR 团队的专家渠道
您看到助手运行了您之前添加的流,并已将 Melissa 的请求发布到渠道。