适用于: 2013
2013  2016
2016  2019
2019  Subscription Edition
Subscription Edition  SharePoint in Microsoft 365
SharePoint in Microsoft 365
本系列的上一篇文章“ 在 SharePoint Server 中的搜索结果页上计划使用精简条件”介绍了如何识别和计划在网站上使用精简条件。 在本文中,您将了解:
如何将已爬网属性映射到可精简托管属性
在我们的搜索中心方案中,我们知道我们想要使用以下可精简的托管属性:
| 要使用的精简条件 | 可精简的托管属性 |
|---|---|
| 管理器 |
RefinableString01 |
| 内部编写器 |
RefinableString02 |
| 编辑器 |
RefinableString03 |
| 内容类型 |
RefinableString04 |
| 请求发布日期 |
RefinableDate01 |
将已爬网属性映射到可精简托管属性的过程同样适用于所有精简条件。 下面的示例程序介绍了我们如何将表示“内部编写器”的已爬网属性映射到 RefinableString01 可精简托管属性。
在您的搜索中心的“网站设置”页上,选择“搜索架构”。

在“托管属性”字段中,键入您要向其映射已爬网属性的可精简托管属性的名称,然后单击箭头按钮。
在我们的方案中,我们键入了 RefinableString01 。

从“属性名称”字段中,选择“编辑/映射属性”。

在"编辑托管属性"页面上,单击"添加映射"。

在“ 已爬网属性选择 ”对话框中,使用 “搜索已爬网属性名称 ”字段搜索要映射到此可精简托管属性的已爬网属性。
在我们的方案中,我们知道我们想要使用名为 “内部编写器 ”的网站栏。 Crawled properties don't contain spaces. 因此,我们输入了 InternalWriter 。

找到两个已爬网属性: ows_q_USER_Internal_Writer 和 ows_Internal_Writer 。

如果您对这里有疑问,那么您的困惑是可以理解的。 这部分是有些麻烦。 实际上有两个已爬网的属性,它们看起来可能有些奇怪。 考虑到我们只有一个内部编写器网站栏,那么我们应该选择将哪种已爬网属性映射到可精简的托管属性?
让我们进一步研究一下发生了什么。 两个已爬网属性之间的区别是前缀。 一个具有 ows_q_USER_ 前缀,另一个具有 ows_ 。
重要
当将已爬网属性映射到可精简的托管属性时,选择含有 ows_ 前缀的已爬网属性。
如果您想了解更多有关已爬网和托管属性的命名规则的详细信息,请参阅From site column to managed property - What's up with that?。
选择含有 ows_ 前缀的已爬网属性,然后单击“确定”。
在我们的方案中,我们选择了 ows_Internal_Writer 。

在 “编辑托管属性” 页上,请注意,已爬网属性已添加到“ 映射到已爬网属性”字段中。

在“别名”字段中,输入精简条件的名称。
在我们的方案中,我们输入了 InternalWriter 。

请务必了解,此处输入的别名 不是 搜索结果页上显示的精简条件名称。 在 精简 Web 部件 中配置精简程序时,此别名旨在让你的生活更加轻松 (请参阅下面的过程) 。 请记住,不能更改可精简托管属性的名称。 因此,执行配置时,必须处理许多具有类似名称的可精简托管属性、 RefinableString01 、 RefinableString02 等,因此,别名很好地提醒了映射到属性的值。
要完成映射,请单击"确定"。

下面的屏幕截图显示对其余四个精简条件重复上述过程中的步骤之后的最终结果。


如何启动列表或库的重建索引
映射了要使用的所有可精简托管属性后,必须对列表或库执行重新编制索引。 有关如何执行此作的信息,请参阅 如何在 SharePoint Server 中创建搜索中心网站集和启用内容爬网。
如何将精简 Web 部件配置为使用自定义精简条件
默认情况下,“精简 Web 部件”包含在搜索结果页面上。 在前面的博客文章中,我向您演示了如何将“搜索结果 Web 部件”配置为使用新的结果源。 两个精简条件“作者”和“修改日期”也被显示出来。

若要显示自定义精简条件,应执行以下作:
在搜索结果页上,单击“设置”菜单,然后单击“编辑页面”。
在“精简 Web 部件”中,单击“Web 部件菜单”,然后单击“编辑 Web 部件”。

在 Web 部件工具窗格中,单击“选择精简条件”。

在 “所选精简条件 ”部分中,选择不希望显示在搜索结果页上的精简条件,然后单击“ 删除”。
在我们的方案中,我们删除了所有默认的精简条件。

在“可用的精简条件”部分中,向下滚动并选择可精简的托管属性。
在我们的方案中,我们选择了 RefinableString1。 这是映射到已爬网属性 ows_Internal_Writer 的可精简托管属性。 请注意,示例值与别名 InternalWriter 一起显示 (一个良好标志,表示我们位于正确的路径) 。

单击“添加”。

This moves the RefinableString01 property over to the Selected refiners section. 当将精简条件转移到“选定的精简条件”部分之后,会显示出其他配置选项。 我们将在步骤 10 和步骤 11 中对它们进行介绍。

重复步骤 5 和 6 以添加要在搜索结果页面上使用的所有精简条件。
在我们的方案中,我们添加了在上一节中配置的五个可精简的托管属性。

若要预览精简条件,请单击“预览精简条件”。

若要更改精简条件的显示顺序,请选择要移动的精简条件,然后单击“上移”或“下移”按钮。
在我们的方案中,我们选择了 RefinableString04(注意别名),并选择了“上移”,直到它成为“选定的精简条件”部分中的第一个属性。

若要使用户能够选择多个精简条件值,请在“显示模板”菜单中,选择“多值精简项目”。
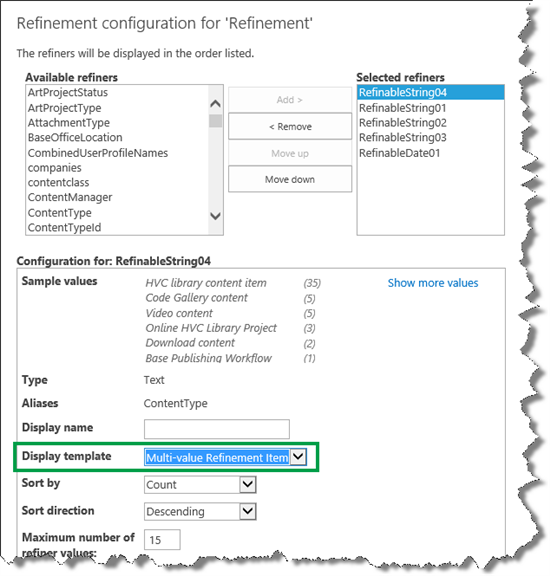
我们再次单击了预览精简条件,并验证了 ContentType 精简条件 (RefinableString04) 已首先显示,并且它包含检查框,使用户能够选择多个精简条件值。

我们为精简程序 RefinableString01 、 RefinableString02 和 RefinableString03 重复了此步骤。
RefinableDate01 精简条件表示请求的发布日期 。 默认情况下,精简条件的值显示在列表中,这使得用户难以看到日期范围。

为了以更方便用户的方式显示精简条件值,请在 “精简”配置 对话框中,从 “显示模板 ”菜单中选择了 带条形图的滑块。 在“日期”部分中,我们选择“最后一天、周、月、六个月和年”。

现在预览精简条件时, 请求的发布日期 精简条件 ( RefinableDate01 ) 的值完美地显示为图形。

但是,还有一样有待提高:精简条件的显示名称。 RefinableString01 、 RefinableString02 等对用户没有太大意义。
若要更改精简条件的显示名称,请在“显示名称”字段中,对每个精简条件输入您想显示的名称。
在我们的方案中,对于 RefinableString04 精简条件,我们输入了 内容类型 。

对所有可精简的托管属性重复此步骤。
若要保存配置,请在“精简配置”对话框中单击“确定”,然后在“Web 部件”工具窗格中单击“确定”。
保存该页面。
在我们的方案中,现在能正确将五个精简条件显示在搜索结果页上。

但是,还有一个小细节可以使精简条件更完美。 用户现在看不到精简条件值的数值详细信息。 例如,我们可以看到编写了与 搜索配置 有关的文章的编写者的名称。 但是,我们看不到他们写了多少篇文章。

若要查看此信息,我们需要将“计数”添加到精简条件的值中。
如何将计数添加到精简条件值
若要向精简条件值添加计数,必须编辑显示模板。 当使用显示模板时,如果您映射您的网络驱动器就能为您带来更多的便捷。 通过执行此作,你将能够使用 Windows 资源管理器中的显示模板。 阶段 6:将新的母版页上载并应用到 SharePoint Server 中的发布网站 介绍了如何映射网络驱动器。
在映射的网络驱动器中,转到 “显示模板” -“>筛选器”。
若要向一次只能选择一个精简条件值的精简条件添加计数, 请打开 HTML 文件Filter_Default。 若要将计数添加到可以选择多个精简条件值的精简条件,请打开 HTML 文件Filter_MultiValue。
将“ShowCounts”的值更改为“true”。

保存文件。
若要验证是否显示了精简条件计数,请在您的搜索中心输入查询。
在我们的方案中,我们再次输入了 搜索配置 。 我们现在可以看到,作者“贝拉·恩根”是关于该主题的五篇文章的作者,这些文章与搜索配置有关。 太好了!
