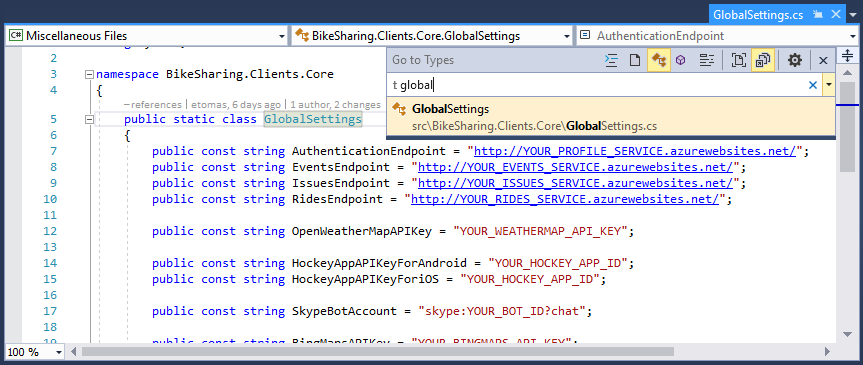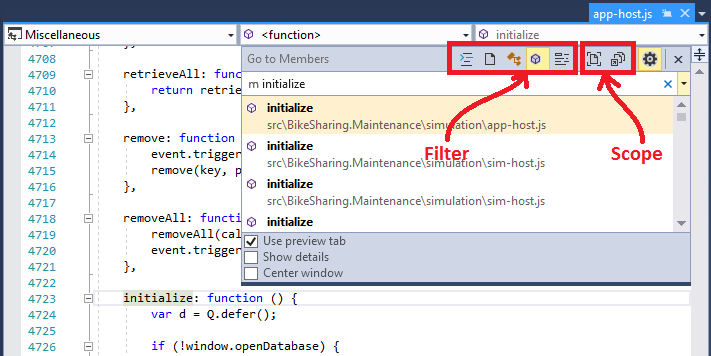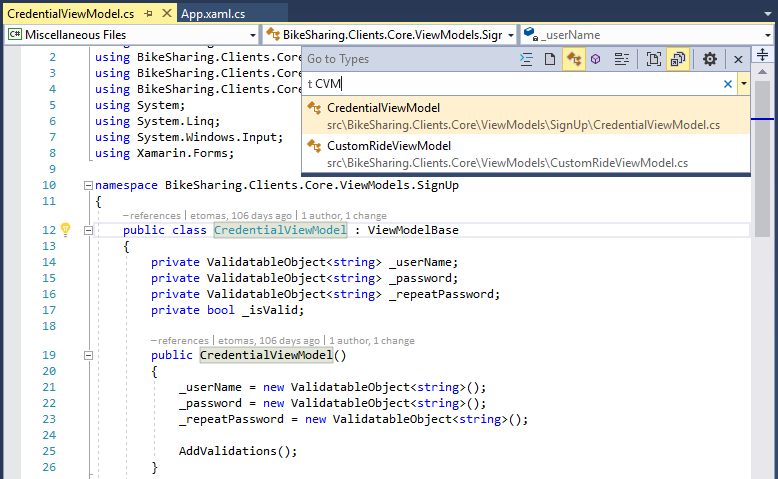Visual Studio Go To 命令对代码执行重点搜索,帮助你快速查找特定项。 可以使用简单的统一接口转到特定的行、类型、符号、文件或成员。
在 Visual Studio 2022 中,新的搜索体验取代了此处所述的大部分功能。 例如, 转到类型 (Ctrl+T)默认转到 Visual Studio 2022 中的新搜索体验,而不是打开 “转到类型 ”窗口。 有关新搜索体验的信息,请参阅 Visual Studio 搜索。
如何使用“转到”
| 输入法 | 步骤 |
|---|---|
| 键盘 | 选择 Ctrl+T 或 Ctrl+, |
| 鼠标 | 选择“编辑”>“转到”>“转到全部” |
代码编辑器右上角会显示一个小窗口:

在文本框中键入时,结果将显示在文本框下方的下拉列表中。 若要转到某个元素,请选择它。
还可以输入问号(?)以获取其他帮助:

筛选的搜索
默认情况下,在所有解决方案项中搜索指定的项。 但是,可以通过将搜索词前面加上某些字符,将代码搜索限制为特定元素类型。 还可以通过选择“ 转到 ”对话框工具栏上的按钮来快速更改搜索筛选器。 更改类型筛选器的按钮位于左侧,更改搜索范围的按钮位于右侧:
按特定类型的代码元素进行筛选
若要缩小搜索范围以仅返回特定类型的代码元素,可以在搜索框中指定前缀,或选择五个筛选器图标之一:
| 前缀 | 图标 | 快捷方式 | 说明 |
|---|---|---|---|
| : | Ctrl+G | 转到指定行号 | |
| f | Ctrl+1、 Ctrl+F | 转到指定文件 | |
| r | Ctrl+1、 Ctrl+R | 转到指定的最近访问的文件 | |
| t | Ctrl+1、 Ctrl+T | 转到指定类型 | |
| m | Ctrl+1、 Ctrl+M | 转到指定成员 | |
| # | Ctrl+1、 Ctrl+S | 转到指定的符号 |
按特定位置进行筛选
若要缩小搜索范围以仅返回来自特定位置的项目,请选择以下两个文档图标之一:
| 图标 | 说明 |
|---|---|

|
仅搜索当前文档 |

|
除了位于项目/解决方案中的文档之外,还搜索外部文档 |
驼峰式大小写
如果在代码中使用驼峰命名法,则只需输入代码元素名称的大写字母即可更快地找到代码元素。 例如,如果代码具有调用CredentialViewModel的类型,则可以通过选择类型筛选器(t)来缩小搜索范围,然后在“转到”对话框中只输入名称(CVM)的大写字母。 如果代码具有长名称,此功能非常有用。
设置
可以选择齿轮图标  以更改此功能的工作原理:
以更改此功能的工作原理:
| 设置 | 说明 |
|---|---|
| 使用预览选项卡 | 在 IDE 的预览选项卡中立即显示所选项 |
| 显示详细信息 | 在窗口中显示文档注释中的项目、文件、行和摘要信息 |
| 中心窗口 | 将窗口移动到代码编辑器顶部的中心,而不是右上角 |