Visual Studio 提供了许多用于在编辑器中导航代码的方法。 本主题汇总了导航代码的不同方法,并提供指向详细主题的链接。
向后导航和向前导航命令
可使用工具栏上的“向后导航”(Ctrl+-) 和“向前导航”(Ctrl+Shift+-) 按钮,将插入点移到先前位置,或从先前位置返回到更新的位置。 这些按钮保留插入点的最后 20 个位置。 这些命令还位于“视图”菜单中的“向后导航”和“向前导航”下。
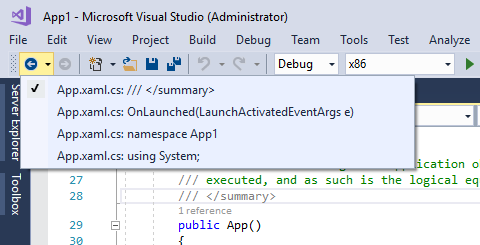
导航栏
可使用“导航栏”(代码窗口顶部的下拉框),在基本代码中导航代码。 选择类型或成员即可直接转到。 在 Visual Basic、C# 或 C++ 代码库中编辑代码时,可以看到导航栏。 在分部类中,可能会禁用在当前代码文件之外定义的成员(灰显)。
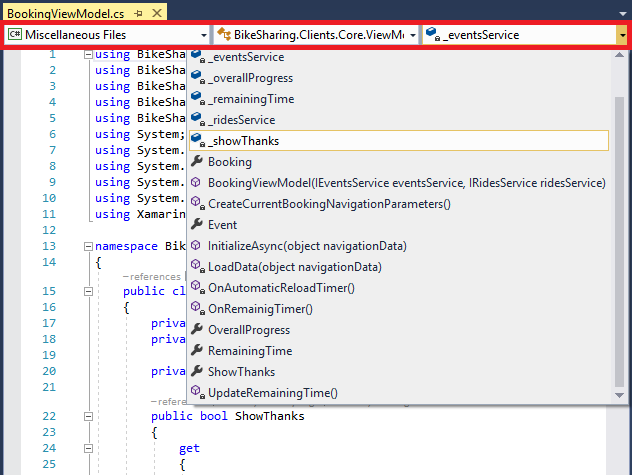
可围绕下拉框导航,如下所示:
若要导航到当前文件所属的另一个项目,请在左侧下拉列表中进行选择。
若要导航到类或类型,请在中间的下拉列表中进行选择。
若要直接导航到类中的过程或其他成员,请在右侧下拉列表中进行选择。
若要将焦点从代码窗口切换到导航栏,请按快捷组合键 Ctrl+F2 。
若要在导航栏上的框之间切换焦点,请按 Tab 键。
若要选择具有焦点的导航栏项并返回到代码窗口,请按 Enter 键。
若要在不选择任何项的情况下将焦点从导航栏返回到代码中,请按 Esc 键。
若要隐藏导航栏,请在“文本编辑器”的“所有语言”设置中更改“导航栏”选项(依次选择“工具”>“选项”>“文本编辑器”>“所有语言”),也可以单独更改各语言的设置。
查找所有引用
在解决方案中查找对选定元素的所有引用。 可以使用此操作检查大型重构可能的副作用,或者验证“死”代码。 按 F8 可在结果之间跳转。 有关详细信息,请参阅在代码中查找引用。
| 输入 | 函数 |
|---|---|
| 键盘 | 将文本游标放置在类型名称内部的某个位置,然后按 Shift+F12 |
| 鼠标 | 选择右键单击菜单中的“查找所有引用” |
引用突出显示
单击源代码中的符号时,将在文档中突出显示该符号的所有实例。 突出显示的符号可能包括声明和引用,以及许多其他“查找所有引用” 将返回的符号。 其中包括类、对象、变量、方法和属性的名称。 在 Visual Basic 代码中,也将突出显示许多控件结构的关键字。 若要移至下一个或上一个突出显示的符号,请按 Ctrl+Shift+向下键或 Ctrl+Shift+向上键 。 可以在“工具”>“选项”>“环境”>“字体和颜色”>“突出显示的引用”中更改突出显示的颜色 。
“转到”命令
“转到”包含以下位于“编辑”菜单中“转到”下的命令:
“转到行”(Ctrl+G):移到活动文档中的指定行号。
“转到全部”(Ctrl+T 或 Ctrl+ :移到指定的行、类型、文件、成员或符号。 将为你带来搜索体验。 请参阅 Visual Studio 搜索。
转到文件(Ctrl+Shift、T):移到解决方案中的指定文件。
“转到最近使用的文件”(Ctrl+1、Ctr+R) :转到解决方案中最近访问过的指定文件。
“转到类型”(Ctrl+1、Ctrl+T) :移到解决方案中的指定类型。
转到成员 (Alt+\):移到解决方案中的指定成员。
“转到符号”(Ctrl+1、Ctrl+S) :移到解决方案中的指定符号。
转到文件中的下一个问题 (Alt+PgDn)和转到文件中的上一个问题 (Alt+PgUp)
转到上次编辑位置 (Ctrl+Shift+Backspace)
有关这些命令的详细信息,请参阅使用“转到”命令查找代码主题。
“转到行”(Ctrl+G):移到活动文档中的指定行号。
转到文件(Ctrl+Shift、T):移到解决方案中的指定文件。
转到文件中的下一个问题 (Alt+PgDn)和转到文件中的上一个问题 (Alt+PgUp)
转到上次编辑位置 (Ctrl+Shift+Backspace)
以下命令在 Visual Studio 2022 版本 17.10 及更高版本(或在启用了可选功能“一站式搜索”的早期版本中)中的工作方式不同。 请参阅一站式搜索体验。 使用“一站式搜索”时,将打开搜索对话框,你可以搜索任何代码元素。 使用早期版本的 Visual Studio,将显示一个 UI 小组件,可以在其中输入搜索文本。
“转到全部”(Ctrl+T 或 Ctrl+ :移到指定的行、类型、文件、成员或符号。 将为你带来搜索体验。 请参阅 Visual Studio 搜索。
“转到类型”(Ctrl+1、Ctrl+T) :移到解决方案中的指定类型。
转到成员 (Alt+\):移到解决方案中的指定成员。
有关这些命令的详细信息,请参阅使用“转到”命令查找代码主题。
转到定义
通过“转到定义”,可转到所选元素的定义。 有关详细信息,请参阅转到定义和查看定义。
| 输入 | 函数 |
|---|---|
| 键盘 | 将文本游标放置在类型名称内部的某个位置,然后按 F12 |
| 鼠标 | 右键单击类型名称,然后选择“转到定义”,或者按“Ctrl”并单击类型名称 |
查看定义
“查看定义”会在窗口中显示所选元素的定义,用户无需离开在代码编辑器中的当前位置。 有关详细信息,请参阅如何:使用“查看定义”查看和编辑代码和“转到定义”和“查看定义”。
| 输入 | 函数 |
|---|---|
| 键盘 | 将文本游标放置在类型名称内部的某个位置,然后按 Alt+F12 |
| 鼠标 | 右键单击类型名称,选择“查看定义”,或者按 Ctrl 并单击类型名称(如果已选中“在速览视图中打开定义”选项) |
转到实现
使用“转到实现”,可从一个基类或类型导航到其实现。 如果有多个实现,则可以看到它们在“查找符号结果”窗口中列出:
| 输入 | 函数 |
|---|---|
| 键盘 | 将文本游标放置在类型名称内部的某个位置,然后按 Ctrl+F12 |
| 鼠标 | 右键单击类型名称,再选择“转到实现”。 |
转到基类
使用“转到基类”,可以向上导航所选元素的继承链。 如果有多个结果,在“转到基类”窗口中可以看到它们:
| 输入 | 函数 |
|---|---|
| 键盘 | 将文本游标放置在类型名称内部的某个位置,然后按 Alt+Home |
| 鼠标 | 右键单击类型名称,再选择“转到基类” |
调用层次结构
可以在“调用层次结构”窗口中查看方法的调用方和被调用方:
| 输入 | 函数 |
|---|---|
| 键盘 | 将文本游标放置在类型名称内部的某个位置,然后按 Ctrl+K、Ctrl+T |
| 鼠标 | 右键单击成员名称并选择“查看调用层次结构” |
“下一个方法”和“上一个方法”命令 (Visual Basic)
在 Visual Basic 代码文件中,使用这些命令将插入点移动到不同的方法。 选择“编辑”>“下一个方法”或“编辑”>“上一个方法” 。
结构可视化工具
代码编辑器中的结构可视化工具功能可显示“结构参考线”,即指明代码库中成对大括号的垂直虚线。 这样一来,你可以更加轻松地判断逻辑块的开始和结束位置。
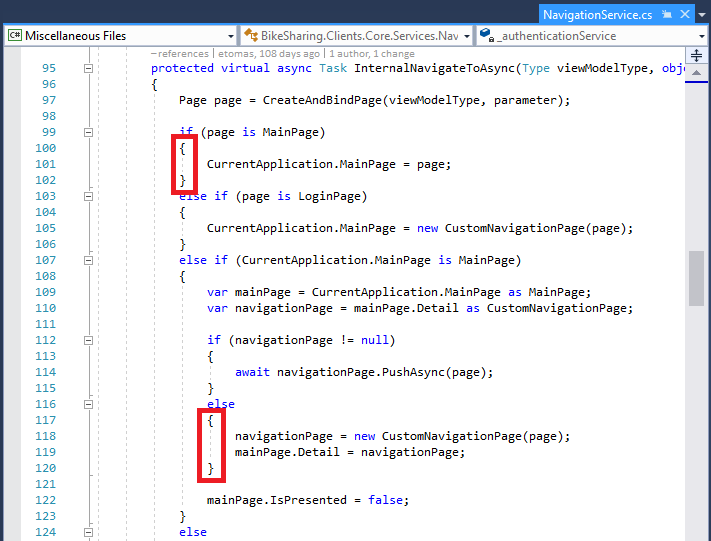
若要禁用结构参考线,请转到“工具”>“选项”>“文本编辑器”>“常规”,然后取消选中“显示结构参考线”框 。
增强型滚动条
可以在代码窗口中使用增强型滚动条获取代码的鸟瞰视图。 在映射模式下,当游标在滚动条中上下移动时可评审代码的预览。 有关详细信息,请参阅如何:通过自定义滚动条来跟踪代码。
CodeLens 信息
在代码编辑器中使用 CodeLens 时,可以找到有关特定代码的信息,如更改和更改者、引用、Bug、工作项、代码评审和单元测试状态。 将 Visual Studio Enterprise 与版本控制提供程序一起使用时,CodeLens 的工作方式类似于抬头显示。 请参阅查找代码更改和其他历史记录。