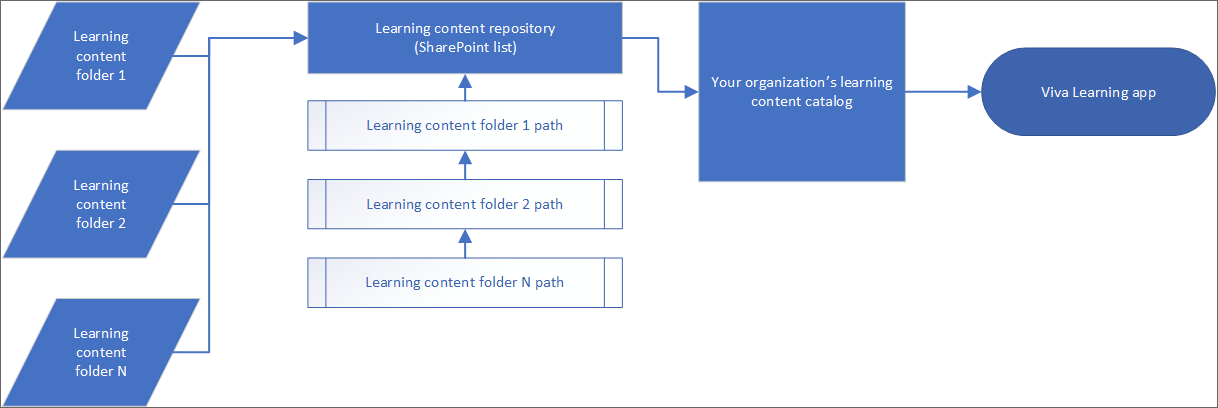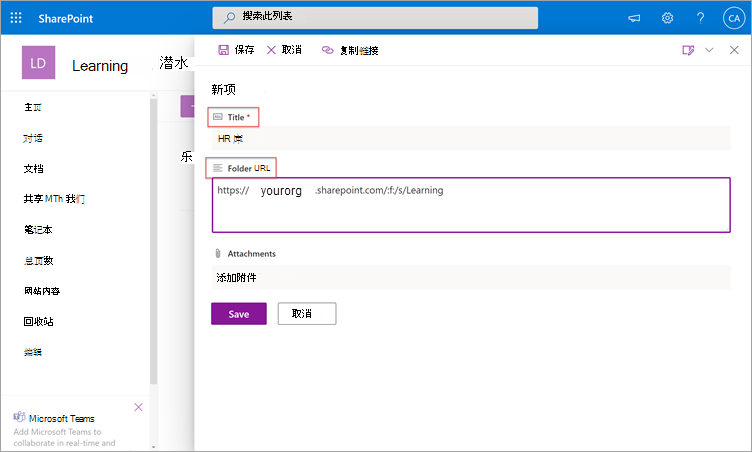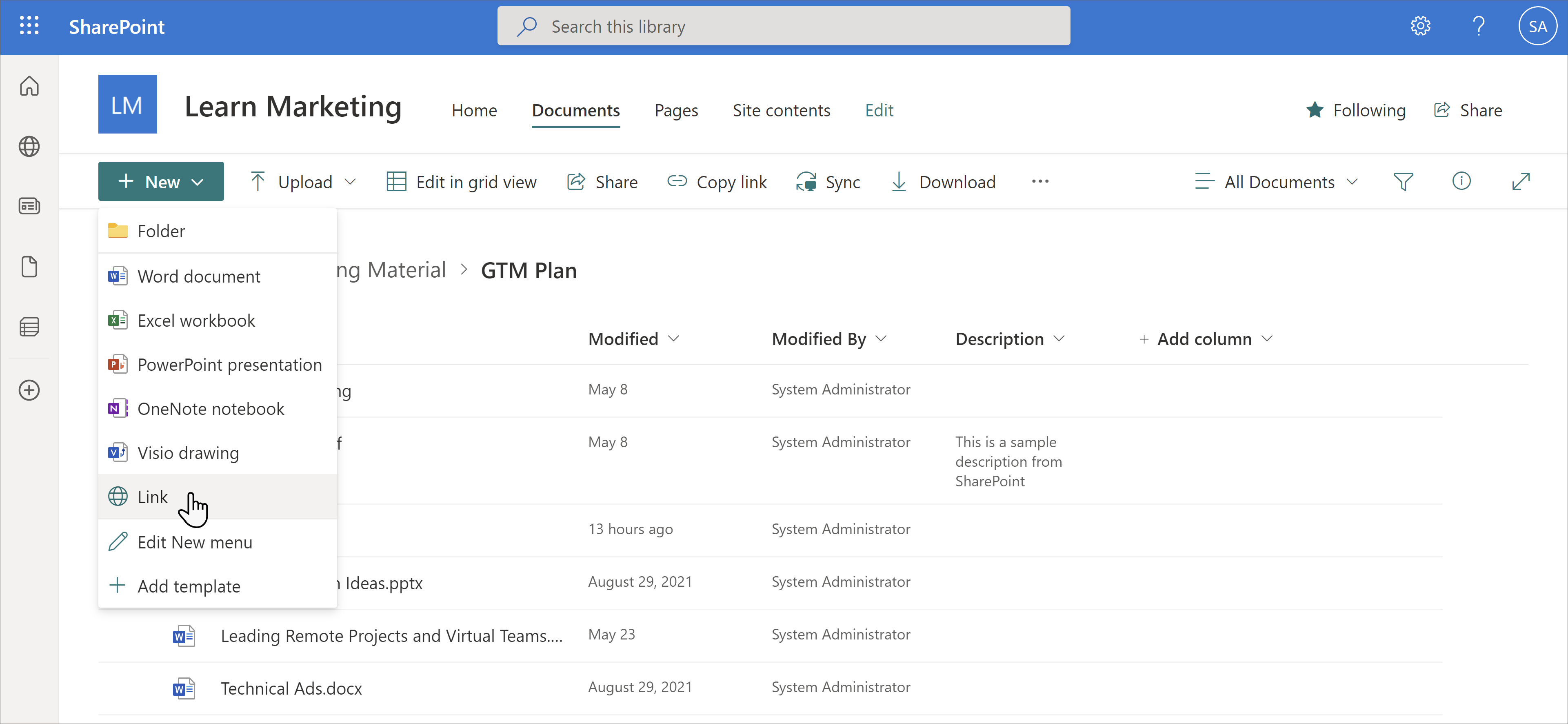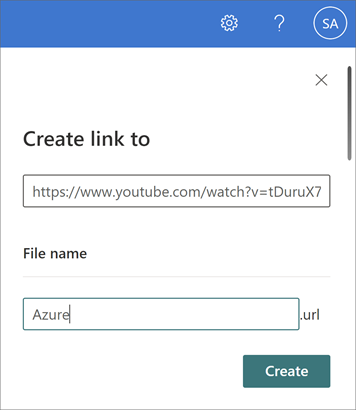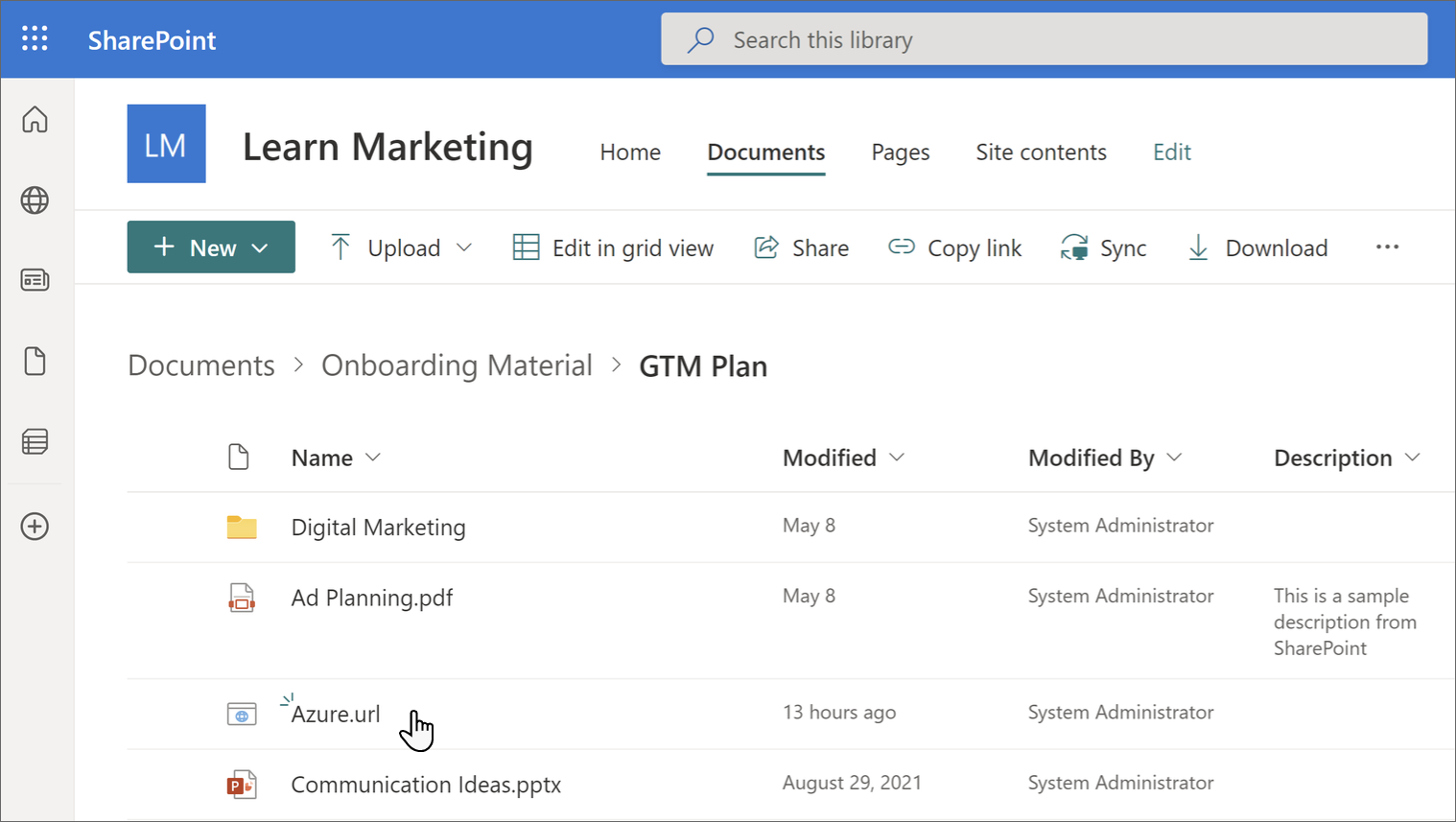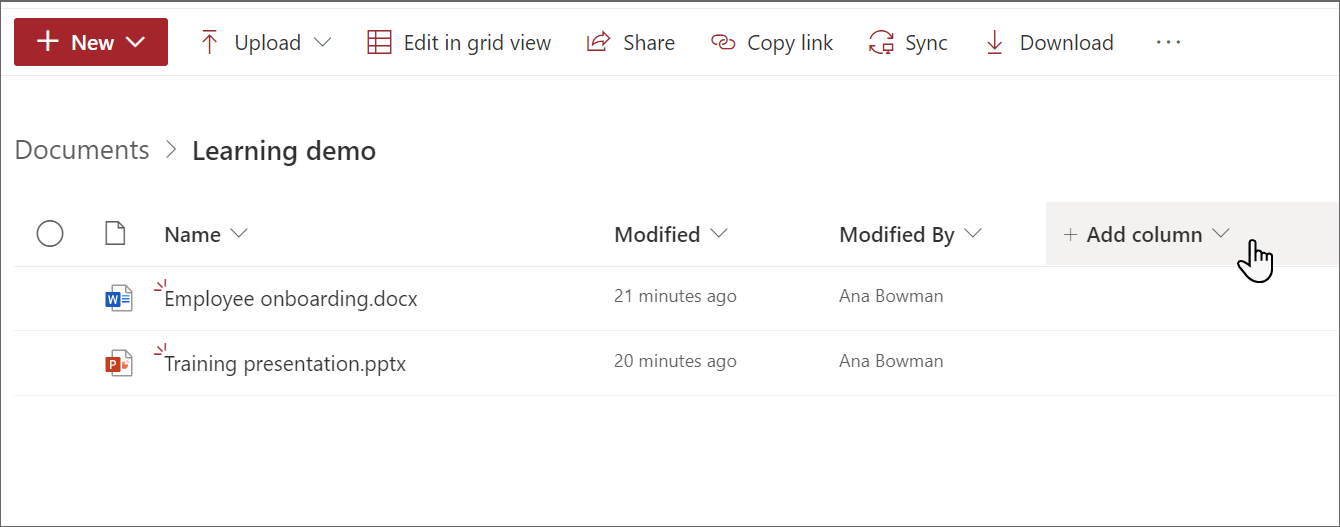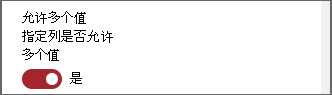可以将 SharePoint 配置为学习内容源,使组织自己的内容在 Viva Learning 中可用。
注意
可通过Viva Learning访问的内容受Microsoft产品条款以外的条款约束。 添加到Viva Learning的任何内容(例如 SharePoint 托管的内容)都受与该内容关联的隐私和服务条款的约束。
概述
知识管理员 (或全局管理员) 提供站点 URL, 学习服务 可在其中以结构化 SharePoint 列表的形式创建空集中位置。 此列表称为学习应用内容存储库。 你的组织可以使用此列表来存储指向包含学习内容的跨公司 SharePoint 文件夹的链接。 管理员负责收集和整理文件夹的 URL 列表。 这些文件夹应仅包含可在 Viva Learning 中提供的内容。
Viva Learning 支持以下文档类型:
- Word、Excel、PowerPoint 和 PDF
- 音频 (.m4a,.mp3)
- 视频 (.mov、.mp4、.avi)
- 链接的对象
有关详细信息,请参阅 SharePoint 限制。
可以使用新式或经典 SharePoint 网站。 你可以根据组织的需求选择是使用现有网站还是创建新的 SharePoint 网站。
虽然可以使用通信网站和团队网站,但我们建议使用通信网站。
注意
例如,如果使用自定义 SharePoint 域 (,sp.contoso.com) 向Viva Learning团队提出支持票证以获取允许的 URL。
注意
Viva Learning引入多达 1000 个文件作为学习对象。 需要Viva套件或Viva Learning许可证才能将超过 1000 个文件作为学习对象。
注意
Viva Learning不支持基于用户的权限。 仅支持 Microsoft 365 和安全组 (启用邮件和启用非邮件) 类型。 Viva Learning不会引入没有关联Microsoft 365 组或安全组权限的文件。
学习服务
学习服务使用提供的文件夹 URL 从这些文件夹中存储的所有内容获取元数据。 在集中存储库中提供文件夹 URL 后的 24 小时内,员工可以在Viva Learning内搜索和使用组织的内容。 对内容所做的所有更改(包括更新的元数据和权限)都会在 24 小时内显示在学习服务中。
将 SharePoint 配置为源
注意
你必须是 Microsoft 365 全局管理员或知识管理员才能执行这些任务。
在 Teams 中打开Viva Learning应用或转到Viva Learning Web 应用
转到Viva Learning中的“管理员”选项卡,然后选择左侧菜单上的“管理提供程序”。 选择“ 添加提供程序”。
从“提供程序”列表中选择 “SharePoint ”,然后选择“ 下一步”。
在“SharePoint”下,提供希望Viva Learning创建集中式存储库的 SharePoint 网站的网站 URL。 如果你的 SharePoint 网站是新的,请在网站创建后等待 1 小时将其添加到此处。 您还必须是 SharePoint 网站的所有者。
如果你的组织使用 Microsoft 365 多地理位置,请在 Microsoft 365 多地理位置可用性中找到你的区域或国家/地区。 Viva Learning面板也显示此信息。
更新配置流中的显示名称。 默认情况下,显示名称是组织名称或租户名称。
注意
只有添加的网站 URL 的所有者才能更新显示名称。
注意
已引入的学习对象的显示名称在 24 小时后更新。
配置后,配置的提供程序会立即列出 SharePoint。 可以跟踪同步状态并导出同步日志。
在提供的 SharePoint 网站中自动创建 SharePoint 列表。
在 SharePoint 网站的左侧导航中,选择“ 网站内容>学习应用程序内容存储库”。
在 “Learning App 内容存储库 ”页上,使用学习内容文件夹的 URL 填充 SharePoint 列表。 有关如何创建内容文件夹的详细信息 ,请阅读文件夹 URL 文档库的策展 。
选择“ 新建 ”以查看 “新建项 ”面板。
在 “新建项目 ”面板的 “标题” 字段中,添加所选的目录名称。 在 “文件夹 URL” 字段中,将 URL 添加到学习内容文件夹。 选择“保存”。 了解如何创建文件夹 URL。
学习应用内容存储库页更新了新的学习内容。
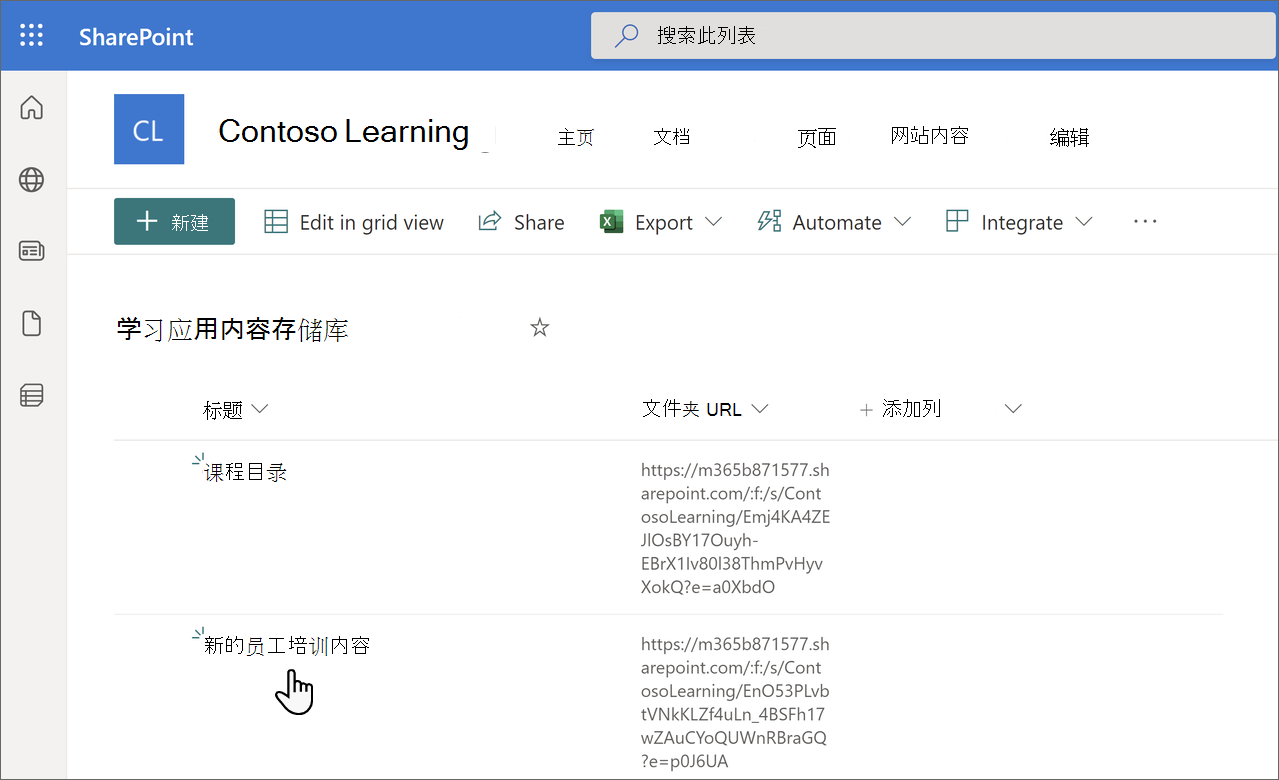
如果遇到内容问题,请参阅 导出日志文件 ,获取成功和失败内容引入的详细摘要。
注意
为了允许更广泛地访问 Learning App 内容存储库,Viva Learning界面中很快提供了指向列表的链接,用户可以在其中请求访问并最终帮助填充列表。 网站所有者和全局管理员能够授予对列表的访问权限。 访问权限仅特定于列表,不适用于存储列表的网站。 有关详细信息,请参阅本文后面的 提供自己组织的内容 。
注意
Viva Learning引入多达 1000 个文件作为学习对象。 需要Viva套件或Viva Learning许可证才能将超过 1000 个文件作为学习对象。
文件夹 URL 文档库策展
创建一个文件夹来存储组织的学习内容。
转到“文档”库,选择“ + 新建 ”,然后选择“ 文件夹”。
输入文件夹名称。
选择“创建”。 文件夹将显示在文档库中。
上传要发布为此文件夹中学习内容的文件。 将 Microsoft 365 权限应用于包含学习对象的文件夹以及文件夹中具有独特权限的任何项目。 了解如何使用学习内容的权限。
若要获取文件夹 URL,请选择文件夹,然后选择“ 复制链接”。
重要
用户可以使用正确的权限查看Viva Learning中的内容。 有关信息 ,请参阅配置 SharePoint 内容的权限 。
添加链接对象
添加指向 SharePoint 中的内部内容的链接,以及Viva Learning包含的网站(如 YouTube 或 Vimeo)的外部内容的链接。
注意
当用户从Viva Learning访问内容时,他们将转到其浏览器中内容的 URL。
注意
访问 Viva Learning 中的链接对象需要Viva套件或Viva Learning许可证。 如果没有许可证,可以在 Viva Learning 中发现链接的对象,但不能使用它们。
Metadata
默认元数据(如修改日期、创建者、文档名称、内容类型和组织名称)由 Microsoft Graph API 自动拉取到 Viva Learning 中。
通过添加描述、缩略图 URL、持续时间、作者和标记列,改进内容的整体发现和搜索相关性。
如果说明列已存在,则可以按照添加元数据字段的步骤将其删除并添加新列。
添加元数据字段:
重要
- 需要使用此处提供的列名称,以便元数据填充字段。 添加元数据是可选的。
从学习内容存储库中选择文件夹。
在 “文档” 页中,选择“ 添加列”。 详细了解 列类型
向文档库页添加说明列:
- 按照创建列的初始步骤进行作。
- 选择 “多行文本”。
- 将列
ContentDescription命名为 。 - 为每个项目添加自定义说明。 如果未提供任何说明,Viva Learning会提供默认消息,突出显示内容来自你自己的 SharePoint 库。
添加内容标题:
- 按照创建列的初始步骤进行作。
- 选择 “多行文本”。
- 将列
ContentTitle命名为 。 - 为每个项目添加自定义标题。 如果未提供标题,Viva Learning将选取文件名作为标题。
添加内容格式:
- 按照创建列的初始步骤进行作。
- 选择 “多行文本”。
- 将列
ContentFormat命名为 。 - 为每个项目添加格式。 如果未提供任何格式,Viva Learning从文件扩展名(如 xlsx、docx 等)中选择文件类型。
提供缩略图:
注意
- 只有公共 URL 适用于此过程。
- 若要在 Viva Learning中正确呈现图像,最小纵横比应为 16:9。
- 建议复制内容图像元数据的 URL 路径,而不是使用浏览器中的 URL。
- 按照创建列的初始步骤进行作。
- 选择 “超链接”。
- 将列
ThumbnailWebUrl命名为 。 - 添加每个项的 URL。
语言元数据
按照创建列的初始步骤进行作。
选择“单行文本”。
将列命名为 ContentLanguage
为每个项目添加两个字母 ISO 标准 Language-Locale 代码。 例如,对于法语 (法国) 添加fr_fr。 请参阅 支持的语言列表。
如果未提供语言,Viva Learning将课程的语言设置为英语 (美国) 或管理员Viva Learning的默认语言集。详细了解语言首选项。
添加内容的持续时间:
- 按照创建列的初始步骤进行作。
- 选择 “数字”。
- 将列
ContentDuration命名为 。 - 以秒为单位提供内容的持续时间。
添加标记:
添加作者:
- 按照创建列的初始步骤进行作。
- 选择 “多行文本”。
- 将列
ContentAuthor命名为 。 - 添加内容的作者或作者。
提供自己组织的内容
知识管理员可以在 SharePoint 中访问其组织的 Learning App 内容存储库,可在其中提供对跨组织文档库的引用。 这些库中的内容是在 Viva Learning 中学习内容。
在“Viva Learning”中,选择省略号 (...) ,然后选择“设置”。
在 “设置”下,选择“ 权限”。
选择“ 检查访问权限 ”以连接到组织的集中式库。
删除内容
选择要从 Learning App 内容存储库中删除的内容。
在命令栏上选择 “删除 ”,或选择省略号,然后选择“ 删除”。
注意
Viva Learning大约需要 24 小时才能从 Learning App 内容存储库中删除内容。
多地理位置
Microsoft 365 多地理位置 旨在满足数据驻留要求。
Learning App 内容存储库所在的知识管理员提供的网站 URL 需要属于最初预配 Microsoft 365 订阅的中心位置。
存储库中的链接文件夹也必须属于中心位置。 此限制符合数据驻留要求。
如果遇到内容问题,请参阅 管理提供程序配置 导出日志,获取成功和失败内容引入的详细摘要。
有关详细信息,请参阅 SharePoint 中的多地理位置功能。