本指南将帮助你在 Windows 开发环境中安装 Node.js。
对于喜欢在 Linux 环境中使用 Node.js 的用户,请参阅 在适用于 Linux 的 Windows 子系统上安装 Node.js(WSL2)。
在决定在原生 Windows 环境还是在 Linux(WSL 2)环境中安装和使用 Node.js 进行开发时,请考虑以下事项:
- 技能级别:如果你不熟悉使用 Node.js 进行开发,并希望快速启动并运行,以便你可以学习,在 Windows上安装 Node.js。 在 Windows 上安装和使用 Node.js 将为初学者提供比使用 WSL 更复杂的环境。
- 命令行客户端工具:如果你更喜欢 PowerShell,请使用 Windows 上的 Node.js。 如果你更喜欢 Bash,请使用 Linux 上的 Node.js (WSL 2)。
- 生产服务器:如果计划在 Windows Server 上部署 Node.js 应用,请在 Windows 上使用 Node.js。 如果打算在 Linux 服务器上部署,请使用 Linux 上的 Node.js(WSL 2)。 使用 WSL 可以安装首选的 Linux 分发版(默认使用 Ubuntu),确保开发环境(编写代码的位置)与生产环境(部署代码的服务器)之间的一致性。
-
性能速度和系统调用兼容性:Linux 与 Windows 性能存在持续辩论和开发,但使用 Windows 计算机时的关键是将开发项目文件保留在已安装 Node.js的同一文件系统中。 如果在 Windows 文件系统上安装 Node.js,请将文件保存在 Windows 驱动器上(例如 C:/)。 如果在 Linux 分发版(如 Ubuntu)上安装 Node.js,请将项目文件保留在与所使用的分发关联的 Linux 文件系统目录中。 (输入 WSL 分发命令行中的
explorer.exe .,以使用 Windows 文件资源管理器浏览目录。 - Docker 容器:如果要使用 Docker 容器在 Windows 上开发项目,建议 在 Windows上安装 Docker Desktop。 若要在 Linux 工作区中使用 Docker,请参阅 使用 WSL 2 为 Windows 设置 Docker Desktop,以避免同时维护 Linux 和 Windows 生成脚本。
安装 nvm-windows、node.js和 npm
除了选择是安装在 Windows 还是 WSL 上,在安装 Node.js时还有其他选择。 建议使用版本管理器,因为版本更改非常快。 可能需要根据所处理的不同项目的需求在多个 Node.js 版本之间进行切换。 节点版本管理器(通常称为 nvm)是安装多个版本的 Node.js的最常用方法,但仅适用于 Mac/Linux,在 Windows 上不受支持。 相反,我们建议安装 nvm-windows,然后使用它安装 Node.js 和节点包管理器(npm)。 下一节中还会介绍供考虑的替代版本管理器。
重要
建议在安装版本管理器之前,先从操作系统中删除任何现有的 Node.js 或 npm 安装,因为不同类型的安装可能会导致复杂和令人困惑的冲突。 这包括删除可能保留的任何现有 Node.js 安装目录(例如“C:\Program Files\nodejs”)。 NVM 生成的符号链接不会覆盖现有的(甚至为空)安装目录。 有关删除以前安装的帮助,请参阅 如何从 Windows中完全删除 node.js。
警告
NVM 设计为按用户安装,并按 shell 调用。 它不适用于具有多个构建代理的共享开发环境或构建服务器。 NVM 使用符号链接工作。 在共享方案中使用 NVM 会产生问题,因为此类链接指向用户的应用数据文件夹,因此如果用户 x 运行 nvm use lts,则链接会将整个盒的节点指向其应用数据文件夹。 如果用户 y 运行 Node.js 或 npm,他们将被指引到 x 的用户账户下运行文件,而在发生 npm -g的情况下,他们将修改 x 的文件,这在默认情况下是不被允许的。 因此 nvm 仅适用于单个开发人员盒。 对于生成服务器也是同样的道理。 如果两个构建代理位于同一台虚拟机/服务器上,它们可能会竞争并导致构建过程中的异常行为。
按照 nvm-windows 存储库上的安装说明进行操作。 建议使用安装程序,但如果对需求有更高级的理解,可能需要考虑手动安装。 安装程序会引导你到 发布页面,以获取最新版本。
下载最新版本的 nvm-setup.zip 文件。
下载后,打开 zip 文件,然后打开 nvm-setup.exe 文件。
Setup-NVM-for-Windows 安装向导将引导你完成安装步骤,包括选择将安装 nvm-windows 和 Node.js 的目录。
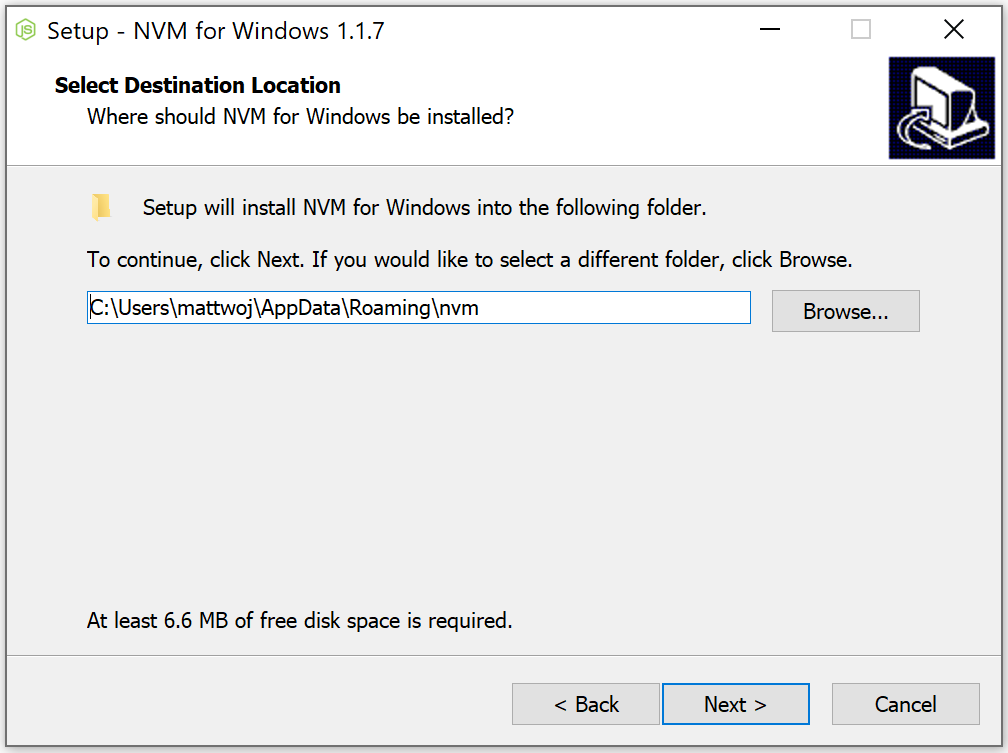
安装完成后。 打开 PowerShell(建议使用提升的管理员权限打开),尝试使用 nvm-windows 来列出当前安装的 Node 版本(此时应为无):
nvm ls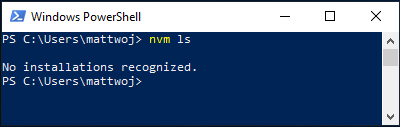
安装当前版本的 Node.js(用于测试最新功能改进,但更有可能遇到比 LTS 版本的问题):
nvm install latest要安装 Node.js 的最新稳定 LTS 版本(建议),首先通过
nvm list available查找当前的 LTS 版本号,然后使用nvm install <version>安装 LTS 版本号(将<version>替换为版本号nvm install 12.14.0)。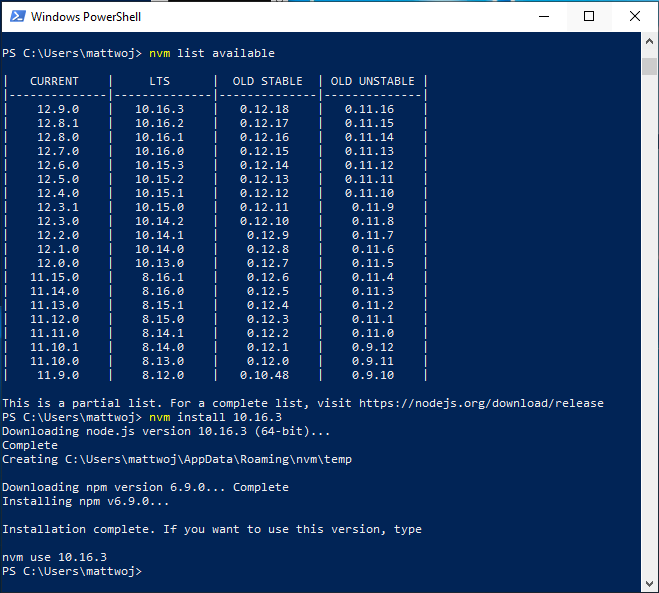
列出已安装的 Node 版本:
nvm ls...现在,应会看到刚刚安装的两个版本。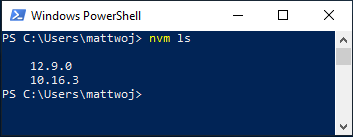
安装所需的 Node.js 版本号后,输入
nvm use <version>(将<version>替换为数字,即:nvm use 12.9.0),选择要使用的版本。若要更改要用于项目的 Node.js 版本,请创建新的项目目录
mkdir NodeTest,然后输入目录cd NodeTest,然后输入nvm use <version>将<version>替换为要使用的版本号(ie v10.16.3')。验证安装的 npm 版本:
npm --version,这个版本号将自动更改为与您当前 Node.js版本相关的 npm 版本。
替代版本管理器
虽然 NVM for Windows(nvm-windows)目前是节点最受欢迎的版本管理器,但有一些可考虑的替代方法:
nvs(Node 版本切换器)是跨平台的
nvm替代方法,可与 VS Code 集成。Volta 是LinkedIn团队的新版本管理器,声称可以提升速度并支持跨平台。
若要将 Volta 安装为版本管理器,请转到其 入门指南Windows 安装 部分,然后按照安装说明下载并运行其 Windows 安装程序。
重要
在安装 Volta 之前,必须确保在 Windows 计算机上启用 开发人员模式。
若要详细了解如何使用 Volta 在 Windows 上安装多个版本的 Node.js,请参阅 Volta Docs。
安装 Visual Studio Code
建议 安装 Visual Studio Code,以便在 Windows 上使用 Node.js 进行开发。 有关帮助,请参阅 Visual Studio Code中的
替代代码编辑器
如果希望使用 Visual Studio Code 以外的代码编辑器或 IDE,则对于 Node.js 开发环境,以下选项也不错:
安装 Git
如果计划与他人协作,或在开源站点(如 GitHub)上托管项目,VS Code 支持使用 Git
从 git-scm 网站下载并安装适用于 Windows 的 Git。
安装程序中包含一个安装向导,它将询问您有关 Git 安装设置的一系列问题。 建议使用所有默认设置,除非有更改某些内容的特定原因。
如果你以前从未使用过 Git,GitHub Guides 可以帮助你入门。
建议将 .gitignore 文件 添加到 Node 项目。 下面是 GitHub 的默认 gitignore 模板用于 Node.js。
Windows Server 上的 Node.js
如果需要在 Windows 服务器上托管 Node.js 应用程序,最常见的场景似乎是使用反向代理。 可采用两种方式做到这一点:使用 iisnode 或直接操作。 我们不维护这些资源,建议 使用 Linux 服务器来托管你的 Node.js 应用。
