重要
如果要提交 Unreal 应用程序,请确保遵循发布说明再继续操作。
先决条件
HoloLens 和支持沉浸式头戴显示设备的 Windows 10 电脑都运行通用 Windows 平台应用。 无论提交的应用是支持 HoloLens 和/或电脑,应用提交都会经由合作伙伴中心。
如果还没有合作伙伴中心开发人员帐户,请先注册,然后再继续。 有关提交准则和清单的信息,请参阅此应用提交文章。
重要
如果你的合作伙伴中心开发人员帐户未通过雇佣验证检查,你就无法将任何应用程序提交到 Microsoft Store。 有关更多详细信息,请联系合作伙伴中心支持团队。
打包 Mixed Reality 应用
打包 Mixed Reality 应用程序的几个步骤包括:
- 正确准备所有图像资产
- 选择 HoloLens“开始”菜单中显示的磁贴图像
- 为应用设置目标版本和 Windows 最低版本
- 在应用依赖项中设置目标设备系列
- 添加元数据以将应用与 Microsoft Store 关联
- 创建上传包
每个提交阶段都将在下面单独的一节中介绍 - 建议按顺序浏览它们,不要在第一次尝试提交时遗漏任何内容。
准备 appx 中包含的图像资产
appx 生成工具需要以下图像资源才能将应用程序生成到 appx 包中,提交到 Microsoft Store 需要该包。 可在 MSDN 上详细了解磁贴和图标资产的准则。
| 必需资产 | 建议缩放比例 | 图像格式 | 资产显示在何处? |
|---|---|---|---|
| 71x71 方形徽标 | 任意 | PNG | 空值 |
| 150x150 方形徽标 | 150x150(100% 缩放)或 225x225(150% 缩放) | PNG | 开始大头针和所有应用(如未提供 310x310)、商店搜索建议、商店产品列表页、商店浏览、商店搜索 |
| 310x150 宽形徽标 | 任意 | PNG | 空值 |
| Microsoft Store 徽标 | 75x75(150% 缩放) | PNG | 合作伙伴中心、报表应用、编写评审、我的库 |
| 初始屏幕 | 930x450(150% 缩放) | PNG | 2D 应用启动器(平板) |
如果要针对 HoloLens 进行开发,可使用其他的建议资产:
| 建议资产 | 建议缩放比例 | 资产显示在何处? |
|---|---|---|
| 310x310 方形徽标 | 310x310(150% 缩放) | 开始大头针和所有应用 |
动态磁贴要求
默认情况下,HoloLens 上的“开始”菜单将使用包含的最大方形磁贴图像。 Microsoft 发布的应用具有可选的 3D 启动器,你可以按照 3D 应用启动器实现说明将其添加到应用。
指定目标版本和 Windows 最低版本
如果 Mixed Reality 应用包含特定于 Windows 版本的功能,则指定支持的目标版本和最低平台版本非常重要。
请特别注意以 Windows Mixed Reality 沉浸式头戴显示设备为目标的应用,这些应用至少需要 Windows 10 Fall Creators Update(10.0;版本 16299)才能正常运行。
在 Visual Studio 中创建新的通用 Windows 项目时,系统会提示你设置目标版本和 Windows 最低版本。 对于现有项目,可通过选择下拉菜单底部的<应用名称的>属性,在“项目”菜单中更改此设置。

在 Visual Studio 中设置最低和目标平台版本
指定目标设备系列
Windows 混合现实应用程序(适用于 HoloLens 和沉浸式头戴显示设备)是通用 Windows 平台的一部分,因此具有 Windows.Universal 目标设备系列的任何应用包都可以在 HoloLens 或具有沉浸式头戴显示设备的 Windows 10 电脑上运行。 如未在应用清单中指定目标设备系列,可能会无意中使应用在意想不到的 Windows 10 设备上打开。 按照以下步骤指定预期的 Windows 10 设备系列,然后在合作伙伴中心上传应用包以提交到 Microsoft Store 时,仔细检查是否已设置正确的设备系列。
- 若要在 Visual Studio 中设置此字段,请右键单击“Package.appxmanifest”并选择“查看代码”,然后查找“TargetDeviceFamily 名称”字段。 默认情况下,它应如以下条目所示:
<Dependencies>
<TargetDeviceFamily Name="Windows.Universal" MinVersion="10.0.10240.0" MaxVersionTested="10.0.10586.0" />
</Dependencies>
- 如果要创建一个 HoloLens 应用,将目标设备系列设置为“Windows.Holographic”即可确保此应用仅安装在 HoloLens 上:
<Dependencies>
<TargetDeviceFamily Name="Windows.Holographic" MinVersion="10.0.10240.0" MaxVersionTested="10.0.10586.0" />
</Dependencies>
- 如果你的应用需要 HoloLens 2 的功能,比如眼睛或手部追踪,将目标设备系列设置为最低版本为 10.0.18362.0 的 Windows.Holographic,即可确保它的目标是 Windows 版本 18362 或更高版本:
<Dependencies>
<TargetDeviceFamily Name="Windows.Holographic" MinVersion="10.0.18362.0" MaxVersionTested="10.0.18362.0" />
</Dependencies>
- 如果你的应用是为“Windows Mixed Reality 沉浸式头戴显示设备”创建的,则将目标设备系列设置为最低版本为 10.0.16299.0 的 Windows.Desktop,即可确保应用只安装在带有 Windows 10 Fall Creators Update(Windows Mixed Reality 必需)的 Windows 10 电脑上:
<Dependencies>
<TargetDeviceFamily Name="Windows.Desktop" MinVersion="10.0.16299.0" MaxVersionTested="10.0.16299.0" />
</Dependencies>
- 最后,如果你打算使应用在 HoloLens 和 Windows Mixed Reality 沉浸式头戴显示设备上均可运行,则在其各自的最低版本中包含针对每个目标设备系列的行,即可确保该应用只适用于这两种设备系列,并同时确保每个目标都有其正确的最低 Windows 版本:
<Dependencies>
<TargetDeviceFamily Name="Windows.Desktop" MinVersion="10.0.16299.0" MaxVersionTested="10.0.16299.0" />
<TargetDeviceFamily Name="Windows.Holographic" MinVersion="10.0.10240.0" MaxVersionTested="10.0.10586.0" />
</Dependencies>
若要详细了解目标设备系列,请参阅 TargetDeviceFamily UWP 文档。
将应用与 Store 关联
将应用与 Microsoft Store 关联时,以下值将下载到当前项目本地应用清单文件中:
- 包显示名称
- 包名称
- 发布者 ID
- 发布者显示名称
- 版本
如果要使用自己的自定义 .xml 文件替代默认 package.appxmanifest 文件,则不能将应用与 Microsoft Store 关联。 如果将自定义清单文件与 Store 关联,将导致错误消息。
也可通过转到 Visual Studio 解决方案,并选择“项目”>“Store”>“将应用与 Store 关联”,以测试购买和通知场景。
创建上传包
遵循打包适用于 Windows 10 的通用 Windows 应用的准则。
创建上传包的最后一步是使用 Windows 应用认证工具包来验证此包。
如果要将特定于 HoloLens 的包添加到在其他 Windows 10 设备系列上提供的现有产品,请注意:
通用指南是,设备版本号最高的包由 Store 分发。
在 Windows.Universal 包和 Windows.Holographic 包同时存在,且 Windows.Universal 包的版本号更高的情况下,HoloLens 用户会下载此更高版本号的 Windows.Universal 包,而不是 Windows.Holographic 包。
如果上述情况不是你期望的结果,则为你提供以下几个解决方案:
- 确保使用特定于平台的包,例如 Windows.Holographic,因为它的版本号始终高于不限平台的包,如 Windows.Universal
- 如果你还有特定于平台的包,不要将应用打包为 Windows.Universal;请改为针对要使用的特定平台打包 Windows.Universal 包
- 创建一个跨所有平台工作的 Windows.Universal 包。 目前尚不支持此选项,因此建议使用上述解决方案。
注意
若要同时在 HoloLens(第一代)和 HoloLen 2 上支持应用,需要上传两个应用包;一个包含适用于 HoloLens(第一代)的 x86,另一个包含适用于 HoloLens 2 的 ARM 或 ARM64。
如果在包中同时包含 ARM 和 ARM64,则 ARM64 版本将是 HoloLens 2 上使用的版本。
注意
可将一个包声明为适用于多个目标设备系列
测试应用
Windows 应用认证工具包
通过 Visual Studio 创建要提交到合作伙伴中心的应用包时,“创建应用包”向导会提示你针对创建的包运行 Windows 应用认证工具包。 为使应用能顺利提交到 Store,在提交前最好先验证应用的本地副本是否通过 Windows 应用认证工具包测试。 当前不支持在远程 HoloLens 上运行 Windows 应用认证工具包。
在所有目标设备系列上运行
通过 Windows 通用平台,可创建一个跨所有 Windows 10 设备系列运行的应用程序。 但并不保证通用 Windows 应用在所有设备系列上均可运行。 请务必在每个所选的设备系列上测试应用,以确保获得良好体验。
将 Mixed Reality 应用提交到 Store
通常,提交在 HoloLens 或沉浸式头戴显示设备上运行的 Windows Mixed Reality 应用就像将任何 UWP 应用提交到 Microsoft Store 一样。 在创建应用并保留应用名称后,请按照 UWP 提交清单操作。
你首先要做的第一件事就是为 Mixed Reality 体验选择一个类别和子类别。 请务必为应用选择最准确的类别。 类别有助于将应用程序放在正确的 Store 类别中销售,并确保在使用相关搜索查询时它会显示出来。 将 VR 名称列为一款游戏并不会使应用获得更佳曝光,还可能会阻止它显示在更适合和不那么拥挤的类别中。
但在提交过程中,你需要在以下四个重要方面做出特定于 Mixed Reality 的选择:
Mixed Reality 产品声明
在应用提交过程的属性页上,在产品声明部分中可以找到一些与 Mixed Reality 相关的选项。
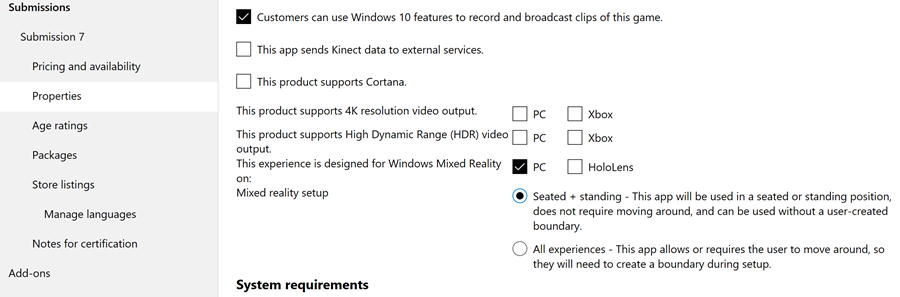
Mixed Reality 产品声明
首先,需要确定应用为其提供 Mixed Reality 体验的设备类型。 确定设备类型可确保应用包含在 Store 的 Windows Mixed Reality 集合中。
在“此体验专用于以下平台上的 Windows Mixed Reality:”旁边,
- 如果应用在沉浸式头戴显示设备连接到用户电脑时提供 VR 体验,请选中“电脑”框。 建议选中此框,不管应用是否设置为只在沉浸式头戴显示设备上运行,还是它是一款标准的电脑游戏或者是在连接头戴显示设备时提供混合现实模式或附赠内容的一款应用。
- 仅当应用在 HoloLens 上运行且提供全息体验时,才选中“HoloLens”框。
- 如果应用在这两个设备类型上都提供 Mixed Reality 体验,请选中这两个框。
如果选中上述“电脑”,则需要设置“混合现实安装”(活动级别)。 这仅适用于在连接到沉浸式头戴显示设备的电脑上运行的 Mixed Reality 体验,因为 HoloLens 上的 Mixed Reality 应用是全球级的,用户在安装过程中未定义边界。
- 如果你将应用设计为要求用户位于同一位置,请选择“固定 + 不移动”。 例如,在一款你控制飞机驾驶舱的游戏中。
- 如果应用的设计目的是让用户在安装期间可在定义的设定边界内浏览,则选择“所有体验”。 例如,这可能是一款你需要侧身和躲避攻击的游戏。
Mixed Reality 系统要求
在应用提交过程的属性页上,将在系统要求部分中找到一些与 Mixed Reality 相关的选项。
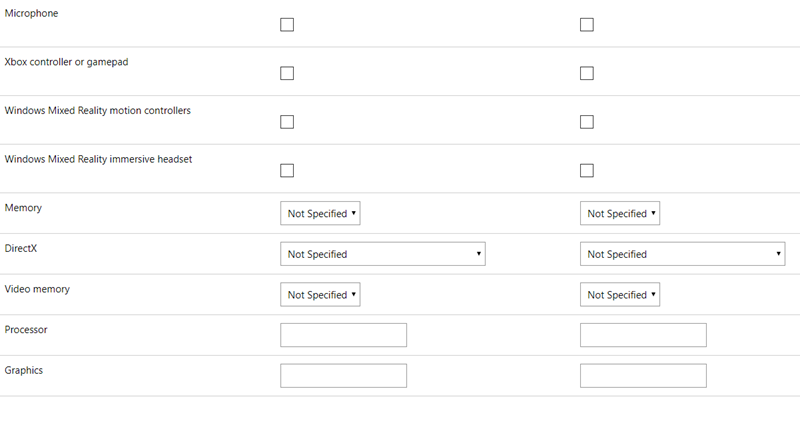
系统要求
在本部分中,你将确定(所需的)最小硬件,以及建议用于 Mixed Reality 应用的(可选)硬件。
输入硬件:
使用复选框告知潜在客户,应用是否支持进行语音输入的麦克风、Xbox 控制器或游戏手柄或 Windows Mixed Reality 运动控制器。 此信息将显示在 Store 中应用的“产品详情”页上,有助于将应用包含在适当的应用/游戏集合中。 例如,对于支持运动控制器的所有游戏,都可能存在一个集合。
为输入类型选择“最低配置硬件”或“推荐硬件”复选框时,请考虑周全。
例如:
- 如果游戏需要运动控制器,但可通过麦克风接收语音输入,请选择“Windows Mixed Reality 运动控制器”旁边的“最低配置硬件”复选框,而不是“麦克风”旁边的“推荐硬件”复选框。
- 如果游戏可以使用 Xbox 控制器、游戏手柄或运动控制器玩,则可选择“xbox 控制器或游戏手柄”旁边的“最低配置硬件”复选框,并选择“Windows Mixed Reality 运动控制器”旁边的“推荐硬件”复选框,因为运动控制器可能会提供游戏手柄的升级体验。
Windows Mixed Reality 沉浸式头戴显示设备:
指示是否需要沉浸式头戴显示设备来使用应用,或是否可选,这对于客户满意度和教学体验至关重要。
如果应用只能通过沉浸式头戴显示设备使用,请选中“Windows Mixed Reality 沉浸式头戴显示设备”旁边的“最低配置硬件”复选框。这会显示在 Store 中应用的“产品详情”页上,在购买按钮上方显示为警告,因此客户会认为他们购买的应用不能像传统桌面应用一样在电脑上运行。
如果应用能够像传统电脑应用一样在桌面上运行,但在连接沉浸式头戴显示设备时提供了 VR 体验(不管应用的完整内容是否可用,或者仅部分可用),请选中“Windows Mixed Reality 沉浸式头戴显示设备”旁边的“推荐硬件”复选框。如果应用在未连接沉浸式头戴显示设备的情况下作为传统桌面应用运行,则在应用的“产品详情”页中的购买按钮上方不会出现任何警告。
电脑规范:
如果你想让应用吸引到尽可能多的 Windows Mixed Reality 沉浸式头戴显示设备用户,请将电脑规格的目标设为使用集成显卡的 Windows Mixed Reality 电脑。
无论你的 Mixed Reality 应用是瞄准最低的 Windows Mixed Reality 电脑要求,还是需要特定的电脑配置(如 Windows Mixed Reality Ultra 电脑的专用 GPU),你都应在“最低配置硬件”列中添加相关的电脑规格。
如果 Mixed Reality 应用旨在提供更佳性能,或在特定电脑配置或显卡上提供更高分辨率的图形,则应在“推荐硬件”列中包含相关的电脑规格。
此情况仅适用于当 Mixed Reality 应用使用连接到电脑的沉浸式头戴显示设备时。 如果 Mixed Reality 应用仅在 HoloLens 上运行,则无需指示电脑规格,因为 HoloLens 只有一种硬件配置。
设备系列可用性
如果你已在 Visual Studio 中正确打包应用,则在“包”页上上传该应用时,应生成包含可用设备系列的表格。

设备系列可用性表
如果 Mixed Reality 应用在沉浸式头戴显示设备上运行,则在表中应至少选择“Windows 10 桌面”。 如果 Mixed Reality 应用在 HoloLens 上运行,则应至少选择“Windows 10 全息版”。 如果应用在两个 Windows Mixed Reality 头戴显示设备上同时运行,则应选择“Windows 10 桌面版”和“Windows 10 全息版”。
提示
许多开发人员在上传其应用包时出现错误,因为包清单与合作伙伴中心中的应用/发布者帐户信息不匹配。 使用与 Windows 开发人员帐户关联的同一帐户(即登录到合作伙伴中心的帐户)登录到 Visual Studio 即可避免这些错误。 如果你使用相同的帐户,则在打包应用之前,可将该应用与它在 Microsoft Store 中的标识相关联。
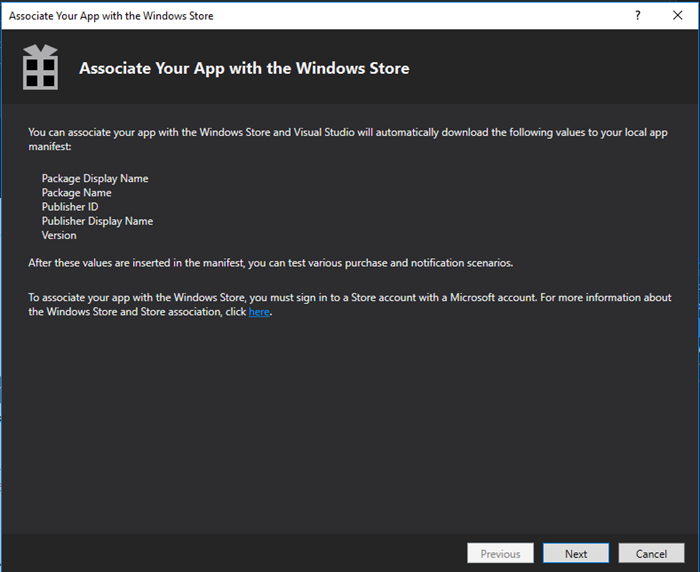
将应用与 Visual Studio 中的 Microsoft Store 关联
Store 一览页
在应用提交过程的 Store 一览页上,可在好几处地方添加有关 Mixed Reality 应用的有用信息。
重要
为确保 Store 对应用正确分类且 Windows Mixed Reality 客户可搜索到应用,应将“Windows Mixed Reality”添加为该应用的“搜索词”(可通过展开“共享字段”部分查找搜索词)。
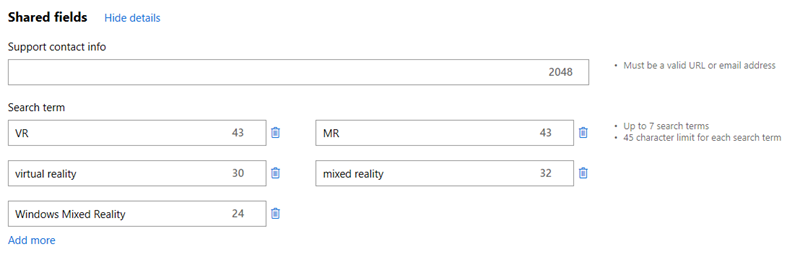
向搜索词添加“Windows Mixed Reality”
为游戏或应用提供免费试用版
在许多情况下,客户在购买 Windows Mixed Reality 沉浸式头戴显示设备之前,可能根本没有过虚拟现实体验。 他们可能不了解能从激烈的游戏中获得什么,或者不熟悉如何舒适地入门沉浸式体验。 许多客户可能还会在没有标记为 Windows Mixed Reality 电脑的电脑上试用 Windows Mixed Reality 沉浸式头戴显示设备。 出于上述考虑,强烈建议你考虑为付费 Mixed Reality 应用或游戏提供免费试用版。