注意
此设计指南是为 Windows 7 创建的,尚未针对较新版本的 Windows 进行更新。 大部分指导原则上仍然适用,但演示和示例并不反映我们 当前设计指南。
工具提示是一个小弹出窗口,用于标记要指向的未标记控件,例如未标记的工具栏控件或命令按钮。
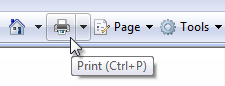
工具栏按钮的典型工具提示。
由于工具提示已经证明如此有用,因此存在一个名为信息提示的相关控件,它提供比工具提示更描述性的文本。
信息提示是一个小弹出窗口,用于简明地描述所指向的对象,例如工具栏控件、图标、图形、链接、Windows 资源管理器对象、“开始”菜单项和任务栏按钮的说明。 信息提示是一种 渐进式披露控制的形式,无需始终在屏幕上有描述性文本。
使用信息提示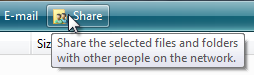 screen shot of share button with infotip 的共享按钮的屏幕截图
screen shot of share button with infotip 的共享按钮的屏幕截图
典型信息提示。
出于本文的目的,工具提示和信息提示统称为提示。
提示可帮助用户了解用户界面(UI)中未直接描述的未知或不熟悉的对象。 当用户将指针悬停在对象上时自动显示,当用户单击控件或移动鼠标或提示超时时将其删除。
开发人员: 没有信息提示控件;信息提示是使用工具提示控件实现的。 区别在于用法,而不是实现。
这是正确的控件吗?
若要决定,请考虑以下问题:
信息是否基于指针悬停显示? 如果没有,请使用另一个控件。 仅当用户交互的结果显示提示时,不会自行显示它们。 相比之下,气球 可以自行显示(就像通知一样),因此它们有一个标识其源的尾巴。
控件是否具有文本标签? 如果没有,请使用工具提示提供标签。 请注意,大多数控件都应标记,因此没有工具提示。 带有图形标签的工具栏控件和命令按钮应具有工具提示。
对象是否受益于补充说明或进一步信息? 如果是,请使用信息提示。 但是,文本必须是补充的,而不是主要任务所必需的。 如果这是必要的,请直接将其放在 UI 中,以便用户不必发现或搜寻它。
补充信息是错误、警告还是状态? 如果是,请使用其他 UI 元素,例如气球、错误消息或 状态栏。 通知区域图标信息提示是一个例外,因为它们可用于显示状态信息。
用户是否需要与提示交互? 如果是,请使用其他控件,例如气球。 用户无法与提示交互,因为移动鼠标会使提示消失。
用户是否需要打印补充信息? 如果是,请使用另一个控件,例如静态注释字段。 但是,还可以使用信息提示来提供对此信息的更直接访问。
批注框
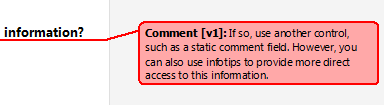 screen shot of comment balloon 的屏幕截图
screen shot of comment balloon 的屏幕截图在此示例中,Microsoft Word 中的静态批注字段允许用户打印批注。
上下文是否使用户可能会发现提示令人恼火或分心? 如果是这样,请考虑使用另一个解决方案,包括根本不执行任何作。 如果在此类上下文中使用提示,则允许用户将其关闭。
适当使用时,提示可改进与用户的沟通。 切勿将提示用作良好设计的替代方法。 如果图形、按钮或其他对象要求用户继续检查提示以了解它,则设计不正确。 请改为修复设计。
设计概念
提示是简化用户界面的强大方法。 他们在需要时提供用户所需的信息,并尽其微不足道的努力。 提示可帮助你更有效地使用屏幕空间并减少屏幕混乱。 然而,设计不佳的提示可能会让人恼火、分心、无益、压倒性或以这种方式。 以下设计概念旨在显示差异。
可发现性
当用户将指针悬停在对象上一段时间时,提示会自动显示。 这种时间延迟机制使提示非常方便,但也减少了其可发现性。
随着时间的推移,用户了解到某些标准对象(如工具栏按钮、图形按钮、“开始”菜单项和通知区域图标)都有提示,因此你可以将其可发现性视为理所当然。
用户在非标准位置发现提示需要更长的时间。 没有视觉线索,如热点或指针更改,指示对象有提示。 更糟的是,某些用户将鼠标移动了很多,尤其是在他们学会导航 UI 时。 用户必须知道对象有一个提示,无论是通过过去的体验还是试验。
可以通过一致地使用提示来提高可发现性,进而促进可预测性。 如果为某些对象提供提示,则应为用户可能希望补充信息的所有类似对象提供它们。 有时这样做可能具有挑战性,因为还必须确保提示有用且不明显。
如果提供可发现且一贯有用的提示被证明是一个问题,请考虑替代设计,例如自解控件标签或就地补充文本。
适当的信息
适用于提示的信息具有以下特征:
- 简明。 提示使用的弹出窗口非常适合短句子和句子片段以及格式化文本。 大型、未格式化的文本块难以阅读和压倒性。
- 有益的。 提示文本必须具有信息性。 它不应该很明显,或者只是重复屏幕上已有的内容。
- 补足的。 由于提示文本并不总是可见,因此它应该是用户不必阅读的补充信息。 应使用自解释性控件标签或就地补充文本传达重要信息。
- 静态的。 用户不希望提示从一个实例更改为下一个实例,因此他们不太可能注意到动态内容(如状态信息)的更改。 通知区域图标提示是一个值得注意的例外:用户更有可能发现提示信息的变化,因为这些图标主要传达状态。
适当的超时
适当的自动显示和删除提示对于用户维护其 UI 环境控制的目标至关重要。 提示有三个超时值:
- 初。 指针必须保持固定的时间,才能显示提示。 默认时间为 0.5 秒。
- 重新放映。 指针从一个目标移动到另一个目标时,指针必须保持固定的时间。 默认时间为 0.1 秒。
- 免职。 自动删除提示的时间。 默认时间为 5 秒。
初始时间过短并重新显示值会导致令人恼火、破坏性的体验,因为它们通常无意中显示,而太长会导致提示感觉无响应或不被发现。 默认删除时间适用于短提示文本,如工具提示中使用的。 信息提示具有较长的文本,因此需要更长的显示时间。
适当的放置
提示应放置在悬停的对象附近,通常是在指针的尾部或头部(如果可能)。 但是,他们不应该被置于干扰用户正在执行的作的方式,即掩盖感兴趣的对象。 防止此问题可能需要将提示移开指针,但与对象相邻。 只要对象与其提示之间的关系清晰,就不是问题。 确保用户不会移动指针,只需获取程序的提示即可消失。
可及性
提示对辅助功能产生异常影响。 虽然它们通常通过将指针悬停在对象上来触发,但提示由 屏幕阅读器处理, 具有键盘访问权限的控件。 当适当地用于简洁、有用、静态、补充性信息时,提示可以改进整体辅助功能。 事实上,替换文字提示模式是使图形易于访问的首选方法。 但是,在不当使用时,它们通过使重要或动态信息更难获取来损害可访问性。
如果控件需要没有键盘访问权限的提示,请提供多个访问控件的方法。
带有工具提示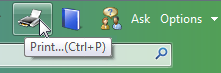 screen shot of print button with tooltip 的打印按钮的屏幕截图
screen shot of print button with tooltip 的打印按钮的屏幕截图
在此示例中,用户可以使用工具栏按钮(无法访问键盘)或“打印”命令键盘快捷方式进行打印。
如果你只做一件事...
设计可发现提示,这些提示在适当的时间在适当的位置显示简洁、有用、静态、补充性的信息。
使用模式
提示有多个使用模式:
| 用法 | 例 |
|---|---|
|
工具提示 显示未标记控件或标志符号的标签。 |
由于这些提示充当标签,因此其文本遵循基础控件的标签准则。 带有工具提示  screen shot of export list button with tooltip 的导出列表按钮的屏幕截图 screen shot of export list button with tooltip 的导出列表按钮的屏幕截图在此示例中,工具提示提供命令标签。 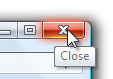
 播放按钮的屏幕截图
播放按钮的屏幕截图在这些示例中,工具提示标记图形按钮。 使用工具提示 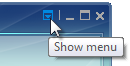 screen shot of show menu glyph with tooltip 显示菜单标志符号的屏幕截图 screen shot of show menu glyph with tooltip 显示菜单标志符号的屏幕截图在此示例中,工具提示标记字形。 |
|
信息提示 提供对象或控件的补充说明或说明。 |
使用信息提示来描述或解释对象和控件,如 工具栏 控件、图标(包括图标覆盖)、链接、选项卡、渐进式披露控件和自定义控件。 带有信息提示 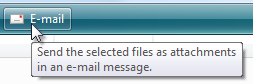 screen shot of e-mail button with infotip 的电子邮件按钮的屏幕截图 screen shot of e-mail button with infotip 的电子邮件按钮的屏幕截图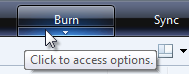 的“烧伤”按钮的屏幕截图
的“烧伤”按钮的屏幕截图在这些示例中,信息提示提供有关控件和对象的补充信息。 |
|
替换文字信息提示 描述辅助功能图形。 |
此模式主要适用于有某种形式的视力障碍的用户,并且可能正在使用屏幕阅读器。 windows“开始”按钮的  在此示例中,信息提示描述“开始”菜单图形。 |
|
缩略图 显示项的小图像。 |
缩略图为窗口或文档提供易于识别的图形表示形式。 控制面板类别缩略图 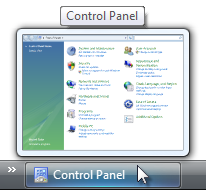 screen shot of control panel categories thumbnail 的屏幕截图 screen shot of control panel categories thumbnail 的屏幕截图在此示例中,Windows 任务栏为其项提供缩略图提示。 照片缩略图及其数据的 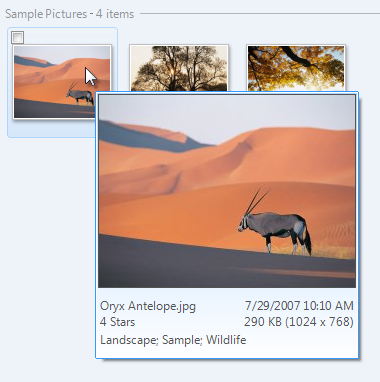 在此示例中,Windows 照片库为其项提供缩略图提示。 |
|
详细信息提示 显示有关对象的详细信息。 |
信息提示是显示有关对象的详细信息或提供数据的有效方法。 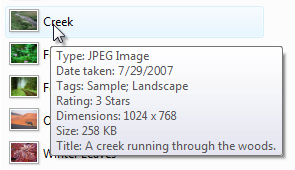
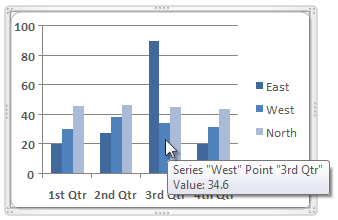
在这些示例中,信息提示提供有关对象或数据的详细信息。 |
|
“开始”菜单信息提示 描述开始菜单上的项。 |
“开始”菜单由程序名称和重要的窗口目标(如文档、图片和控制面板)组成。 这些提示描述“开始”菜单项,通常通过简要说明程序或目标以及用户可以使用它执行的主要任务。这些说明也由“开始”菜单搜索框编制索引,进一步帮助用户找到所需的程序。 欢迎中心信息提示  screen shot of welcome center infotip 的屏幕截图 screen shot of welcome center infotip 的屏幕截图在此示例中,信息提示描述了用户可以在“开始”菜单中对程序执行的作。 |
|
控制面板信息提示 描述控制面板类别或任务。 |
这些提示提供补充信息,以帮助用户选择正确的控制面板类别和项。 包含 infotip 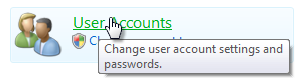 screen shot of user accounts category with infotip 的用户帐户类别的屏幕截图 screen shot of user accounts category with infotip 的用户帐户类别的屏幕截图在此示例中,信息提示描述“用户帐户控制面板”类别。 |
|
全名信息提示 当名称被截断或不完全可见时,显示项的全名。 |
这些提示使你可以在更紧凑的空间中显示项目,同时减少水平滚动的需求。 当内容长度未知时,这一点尤其重要,因为它是动态的。 与其他模式不同,在列表和树中使用时,这些提示直接显示在源对象上。 单选按钮组标题信息提示 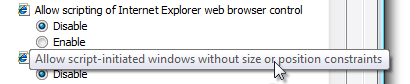 screen shot of radio-button group-title infotip 的屏幕截图 screen shot of radio-button group-title infotip 的屏幕截图在此示例中,信息提示用于在悬停时显示完整项名称。 |
|
状态信息提示 显示通知区域图标的状态信息。 |
通常,提示应该是静态的,因为用户不希望他们从一个实例更改为下一个实例。
通知区域图标是一个例外,因为这些图标传达状态,并且没有其他可用于状态文本的屏幕空间。 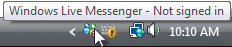
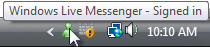 的屏幕截图
的屏幕截图在这些示例中,信息提示为通知区域图标提供状态信息。 |
指引
超时
- 使用默认的初始超时和重新显示超时。 例外:
- 可以立即显示不冗余且显示在关联对象的一侧的缩略图(没有任何延迟)。 但是,对冗余缩略图(例如小型图形对象的大缩略图提示)或涵盖其关联对象的缩略图使用默认的初始超时。
- 对于工具提示,请使用默认的五秒小费删除超时。
- 有关信息提示,请关闭提示删除超时。 开发 人员: 由于无法从技术上关闭删除超时,因此将其设置为其最大值。
- 对于辅助功能,如果需要将超时值设置为最大值以外的值,请将其设置为SPI_GETMOUSEHOVERTIME的倍数,并SPI_GETMESSAGEDURATION系统参数而不是使用固定时间。 这样做会将超时时间调整为用户的速度。
放置
避免覆盖用户即将查看或与之交互的对象。 始终将小费放在对象的一侧,即使这需要在指针和提示之间分离。 只要对象与其提示之间的关系清晰,某些分离就不是问题。
- 异常: 列表和树中使用的全名工具提示。
不正确:
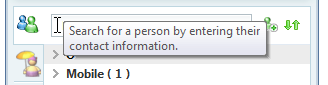 信息提示的屏幕截图
信息提示的屏幕截图正确:
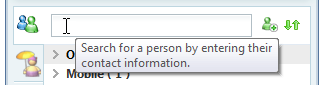
在正确的示例中,信息提示被放置在搜索框中,即使这需要在搜索框和插入点之间有空格。
不正确:
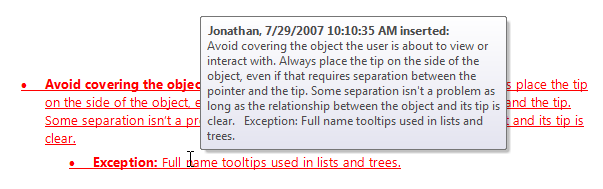 的信息提示屏幕截图
的信息提示屏幕截图正确:
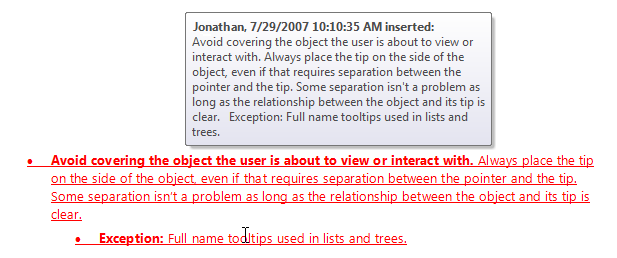
在正确的示例中,基础文本比提示有用得多,因此信息提示排得很远。
对于项集合,请避免覆盖用户可能查看或与之交互的下一个对象。 对于水平排列的项目,请避免将提示放在右侧;对于垂直排列的项目,请避免在下方放置提示。
不正确:
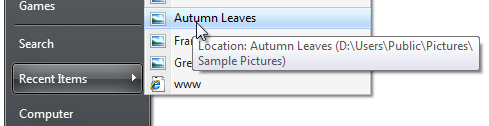
正确:
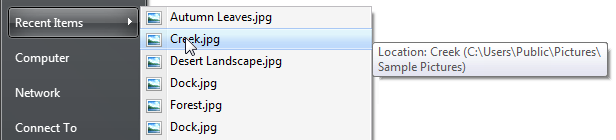
在不正确的示例中,提示涵盖用户最有可能与下一个交互的对象。
对于可能分散注意力(通常很大)的提示,请确保这些信息对大多数用户有帮助。 如果不是这种情况,要么使分心提示可选,甚至消除它们。 否则,大多数用户必须将指针从目标对象移开以摆脱提示。
工具提示
使用工具提示为未标记的控件提供标签。 通常具有工具提示的控件 工具栏按钮、图形按钮和 渐进式披露控件。 带有提示的控件被视为标记,例如 文本框 和 组合框。 所有其他控件都应具有显式标签。
使用句子片段而不结束标点符号。
使用句子样式大写。
- 例外: 此准则是 Windows Vista 的新增指南。 对于旧版应用程序,如有必要,可以使用游戏样式大写,以避免混合大写样式。
如果标签用于需要其他信息的命令,则添加 省略号。
与普通标签一样,保持工具提示简短 通常为五个字或更少,但更喜欢特定标签而不是模糊标签。
可接受:
打印工具提示
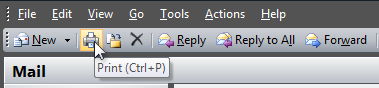 screen shot of print tooltip 的屏幕截图
screen shot of print tooltip 的屏幕截图更好:
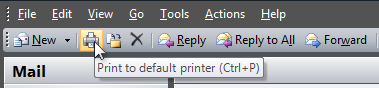
最佳 :
“打印(文档编写器)”工具提示
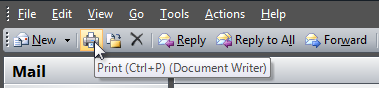 screen shot of 'print (document writer)' tooltip 的屏幕截图
screen shot of 'print (document writer)' tooltip 的屏幕截图不正确:
详细工具提示
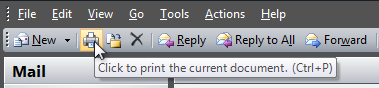 screen shot of verbose tooltip 的屏幕截图
screen shot of verbose tooltip 的屏幕截图在这些示例中,最佳示例既简洁又具体,而不正确的示例不必要详细。
如果这样做很有帮助,工具提示还可以为标记的工具栏按钮提供更多详细信息。 不要只是重复或给出标签中已有的内容的措辞重述。
正确:
“搜索所有 outlook”工具提示
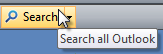 screen shot of 'search all outlook' tooltip 的屏幕截图
screen shot of 'search all outlook' tooltip 的屏幕截图在此示例中,工具提示说明了搜索的作用。
不正确:
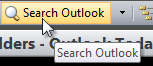
在此示例中,工具提示只重复标签中已有的内容。
无需为一致性提供标记的控件工具提示。
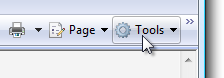 screen shot of labeled and unlabeled buttons 标记和未标记按钮的屏幕截图
screen shot of labeled and unlabeled buttons 标记和未标记按钮的屏幕截图在此示例中,未标记的工具栏按钮具有工具提示,但标记的工具栏按钮没有。
只要适当,通过提供键盘快捷方式和默认值,使工具提示更加有用。 将此附加信息放在括号中。 这样做会使工具提示对标记的控件有所帮助,即使它们只是重复标签。 评估工具提示的简洁性时,不要考虑此附加文本。
“打印(文档编写器)”工具提示
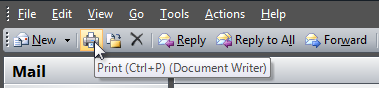 screen shot of 'print (document writer)' tooltip 的屏幕截图
screen shot of 'print (document writer)' tooltip 的屏幕截图在此示例中,Word 在工具栏工具提示中显示默认值和键盘快捷方式。
信息提示
对于非标准位置的信息提示,请优先于一致性,而非帮助提高可发现性。 为用户可能想要补充信息的所有对象提供提示,即使一些信息提示可能很明显。 这样做可以避免让用户等待永远不会出现的信息提示。
- 异常: 如果只有几个对象有有用的信息提示,则根本不使用信息提示。 相反,请改用自解释性控件标签或就地补充文本。
使用带有结束标点符号的完整句子。
- 异常: 通知区域 图标信息提示 不使用结束标点。
使用句子样式大写。
使用当前时态,而不是未来。
使用并行语法构造。 并行度要求具有相同函数的字词和短语具有相同的形式。
- 例外: 对于全名信息提示模式,信息提示文本与基础控件的措辞、大写和标点完全匹配。
避免大信息提示。 大信息提示难以阅读,并且难以定位而不干扰基础对象。
设置信息提示的格式,使其内容更易于阅读和扫描。 无法阅读大量未格式化的文本。
不正确:
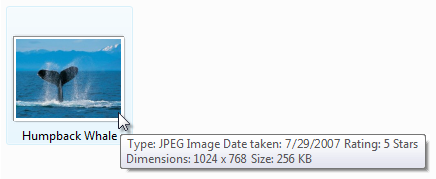
正确:
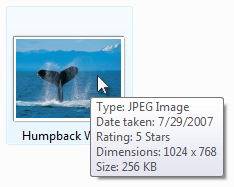 一行
一行在正确的示例中,格式化文本更易于阅读和扫描。
在信息提示中首次使用时,请拼写出首字母缩略词的名称,后跟括号中的首字母缩略词。 示例:“动态主机配置协议(DHCP)。”
“开始”菜单信息提示
使用“开始”菜单信息提示 简明地描述项目,并列出用户可使用该项执行的主要任务。
很有帮助。 专注于用户可以执行的作。 不要只重复项名称,甚至根本不在说明中使用它。
具体来说。 避免泛型谓词和捕获所有短语,例如和其他任务。 如果信息很重要,请专门列出它;否则,假定用户了解信息提示中未列出所有内容。
简洁明了。 使用 25 个字或更少。 较长的信息提示不建议阅读。
从当前时态的命令性谓词开始,例如创建、编辑、显示和发送。 首选特定谓词而不是通用谓词,例如管理和打开,这实际上适用于大多数“开始”菜单项。 直接了解这一点。
不正确:
工具提示的

更好:
工具提示的

在不正确的示例中,信息提示以泛型谓词开头。 更好的示例直接指向具有特定谓词的点,但在提示末尾继续使用不必要的“和其他”措辞。
不要使用听起来像是营销的语言。
不正确:
 屏幕截图
屏幕截图在此示例中,信息提示听起来像是营销。
由于这些信息提示是针对“开始”菜单搜索框编制索引的,因此 使用用户最有可能搜索的术语描述程序的重要任务。请考虑使用关键字和常见同义词。
不正确:
工具提示的
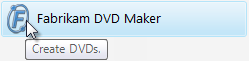
正确:
工具提示的
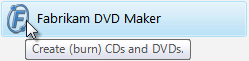
在正确的示例中,信息提示具有常见的同义词。
使用句子样式大写。
开发人员:“开始”菜单信息提示文本来自项目的“批注”字段。
快速启动工具提示
- 使用格式的工具提示: 启动(完整程序名称)
- 不要使用结束标点符号。
- 不要使用其他文本来描述程序或其用途。 由于用户选择“快速启动”栏中显示的程序,因此他们已经知道自己的用途。
控制面板信息提示
使用控制面板信息提示 简明地描述控制面板任务和配置的硬件和软件。
控制面板名称和图标必须具有信息提示。 单个任务没有工具提示。
很有帮助。 专注于用户可以执行的作。 不要只重复控制面板项名称,甚至根本不在说明中使用它。
具体来说。 避免泛型谓词和全部捕获短语,如其他硬件。 如果信息很重要,请专门列出它;否则,假定用户了解信息提示中未列出所有内容。
不正确:
工具提示的
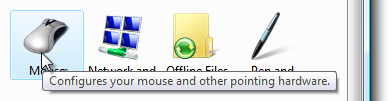
正确:
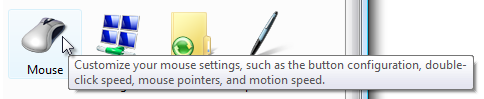
在正确的示例中,专门列出了配置的硬件类型。
简洁明了。 使用 25 个字或更少。 较长的信息提示不建议阅读。
以时态的命令性谓词开头。
正确:
配置 Internet 显示和连接设置。
调整视觉、听力和移动性的设置。
直接了解这一点。 不要使用适用于任何控制面板的语言,例如“用于查看和配置设置你的外观和功能...”或“提供选项供你...”
不要使用听起来像是营销的语言。
不正确:
所有磁盘配置需求的一站式起点。
由于这些信息提示是针对控制面板搜索框编制索引的,因此 使用用户最有可能搜索的术语描述项目。 考虑对常用任务和对象使用常见同义词。
使用游戏控制器任务
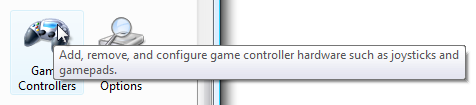 screen shot of tooltip with game-controller tasks 工具提示的屏幕截图
screen shot of tooltip with game-controller tasks 工具提示的屏幕截图在此示例中,将使用用户最有可能搜索的术语来描述该项。
如果控制面板项可能与其他项混淆,请解释信息提示中的区别。
不正确:
缺少特定详细信息的信息提示
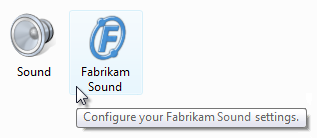
在此示例中,这两个控制面板项都配置声音,但信息提示不会阐明差异。
正确:
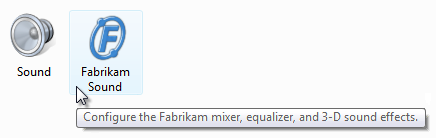
在此示例中,由于提示,这两个项目之间的差异更为明显。
图标
与以前版本的 Windows 不同,Windows Vista 允许提示具有图标。
对于工具提示,请勿使用图标。
对于信息提示,仅当图标有助于识别或理解或提供上下文时,才使用图标。 大多数信息提示不应有图标。
使用耳机图标
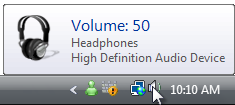 screen shot of volume infotip with headphone icon 的音量信息提示的屏幕截图
screen shot of volume infotip with headphone icon 的音量信息提示的屏幕截图在此示例中,信息提示有一个图标来帮助将图标与其含义相关联。
该图标必须使用 航空风格的,并且外观不显眼。
有关常规图标指南和示例,请参阅 图标。
文档
引用提示时:
- 在编程和其他技术文档中,请参阅提示类型(工具提示或信息提示)。 其他地方,只需将其称为小费。
- 以下变体不正确:工具提示、工具提示和工具提示。
- 若要描述用户交互,请使用悬停。