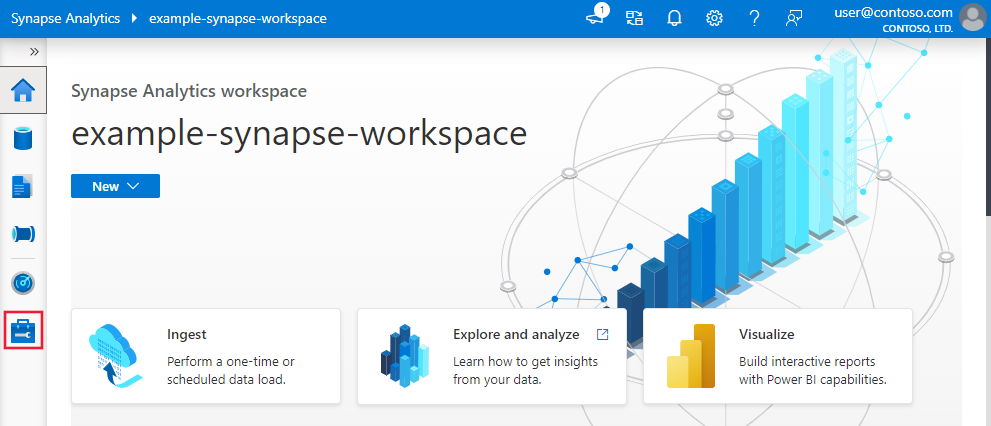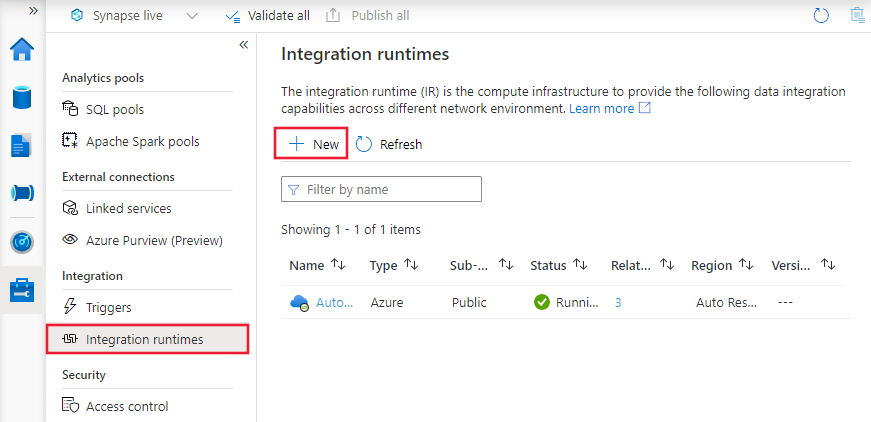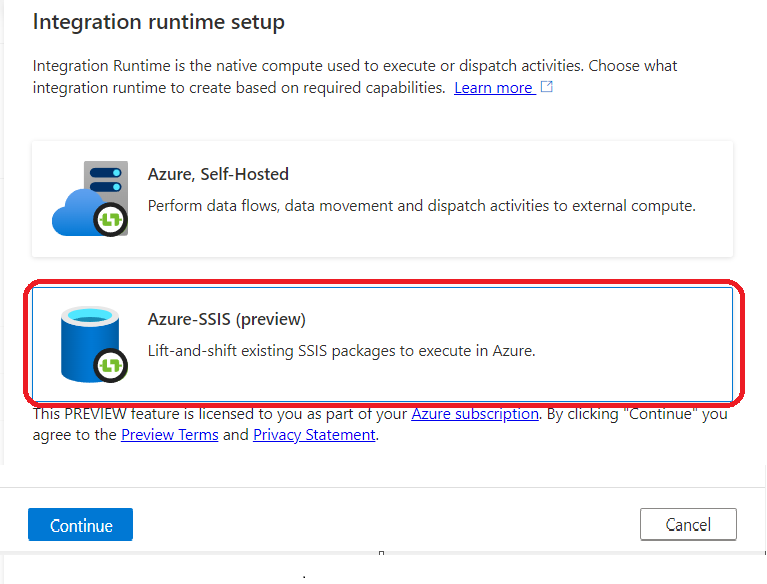透過 Azure 入口網站建立 Azure-SSIS Integration Runtime
適用於: Azure Data Factory
Azure Data Factory  Azure Synapse Analytics
Azure Synapse Analytics
提示
試用 Microsoft Fabric 中的 Data Factory,這是適用於企業的全方位分析解決方案。 Microsoft Fabric 涵蓋從資料移動到資料科學、即時分析、商業智慧和報告的所有項目。 了解如何免費開始新的試用!
本文示範如何透過 Azure 入口網站建立 Azure Data Factory (ADF) 或 Synapse Pipelines 中的 Azure-SQL Server Integration Services (SSIS) Integration Runtime (IR)。
注意
Azure Synapse Analytics 中有某些功能不適用於 Azure-SSIS IR,請檢查限制。
佈建 Azure-SSIS 整合執行階段
透過 Azure 入口網站來建立資料處理站,請遵循透過 UI 來建立資料處理站中的逐步指示。 遵循指示操作時請選取 [釘選到儀表板],以便能快速存取建立好的資料處理站。
資料處理站建立好之後,請在 Azure 入口網站中開啟其 [概觀] 頁面。 選取 [撰寫和監視] 圖格,以在另一個索引標籤上開啟 [讓我們開始吧] 頁面。您可以在該頁面繼續建立 Azure-SSIS IR。
在首頁上,選取 [設定 SSIS] 圖格以開啟 [整合執行時間設定] 窗格。

[整合執行階段設定] 窗格有三個頁面,您可以在其中依次設定一般、部署與進階設定。
[一般設定] 頁面
在 [整合執行階段設定] 窗格的 [一般設定] 頁面上,完成下列步驟。
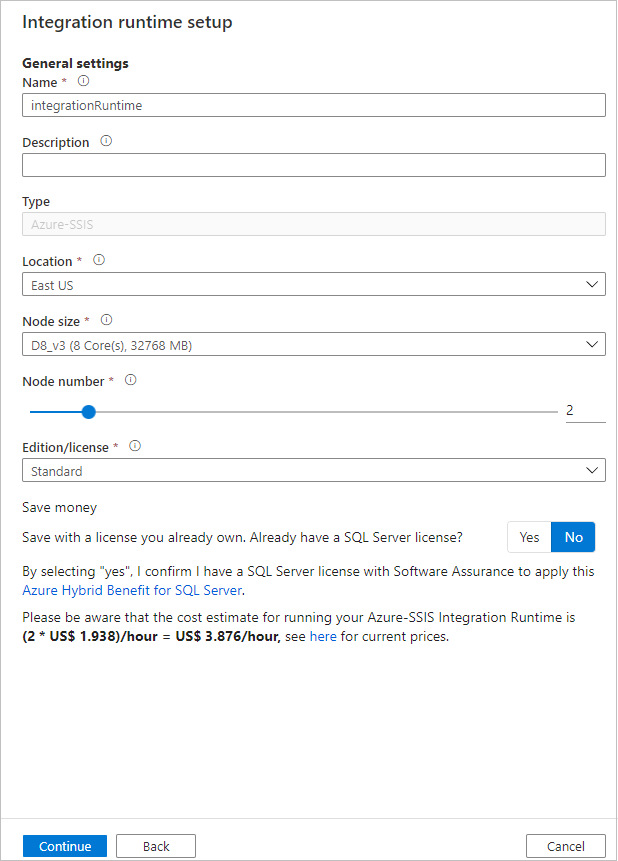
針對 [名稱],輸入取您整合執行階段的名稱。
針對 [描述],輸入整合執行階段的描述。
針對 [位置],選取整合執行階段的位置。 系統只會顯示支援的位置。 我們建議您選取裝載 SSISDB 的資料庫伺服器所在位置。
針對 [節點大小],選取整合執行階段叢集中的節點大小。 系統只會顯示支援的節點大小。 如果您想要執行許多計算密集或記憶體密集的套件,請選取大型節點大小 (擴大)。
注意
如果您需要計算隔離,請選取 Standard_E64i_v3 節點大小。 此節點大小代表取用整個實體主機的獨立虛擬機器,並提供特定工作負載所需的隔離等級,例如美國國防部的影響等級 5 (IL5) 工作負載。
針對 [節點數目],選取整合執行階段叢集中的節點數目。 系統只會顯示支援的節點數目。 如果您想要平行執行許多套件,請選取具有許多節點的大型叢集 (擴增)。
針對 [版本/授權],選取適合整合執行階段的 SQL Server 版本:標準版或企業版。 如果您想要在整合執行階段上使用進階功能,請選取 [企業版]。
針對 [節省費用],選取適合整合執行階段的 Azure Hybrid Benefit 選項:[是] 或 [否]。 如果您想要自備附有軟體保證的 SQL Server 授權,以混搭使用來享有節省費用的權益,請選取 [是]。
選取繼續。
[部署設定] 頁面
在整合執行階段安裝 窗格的部署設定頁面上,您可以選擇建立 SSISDB 和或 Azure-SSIS IR 套件存放區。
建立 SSISDB
在整合執行階段安裝 窗格的部署設定頁面上,如果您要將套件部署到 SSISDB (專案部署模型),請選取 [建立由 Azure SQL Database 伺服器/受控執行個體裝載的 SSIS 目錄 (SSISDB) 來儲存您的專案/套件/環境/執行記錄] 核取方塊。 或者,如果要將套件部署到 Azure SQL 受控執行個體 (套件部署模型) 所裝載的檔案系統、Azure 檔案儲存體或 SQL Server 資料庫 (MSDB) 中,就不需要建立 SSISDB,也無需選擇核取方塊。
由於套件是由 SSISDB 啟用的,無論您的部署模型為何,如果要使用 Azure SQL 受控執行個體所裝載的 SQL Server Agent,請選取此核取方塊以協調/排程套件執行。 如需詳細資訊,請參閱透過 Azure SQL 受控執行個體代理程式排程 SSIS 套件執行。
如果您選取該核取方塊,請使用用自己的資料庫伺服器來裝載 SSISDB,而我們會為您建立及管理 SSISDB。
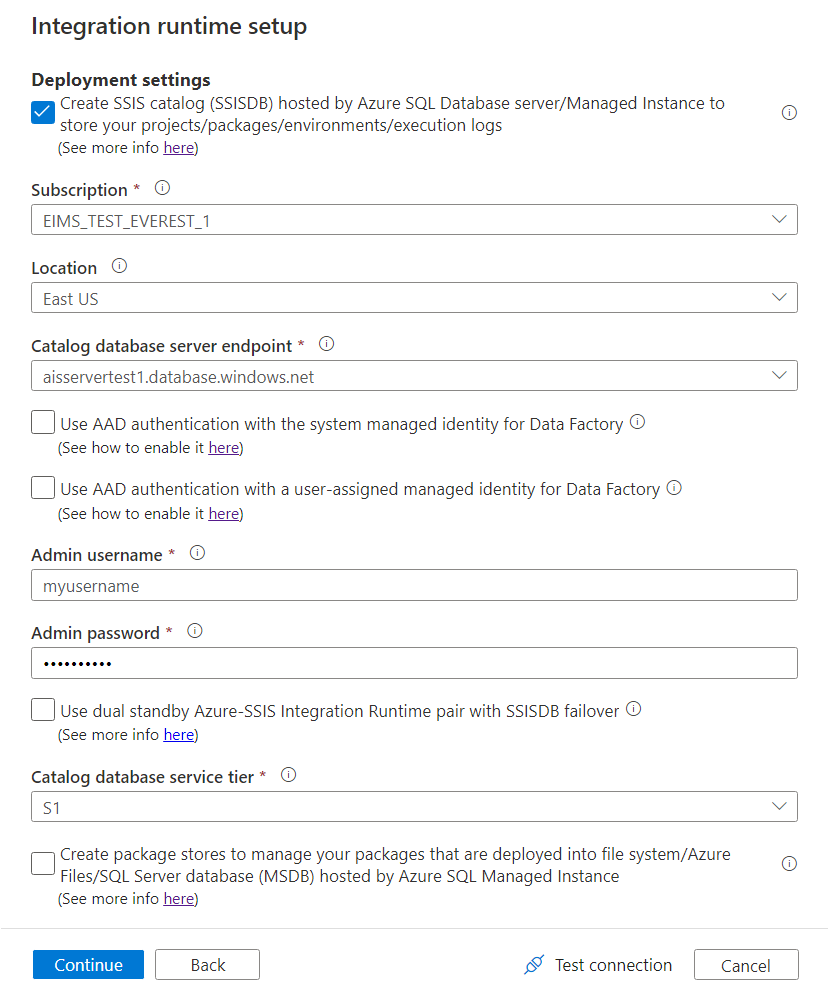
針對 [訂用帳戶],選取具有資料庫伺服器可裝載 SSISDB 的 Azure 訂用帳戶。
針對 [位置],選取裝載 SSISDB 的資料庫伺服器所在位置。 我們建議您選取整合執行階段所在的相同位置。
針對 [目錄資料庫伺服器端點],選取裝載 SSISDB 的資料庫伺服器端點。
根據所選的資料庫伺服器,系統可以代表您將 SSISDB 執行個體建立為單一資料庫、建立為彈性集區的一部分,或建立在受控執行個體中。 該執行個體可以在公用網路中供您存取,而您也可以藉由加入虛擬網路來加以存取。 如需選擇適當資料庫伺服器類型來裝載 SSISDB 的指導方針,請參閱比較 SQL Database 與 SQL 受控執行個體。
如果您選取具有 IP 防火牆規則/虛擬網路服務端點的 Azure SQL Database 伺服器或具有私人端點的受控執行個體來裝載 SSISDB,或您需要在不設定自我裝載 IR 的情況下存取內部部署資料,則必須將 Azure-SSIS IR 加入虛擬網路。 如需詳細資訊,請參閱將 Azure-SSIS IR 加入至虛擬網路。
選取 [使用 Microsoft Entra 驗證搭配 Data Factory 的系統受控識別] 或 [使用 Microsoft Entra 驗證搭配 Data Factory 的使用者指派受控識別] 核取方塊,以選擇 Microsoft Entra 驗證方法,讓 Azure-SSIS IR 存取裝載 SSISDB 的資料庫伺服器。 請勿選取任何核取方塊而改為選擇 SQL 驗證方法。
如果您選取任何核取方塊,您必須將資料處理站的指定系統/使用者指派受控識別新增至具有資料庫伺服器存取權限的 Microsoft Entra 群組中。 如果您選取 [使用 Microsoft Entra 驗證搭配 Data Factory 的使用者指派受控識別] 核取方塊,則可以選取使用您指定使用者指派受控識別所建立的任何現有認證,或建立新的認證。 如需詳細資訊,請參閱啟用 Azure-SSIS IR 的 Microsoft Entra 驗證。
針對 [管理使用者名稱],為裝載 SSISDB 的資料庫伺服器輸入 SQL 驗證使用者名稱。
針對 [管理密碼],為裝載 SSISDB 的資料庫伺服器輸入 SQL 驗證密碼。
選取 [使用雙重待命 Azure-SSIS 整合執行階段組合搭配 SSISDB 容錯移轉] 核取方塊以設定雙重待命 Azure SSIS IR 組合,與 Azure SQL Database/受控執行個體容錯移轉群組同步運作,以達到商務持續性和災害復原 (BCDR)。
如果您選取此核取方塊,請在 [雙重待命組合名稱] 文字方塊中,輸入可識別主要和次要 Azure-SSIS IR 組合的名稱。 建立主要和次要 Azure-SSIS IR 時,您必須輸入相同的組合名稱。
如需詳細資訊,請參閱設定適用於 BCDR 的 Azure-SSIS IR。
針對 [目錄資料庫服務層級],選取資料庫伺服器用來裝載 SSISDB 的服務層級。 選取 [基本]、[標準] 或 [進階] 層級,或選取彈性集區名稱。
適用時,選取 [測試連接],如果測試成功,選取 [繼續]。
注意
如果您使用 Azure SQL Database 伺服器來裝載 SSISDB,您的資料會根據預設儲存在異地備援儲存體中做為備份。 如果您不希望在其他區域中複寫資料,請遵循使用 PowerShell 設定備份儲存體備援的指示。
建立 Azure-SSIS IR 套件存放區
如果您要使用 Azure-SSIS IR 套件存放區,來管理部署到 MSDB、檔案系統或 Azure 檔案儲存體 (套件部署模型) 的套件,請在整合執行階段安裝 窗格的部署設定頁面上,選取建立套件存放區以管理部署到 Azure SQL 受控執行個體所裝載的檔案系統/Azure 檔案儲存體/SQL Server 資料庫 (MSDB) 核取方塊。
Azure-SSIS IR 套件存放區可讓您透過 SSMS (類似於舊版 SSIS 套件存放區),來匯入/匯出/刪除/執行套件,以及監視/停止執行套件。 如需詳細資訊,請參閱使用 Azure-SSIS IR 套件存放區管理 SSIS 套件 \(英文\)。
如果您選取此核取方塊,您可以選取 [新增],將多個套件存放區新增至 Azure-SSIS IR。 相反地,多個 Azure SSIS IR 也可以共用一個套件存放區。
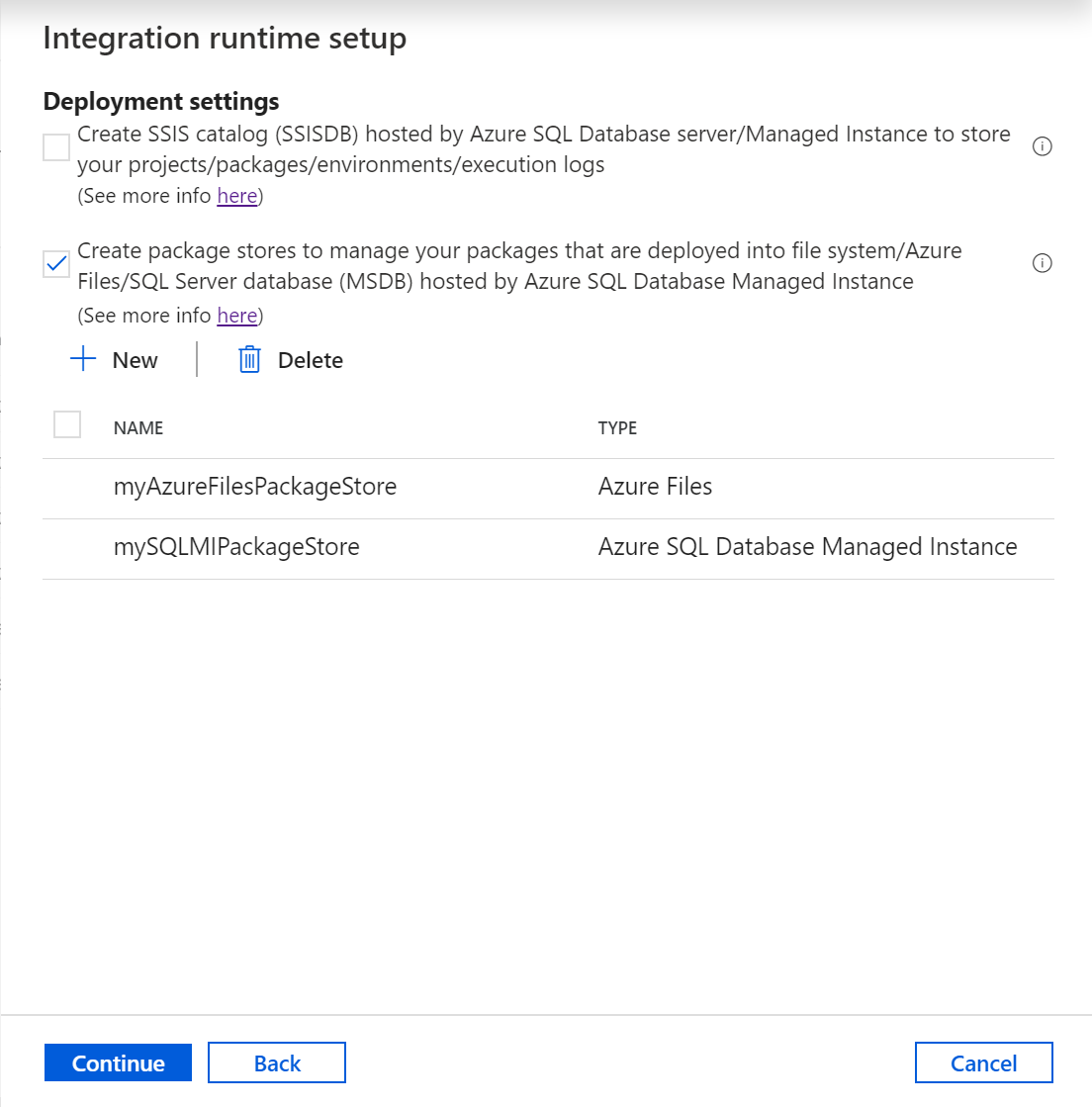
在 [新增套件存放區] 窗格上,完成下列步驟。
針對 [套件存放區名稱],輸入套件存放區的名稱。
針對 [套件存放區連結服務],選取現有的連結服務,以儲存您的套件部署所在檔案系統/Azure 檔案儲存體/Azure SQL 受控執行個體的存取資訊,或選取 [新增] 來建立新的服務。 在 [新增連結服務] 窗格上,完成下列步驟。
注意
您可以使用 [Azure 檔案儲存體] 或 [檔案系統] 連結服務來存取 Azure 檔案儲存體。 如果您使用 [Azure 檔案儲存體] 連結服務,則 Azure-SSIS IR 套件存放區目前僅支援 [基本] (不支援 [帳戶金鑰] 和 [SAS URI]) 驗證方法。
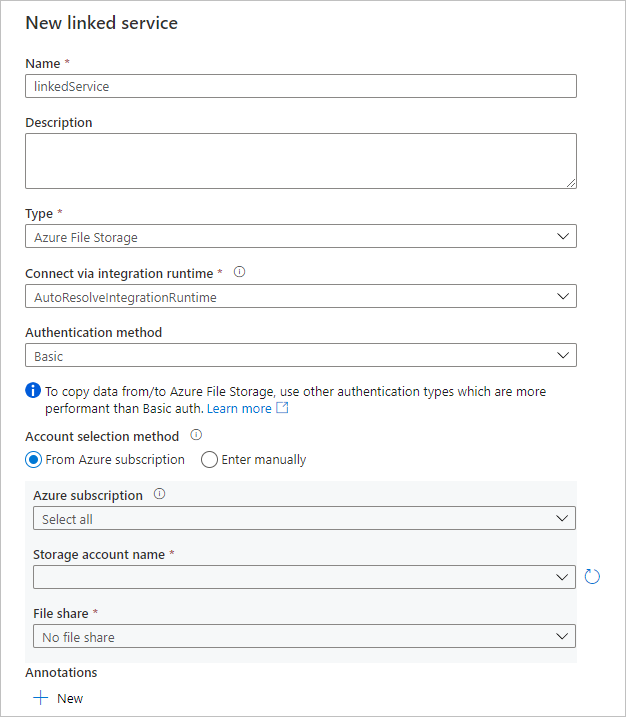
針對 [名稱],輸入連結服務的名稱。
針對 [描述],輸入連結服務的描述。
針對 [類型],選取 [Azure 檔案儲存體]、[Azure SQL 受控執行個體] 或 [檔案系統]。
您可以忽略 [透過整合執行階段連線],因為我們一律使用 Azure-SSIS IR 來擷取套件存放區的存取資訊。
如果您選取 [Azure 檔案儲存體],請針對 [驗證方法] 選取 [基本],然後完成下列步驟。
針對 [帳戶選取方法],選取 [從 Azure 訂用帳戶] 或 [手動輸入]。
如果您選取 [從 Azure 訂用帳戶],請選取相關的 [Azure 訂用帳戶]、[儲存體帳戶名稱] 與 [檔案共用]。
如果您選取 [手動輸入],請針對 [主機] 輸入
\\<storage account name>.file.core.windows.net\<file share name>、針對 [使用者名稱] 輸入Azure\<storage account name>,並針對 [密碼] 輸入<storage account key>,或選取將其儲存為祕密的 [Azure Key Vault]。
如果您選取 [Azure SQL 受控執行個體],請完成下列步驟。
選取 [連接字串] 或輸入將其儲存為祕密的 [Azure Key Vault]。
如果您選取 [連接字串],請完成下列步驟。
針對 [帳戶選取方法],如果您選擇 [從 Azure 訂用帳戶],請選取相關的 [Azure 訂用帳戶]、[伺服器名稱]、[端點類型] 和 [資料庫名稱]。 如果您選擇 [手動輸入],請完成下列步驟。
針對 [完整網域名稱],輸入
<server name>.<dns prefix>.database.windows.net或<server name>.public.<dns prefix>.database.windows.net,3342分別作為 Azure SQL 受控執行個體的私人或公用端點。 如果您輸入私人端點,則 [測試連線] 不適用,因為 ADF UI 無法與其連線。針對 [資料庫名稱],輸入
msdb。
針對 [驗證類型],選取 [SQL 驗證]、[受控識別] 或 [服務主體] 或 [使用者指派的受控識別]。
如果您選取 [SQL 驗證],請輸入相關 [使用者名稱] 與 [密碼],或選取將其儲存為祕密的 [Azure Key Vault]。
如果您選取 [受控識別],請將 ADF 的系統受控識別存取權授與 Azure SQL 受控執行個體。
如果您選取 [服務主體],請輸入相關 [服務主體識別碼] 與 [服務主體金鑰],或選取將其儲存為祕密的 [Azure Key Vault]。
如果您選取 [使用者指派的受控識別],請將 ADF 的指定使用者指派的受控識別存取權授與 Azure SQL 受控執行個體。 您接著可以選取使用您指定使用者指派的受控識別所建立的任何現有認證,或建立新的認證。
如果您選取 [檔案系統],請針對 [主機] 輸入套件部署所在資料夾的 UNC 路徑,以及相關 [使用者名稱] 與 [密碼],或選取將其儲存為祕密的 [Azure Key Vault]。
在適用時,選取 [測試連接],如果測試成功,請選取 [建立]。
已新增的套件存放區會出現在 [部署設定] 頁面上。 若要將其移除,請選取其核取方塊,然後選取 [刪除]。
適用時,選取 [測試連接],如果測試成功,請選取 [繼續]。
[進階設定] 頁面
在 [整合執行階段設定] 窗格的 [進階設定] 頁面上,完成下列步驟。
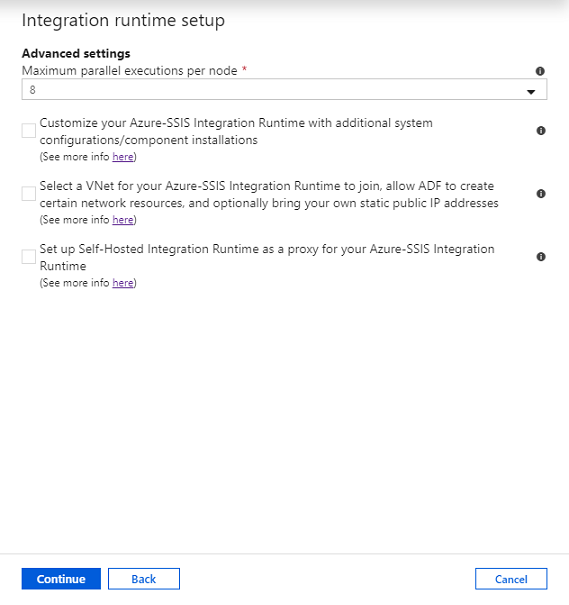
針對 [每節點的平行執行數上限],選取整合執行階段叢集中每節點上可同時執行的套件數量上限。 系統只會顯示支援的套件數目。 如果您想要使用多個核心來執行計算密集或記憶體密集的單一大型套件,請選取較低的數字。 如果您想要在單一核心中執行一或多個小型套件,請選取較高的數字。
選取 [使用額外的系統設定/元件安裝來自訂 Azure-SSIS Integration Runtime] 核取方塊,選擇是否要在 Azure-SSIS IR 上新增標準/快速自訂設定。 如需詳細資訊,請參閱 Azure-SSIS IR 的自訂設定。
如果您選取核取方塊,請完成下列步驟。
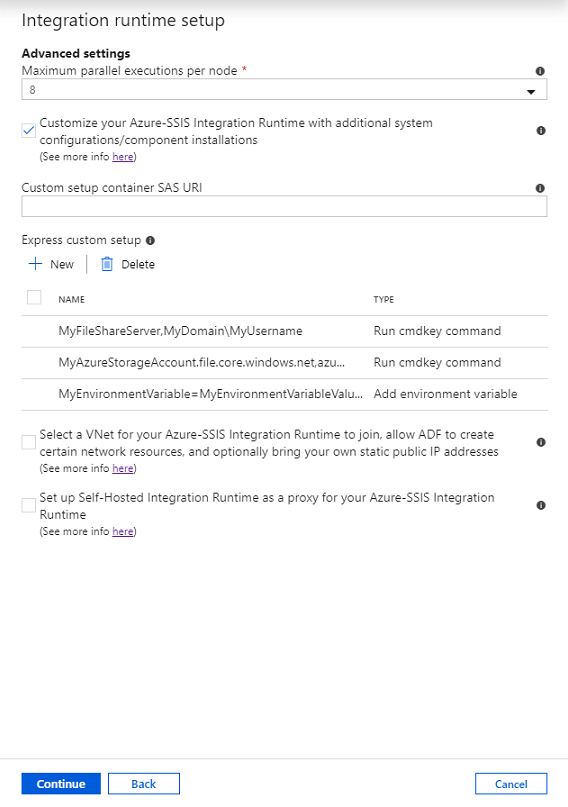
針對 [自訂安裝容器 SAS URI],輸入容器的 SAS URI,您可以在該容器中儲存標準自訂安裝的指令碼和相關檔案。
針對 [快速自訂安裝],選取 [新增] 以開啟 [新增快速自訂安裝] 面板,然後在 [快速自訂安裝類型] 下拉式功能表底下選取任意類型,例如 [執行 cmdkey] 命令、[新增環境變數]、[安裝授權元件] 等。
如果您選取 [安裝授權元件] 類型,則可以在 [元件名稱] 下拉式功能表底下從我們的 ISV 合作夥伴中選取任何整合式元件,並視需要輸入產品授權金鑰/將您購買的產品授權檔案上傳至 [授權金鑰/授權檔案] 方塊。
您新增的快速自訂安裝隨即會出現在 [進階設定] 分頁中。 若要將其移除,您可以選取其核取方塊,然後選取 [刪除]。
選取 [為您的 Azure-SSIS Integration Runtime 選取要加入的 VNet、允許 ADF 建立特定網路資源,以及選擇性自備靜態公用 IP 位址] 核取方塊,選擇是否要讓 Azure-SSIS IR 加入虛擬網路。
如果您使用的 Azure SQL 是以虛擬網路服務端點/IP 防火牆規則/私人端點或 Azure SQL 受控執行個體 (加入了虛擬網路以裝載 SSISDB) 來設定的,或者如果您需要在不設定自我裝載 IR 的情況下,存取內部部署資料 (意即您在 SSIS 套件中具有內部部署資料的來源/目的地),那麼請將其選取。 如需詳細資訊,請參閱將 Azure-SSIS IR 加入至虛擬網路。
如果您選取核取方塊,請完成下列步驟。
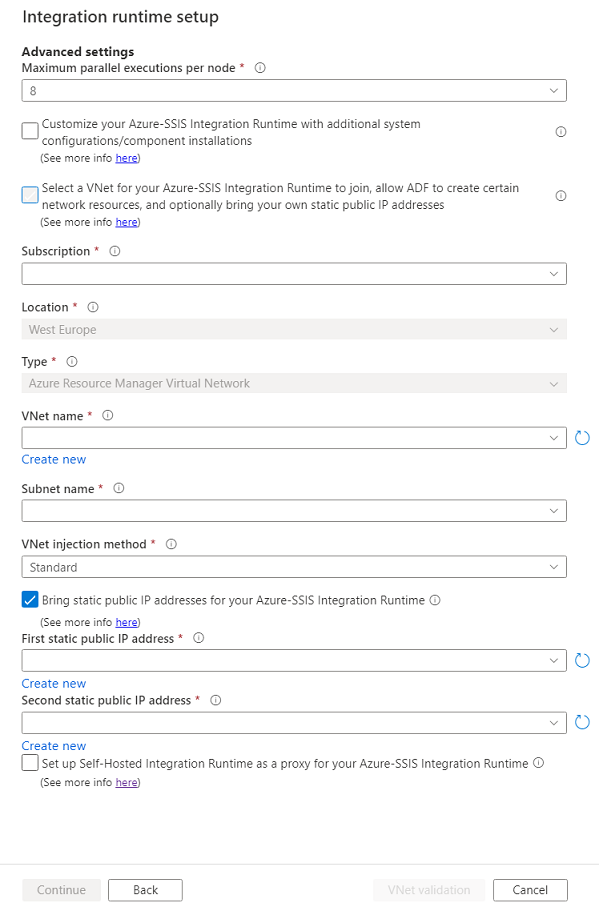
針對 [訂用帳戶],選取具有您的虛擬網路的 Azure 訂用帳戶。
針對 [位置],選取整合執行階段的相同位置。
針對 [類型],選取虛擬網路的類型:Azure Resource Manager 虛擬網路/傳統虛擬網路。 因為很快會淘汰傳統虛擬網路,建議選取 [Azure Resource Manager 虛擬網路]。
針對 [VNet 名稱],選取您虛擬網路的名稱。 該虛擬網路應該與為裝載 SSISDB 的 Azure SQL Database 伺服器設定虛擬網路服務端點/私人端點時使用的虛擬網路相同。 或與裝載 SSISDB 的 Azure SQL 受控執行個體加入的虛擬網路相同。 或與連線到內部部署網路的虛擬網路相同。 除此之外,也可以是任何可為 Azure-SSIS IR 自備靜態公用 IP 位址的虛擬網路。
針對 [子網路名稱],選取虛擬網路的子網路名稱。 該子網路應該與為裝載 SSISDB 的 Azure SQL Database 伺服器設定虛擬網路服務端點時使用的子網路相同。 或者應該與裝載 SSISDB 的 Azure SQL 受控執行個體加入的子網路不同。 除此之外,也可以是任何可為 Azure-SSIS IR 自備靜態公用 IP 位址的子網路。
針對 [VNet 插入方法],選取虛擬網路的插入方法:快速/標準。
若要比較這些方法,請參閱比較標準和快速虛擬網路插入方法一文。
如果您選取 [快速],請參閱快速虛擬網路插入方法一文。
如果您選取 [標準],請參閱標準虛擬網路插入方法一文。 使用此方法後,您也可以:
選取 [為 Azure-SSIS Integration Runtime 自備靜態公用 IP 位址] 核取方塊,選擇是否要為 Azure-SSIS IR 自備靜態公用 IP 位址,以便在資料存放區的防火牆上進行允許。
如果您選取核取方塊,請完成下列步驟。
針對 [第一個靜態公用 IP 位址],選取符合您 Azure-SSIS IR 需求的第一個靜態公用 IP 位址。 如果沒有任何符合的位址,請按一下 [新建] 連結以在 Azure 入口網站上建立靜態公用 IP 位址,然後按一下此處的 [重新整理] 按鈕即可選取。
針對 [第二個靜態公用 IP 位址],選取符合您 Azure-SSIS IR 需求的第二個靜態公用 IP 位址。 如果沒有任何符合的位址,請按一下 [新建] 連結以在 Azure 入口網站上建立靜態公用 IP 位址,然後按一下此處的 [重新整理] 按鈕即可選取。
選取 [將自我裝載整合執行階段設定為 Azure-SSIS Integration Runtime 的 Proxy] 核取方塊,來選擇是否要將自我裝載 IR 設定為 Azure-SSIS IR 的 Proxy。 如需詳細資訊,請參閱將自我裝載 IR 設定為 Proxy。
如果您選取核取方塊,請完成下列步驟。
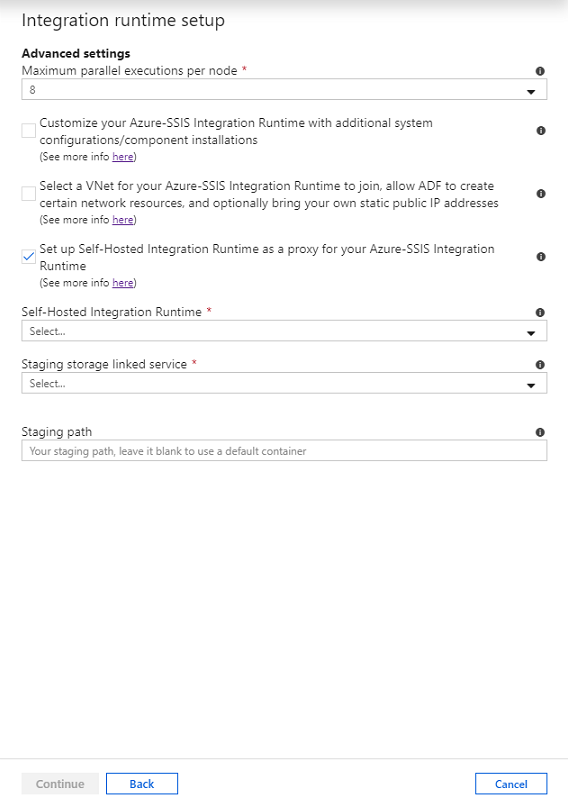
針對 [自我裝載 IR],選取您現有的自我裝載 IR 做為 Azure-SSIS IR 的 Proxy。
針對 [預備儲存體連結服務],選取現有的 Azure Blob 儲存體連結服務,或建立新的連結服務以進行暫存。
針對 [暫存路徑],請在您選取的 Azure Blob 儲存體帳戶中指定 Blob 容器,或將其保留空白,以便使用預設容器來進行暫存。
選取 [VNet 驗證]。 如果驗證成功,請選取 [繼續]。
在 [摘要] 頁面上,檢閱所有 Azure-SSIS IR 的設定、將建議的文件連結設為書籤,然後選取 [完成] 以開始建立您的整合執行階段。
注意
若不包含任何自訂的設定時間,此程序應該會在 5 分鐘內完成。 但 Azure-SSIS IR 透過標準插入方法來加入虛擬網路可能需要 20-30 分鐘的時間。
如果您使用 SSISDB,Data Factory 服務將會連線到資料庫伺服器來準備 SSISDB。 其也會設定您虛擬網路的權限與設定 (若有指定),並將 Azure-SSIS IR 加入至虛擬網路。
當您佈建 Azure-SSIS IR 時,也會安裝 Access 可轉散發套件和適用於 SSIS 的 Azure Feature Pack。 除了內建元件已支援的資料來源外,這些元件還可讓您連線到 Excel 檔案、Access 檔案及各種 Azure 資料來源。 如需內建/預先安裝元件的詳細資訊,請參閱 Azure-SSIS IR 上的內建/預先安裝元件 \(英文\)。 如需其他可安裝元件的詳細資訊,請參閱 Azure-SSIS IR 的自訂設定 \(部分機器翻譯\)。
[連線] 窗格
在 [管理] 中樞的 [連線] 窗格上,切換至 [整合執行階段] 頁面,然後選取 [重新整理]。
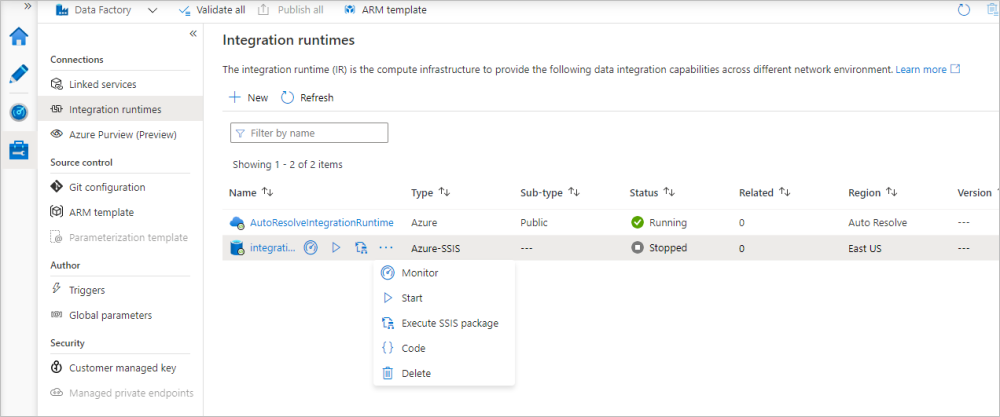
您可以透過選取 Azure-SSIS IR 的名稱來加以編輯/重新設定。 您也可以選取相關按鈕來監視/啟動/停止/刪除 Azure-SSIS IR、自動產生具有執行 SSIS 套件活動的 ADF 管線,以在 Azure-SSIS IR 上執行,以及檢視 Azure-SSIS IR 的 JSON 程式碼/承載。 只有當 Azure-SSIS IR 停止時,才能加以編輯/刪除。
入口網站中的 Azure SSIS 整合執行階段
在 Azure Data Factory UI 中,切換到 [管理] 索引標籤,再切換到 [連線] 窗格上的 [整合執行階段] 索引標籤,檢視資料處理站中現有的整合執行階段。
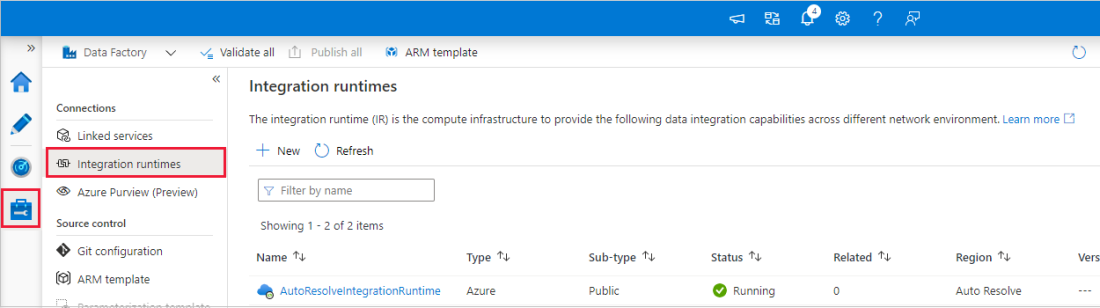
選取 [新增] 以建立 Azure-SSIS IR,然後開啟 [整合執行階段設定] 窗格。
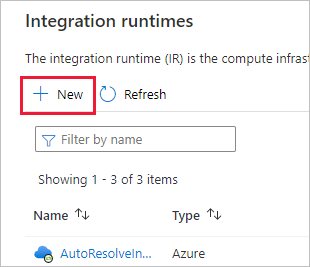
在 [整合執行階段設定] 窗格中,選取 [隨即轉移現有的 SSIS 套件以在 Azure 中執行] 圖格,然後選取 [繼續]。
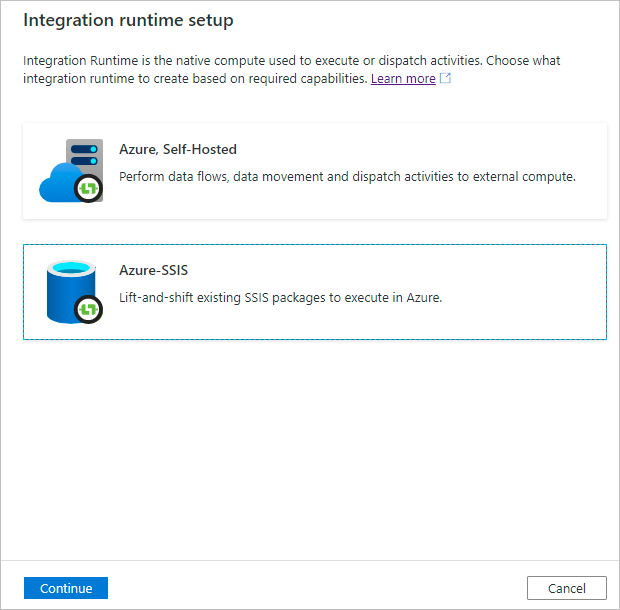
如需設定 Azure-SSIS IR 的剩餘步驟,請參閱佈建 Azure-SSIS 整合執行階段一節。
相關內容
- 透過 Azure PowerShell 來建立 Azure-SSIS IR。
- 透過 Azure Resource Manager 範本建立 Azure-SSIS IR。
- 在 Azure-SSIS IR 上部署及執行 SSIS 套件。
如需 Azure-SSIS IR 的詳細資訊,請參閱下列文章:
- Azure-SSIS IR。 本文提供關於 IR (包括 Azure-SSIS IR) 的一般概念資訊。
- 監視 Azure-SSIS IR。 本文說明如何擷取和了解有關 Azure-SSIS IR 的資訊。
- 管理 Azure-SSIS IR。 本文說明如何停止、開始或刪除 Azure-SSIS IR。 它還會顯示如何透過新增更多節點來擴增 Azure-SSIS IR。
- 在 Azure 中部署、執行和監視 SSIS 套件
- 連線 Azure 中的 SSISDB
- 使用 Windows 驗證連線至內部部署資料存放區
- 在 Azure 中排程 SSIS 套件執行
意見反映
即將推出:我們會在 2024 年淘汰 GitHub 問題,並以全新的意見反應系統取代並作為內容意見反應的渠道。 如需更多資訊,請參閱:https://aka.ms/ContentUserFeedback。
提交及檢視以下的意見反映: