利用內建電子郵件撰寫器傳送問卷
Dynamics 365 Customer Voice 提供簡單的方法,透過電子郵件將您的問卷傳送給多個人。 您可以使用內建電子郵件撰寫器,將自訂電子郵件邀請傳送給收件者並追蹤其狀態。
注意
- 在國政府社群雲端中,電子郵件是從已登入的使用者帳戶所傳送。
- 如果您要使用預設網域傳送電子郵件,則每天最多可以傳送 10,000 封電子郵件。 如果使用的是自訂網域,則每天可以傳送的電子郵件數量沒有限制。
若要使用電子郵件傳送問卷
開啟問卷並移至傳送索引標籤。
選取電子郵件。 預設的主旨行和電子郵件訊息會顯示,在訊息本文中也會顯示您的問卷連結。 您可以修改並格式化文字,以符合您的需求。
Note
如果您已透過電子郵件傳送過問卷一次,就會顯示邀請摘要。 若要使用電子郵件傳送問卷,請選取重新傳送>電子郵件。
在收件者欄位中,輸入收件者姓名或電子郵件地址。 您可以使用下列任一個方法填入收件者欄位:
- 手動輸入電子郵件地址。
- 從 Microsoft Entra ID 輸入姓名、電子郵件地址或通訊群組清單。
- 從 Microsoft Dataverse 輸入連絡人或連絡人清單/檢視表。 連絡人會從建立專案所在的環境中填入。
- 選取匯入連絡人以匯入 CSV 檔案。 其他資訊:從 CSV 檔案匯入連絡人
Note
若要在收件者欄位中列出通訊群組,請確認下列事項:
- 使用 PowerShell 建立群組時,已將 MailEnabled 設定為 true,並將 SecurityEnabled 設定為 false。
- 使用 Azure 入口網站建立群組時,群組類型不可為安全性。
若要將問卷連結插入電子郵件訊息中,請參閱插入問卷連結。
若要新增取消訂閱連結至電子郵件訊息中,請參閱插入取消問卷連結。
若要使用問卷變數個人化電子郵件,請參閱個人化問卷電子郵件。
若要將問卷的第一個問題嵌入到電子郵件中,請參閱在電子郵件中嵌入問卷。
若要選取電子郵件範本,請從範本清單中選取範本。 其他資訊:使用電子郵件範本
若要傳送多語系問卷,請從語言清單中選取語言。 為能選取語言,您必須先選取電子郵件範本。 選取的語言會套用至問卷邀請和問卷問題。
當您準備好傳送問卷時,請選取傳送。
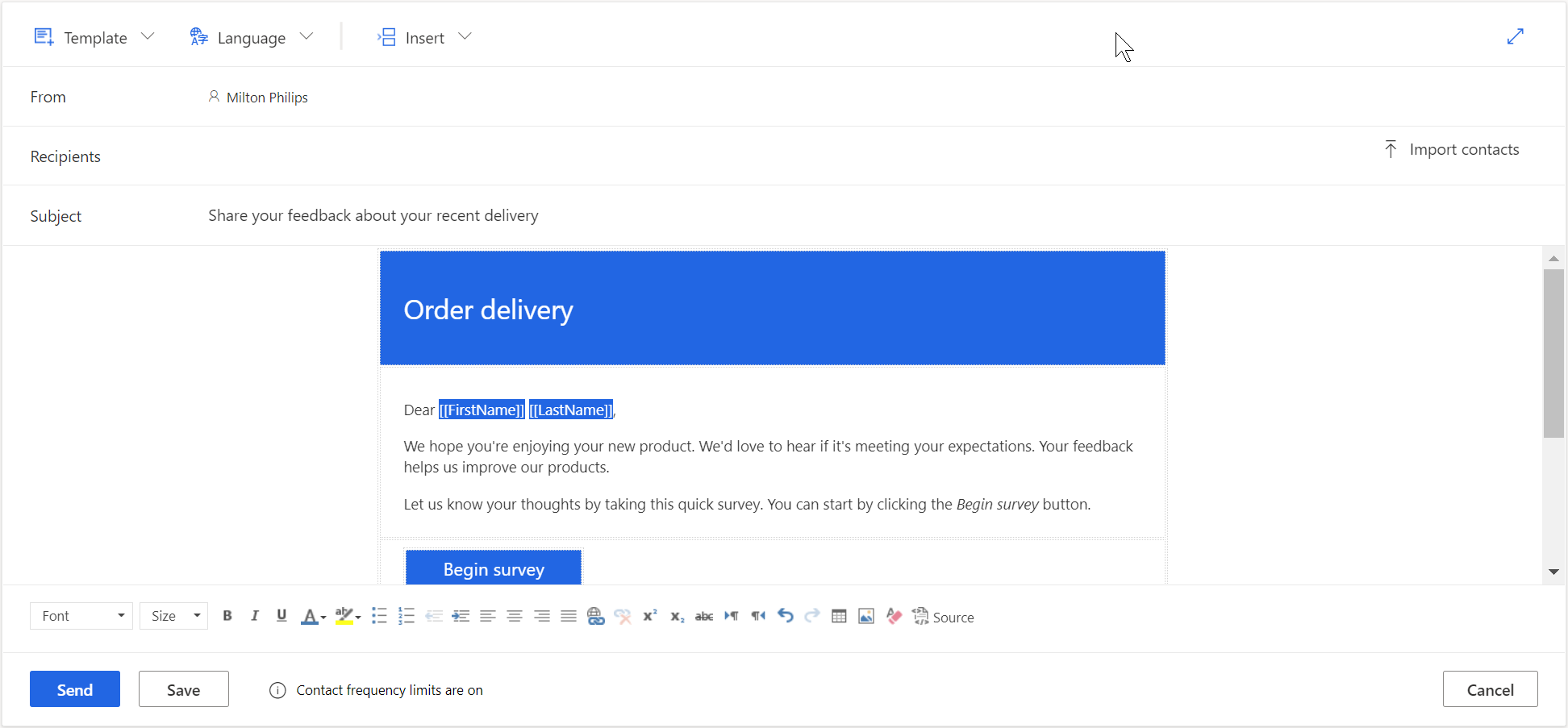
注意
- 您可以將問卷邀請傳送給最多 10000 個收件者。
- 若要自訂電子郵件的寄件者地址,請參閱自訂寄件者的電子郵件地址。
從 CSV 檔案匯入連絡人
您可以使用 CSV 檔案,匯入最多 10,000 個連絡人。 您也可以使用此檔案,將問卷邀請及回覆關聯至 Dataverse 中的實體。 您也可以為個人化面板中新增的變數指定值。 若要匯入連絡人,您必須先建立 CSV 檔案,然後上傳 CSV 檔案。
更新 CSV 檔案
依下列順序在 CSV 檔案中提供詳細資料:電子郵件地址、名字、姓氏。 如果要指定變數的值,您可以在 CSV 檔案中的 [姓氏] 欄後面新增這些值。 若要快速開始使用,也可以下載 CSV 範本。
若要下載 CSV 範本
在電子郵件編輯器中,選取收件者欄位中的匯入連絡人。
在匯入連絡人面板中,選取下載範本。
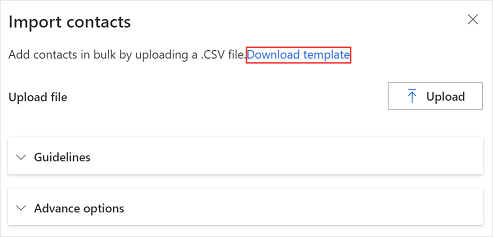
下載 CSV 範本後,在下列欄中輸入必要資訊:
- 電子郵件地址:收件者的電子郵件地址。
- 名字:收件者的名字。
- 姓氏:收件者的姓氏。
如果您已將變數新增至問卷,這些變數可在 CSV 檔案做為各自不同的欄。 您可以根據自己的需求指定各值。
如果要將問卷邀請及回覆與實體建立關聯,您可以將 RegardingID 和 RegardingEntityName 欄新增至 CSV 檔案,並輸入資訊或下載進階 CSV 範本。
若要下載進階 CSV 範本
在電子郵件編輯器中,選取收件者欄位中的匯入連絡人。
在匯入連絡人面板中,展開進階選項區段,然後選取下載進階範本。
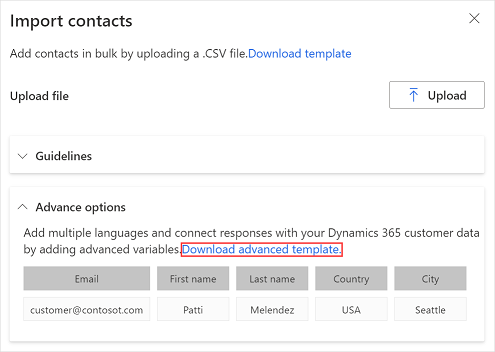
下載 CSV 範本後,在下列欄中輸入必要資訊:
- 電子郵件地址:收件者的電子郵件地址。
- 名字:收件者的名字。
- 姓氏:收件者的姓氏。
- 地區設定:顯示問卷所需使用的語言。 按一下問卷連結開啟問卷時,問卷會以地區設定欄中指定的語言顯示。 這不會變更電子郵件內嵌問卷的第一個問題的語言。
- RegardingID:要與問卷邀請及回覆建立關聯的實體紀錄識別碼 (GUID)。
- RegardingEntityName:要與問卷邀請及回覆建立關聯的實體邏輯名稱。
如果您已將變數新增至問卷,這些變數可在 CSV 檔案做為各自不同的欄。 您可以根據自己的需求指定各值。
上傳 CSV 檔案
在電子郵件編輯器中,選取收件者欄位中的匯入連絡人。
在匯入連絡人面板中,選取上傳。
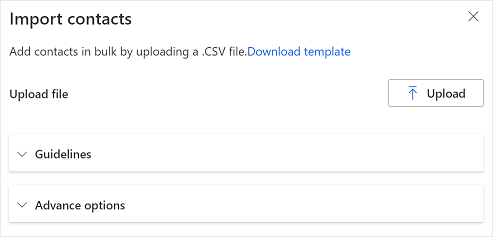
瀏覽至您要上傳的 CSV 檔案並選取此檔案。
成功上傳檔案之後,匯入連絡人面板會顯示所匯入連絡人的預覽。
如果匯入的收件者已經做為連絡人存在於 Dataverse 中,而您想要根據 CSV 檔案更新連絡人資訊時,請選取如果匯入的收件者是 CDS 中已有的連絡人,請更新連絡資訊。
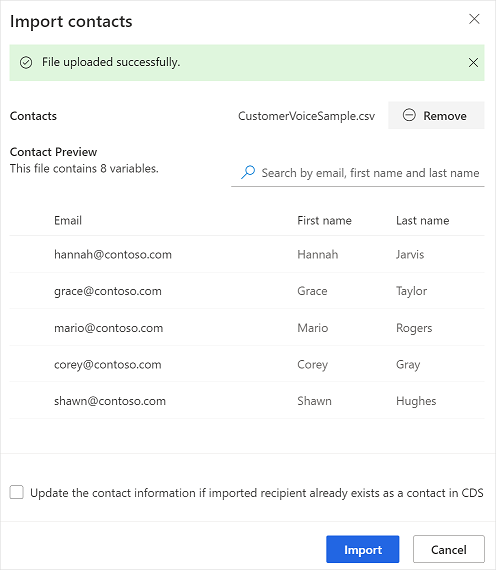
驗證資訊,然後選取匯入。
插入問卷連結
問卷連結預設會新增至您的電子郵件訊息。 若要在電子郵件訊息的不同位置插入問卷連結,請將游標放在需要的位置,然後選取插入>問卷連結。 您也可以選取文字,然後選取插入>問卷連結,將該文字顯示為問卷連結。
插入取消訂閱連結
您可以設定您的電子郵件,以包含可讓回覆者取消問卷訂閱的連結。 若要在電子郵件訊息插入取消訂閱連結,請將游標放在需要的位置,然後選取插入>取消訂閱連結。 您也可以選取文字,然後選取插入>取消訂閱連結,將該文字顯示為取消訂閱連結。 取消訂閱連結預設會新增至您的電子郵件訊息範本。
個人化問卷電子郵件
您可以使用變數來個人化問卷的電子郵件主旨和電子郵件訊息;例如,您可以將回應者的名字新增至電子郵件主旨和電子郵件訊息。 將游標置於要顯示名稱的位置,選取插入>個人化變數,然後從清單選取選取名字。 游標位置上會新增預留位置。 傳送電子郵件時,會自動插入回覆者的名字。 所有在問卷中建立的變數都會顯示在個人化變數清單中。
若要建立新變數,請從個人化變數清單中選取新增變數。 如果問卷變數尚未定義預設值,變數就不會顯示任何值。 有關建立變數並為其提供值的詳細資訊,請參閱個人化問卷。
在電子郵件中嵌入問卷
如果您已新增選擇 (單一回答)、評等 (星星或笑臉符號) 或 Net Promoter Score 問題做為問卷中的第一個問題,則可以將其內嵌於電子郵件訊息中。 若要內嵌問題,請將游標放在您要內嵌問題的位置,然後選取插入>問卷的第一個問題。 問題已內嵌在游標的位置,而電子郵件訊息也已相應調整。 當回應者選取選項以回答問題時,網頁瀏覽器會開啟整份問卷,然後回應者就可以繼續完成問卷。
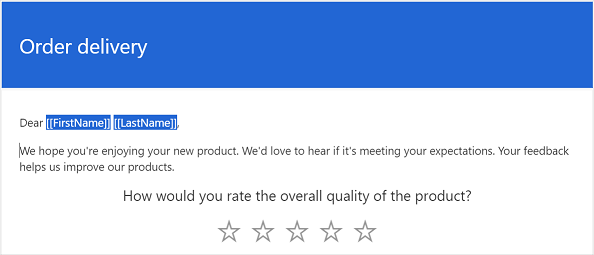
注意
- 如果您已在問卷中啟用隨機順序問題,就無法將問題內嵌於電子郵件中。
- 如果您想要透過 Power Automate 傳送電子郵件內嵌的問卷,就必須將問題內嵌於電子郵件,並將其儲存為新的電子郵件範本。 設定流程時,您必須選取新的電子郵件範本。 其他資訊:使用電子郵件範本
如果您已經建立多語種問卷,您可以使用問卷變數,設定用來顯示問卷的預設區域設定。 若要設定預設地區設定,請開啟個人化面板,然後指定地區設定變數的值。 此值必須是語言代碼,例如 en或 fr。
使用電子郵件範本
您可使用電子郵件範本 (預先設定格式的電子郵件訊息) 來快速建立並傳送電子郵件訊息。 如果您從空白範本建立問卷,則會選取預設範本以用於電子郵件訊息。 如果您已從其中一個內建範本建立專案,則預設會選取對應的電子郵件範本。
重要
專案、電子郵件範本和滿意度計量的主要依據來源是 Microsoft DataVerse。 以其他環境來重新整理 Dataverse 環境中的資料,將會造成重新整理後環境上的 Customer Voice 專案及問卷中斷。
Note
您可以儲存最多 10 個電子郵件範本。
建立新電子郵件範本
在電子郵件編輯器中,選取範本>建立新的。
在建立新範本對話方塊中輸入範本的名稱,然後選取新增。
從範本清單選取新建立的範本。
修改電子郵件訊息,然後選取儲存。
從其他問卷匯入電子郵件範本
您可以從相同或不同專案中的其他問卷匯入電子郵件範本。
在電子郵件編輯器中,選取範本>匯入來源>問卷。
選取目前專案或任何其他專案,然後選取您要匯入電子郵件範本的來源問卷。
選取範本,然後選取匯入。
匯入個人電子郵件範本
如果您已從 Forms Pro 進行轉換,則 Forms Pro 的電子郵件範本在 Dynamics 365 Customer Voice 中移轉成個人範本。 您可以接著匯入問卷中所需的範本。
在電子郵件編輯器中,選取範本>匯入來源>我的範本。
選取範本,然後選取匯入。
建立多語系電子郵件範本
根據會以問卷的預設語言來建立電子郵件範本。 如果您已將語言新增至問卷,則可以使用這些語言建立電子郵件範本,並以客戶慣用語言來傳送電子郵件。 這會建立所選語言版本的電子郵件範本。
在電子郵件編輯器中,選取語言>選擇語言。
選取您要用來建立電子郵件範本的語言,然後選取新增。
從語言清單中選取語言,然後以選取的語言更新電子郵件訊息。
選取儲存。
重複步驟 3 到 4,更新所有新增語言的電子郵件訊息。
若要以預設以外的語言傳送問卷邀請,請選取電子郵件範本以及所需的語言,然後傳送電子郵件。
如果您傳送問卷邀請所用的是 Power Automate,請在地區設定欄位中指定問卷或電子郵件範本的語言。 如果電子郵件範本是以指定的語言所建立,則會以指定的語言來傳送問卷邀請。 否則,以預設語言傳送問卷邀請。
設定電子郵件訊息格式
您可以使用電子郵件編輯器底部的格式設定工具列來設定電子郵件訊息的格式。 格式設定工具列可讓您新增文字的格式、將表格和影像新增至電子郵件訊息,以及新增更多其他內容。 您也可以檢視電子郵件訊息的 HTML 原始碼,並直接修改 HTML 程式碼。

若要將格式套用至電子郵件訊息
- 選取要設定格式的文字,然後在格式設定工具列上選取適當的動作。
若要檢視和編輯 HTML 程式碼
選取格式設定工具列中的
 。
。在原始碼畫面上,編輯 HTML 程式碼,然後選取確定。
請參閱
使用問卷散發設定
使用 Power Automate 傳送問卷
在網頁中內嵌問卷
將問卷連結傳送給其他人
使用 QR 代碼傳送問卷
意見反映
即將推出:我們會在 2024 年淘汰 GitHub 問題,並以全新的意見反應系統取代並作為內容意見反應的渠道。 如需更多資訊,請參閱:https://aka.ms/ContentUserFeedback。
提交及檢視以下的意見反映: