將 Power BI 資料警示與 Power Automate 整合
使用 Power Automate,將 Power BI 與您最愛的應用程式與服務整合。 透過 Power Automate,您可以建立自動化工作流程來取得通知、同步處理檔案、收集資料等等。 在本文中,您會實作自動從 Power BI 資料警示產生電子郵件。
必要條件
本文將示範如何建立兩個不同流程;一個從範本建立,另一個則是從頭開始建立。 若要跟著做,請在 Power BI 中建立資料警示,並註冊 Power Automate。 完全免費!
從範本建立流程
在此工作中,我們會使用範本來建立由 Power BI 資料警示 (通知) 觸發的流程。
登入 Power Automate (https://flow.microsoft.com)。
選取 [範本],搜尋 Power BI>[觸發 Power BI 資料警示時,將電子郵件傳送至任何受眾]。
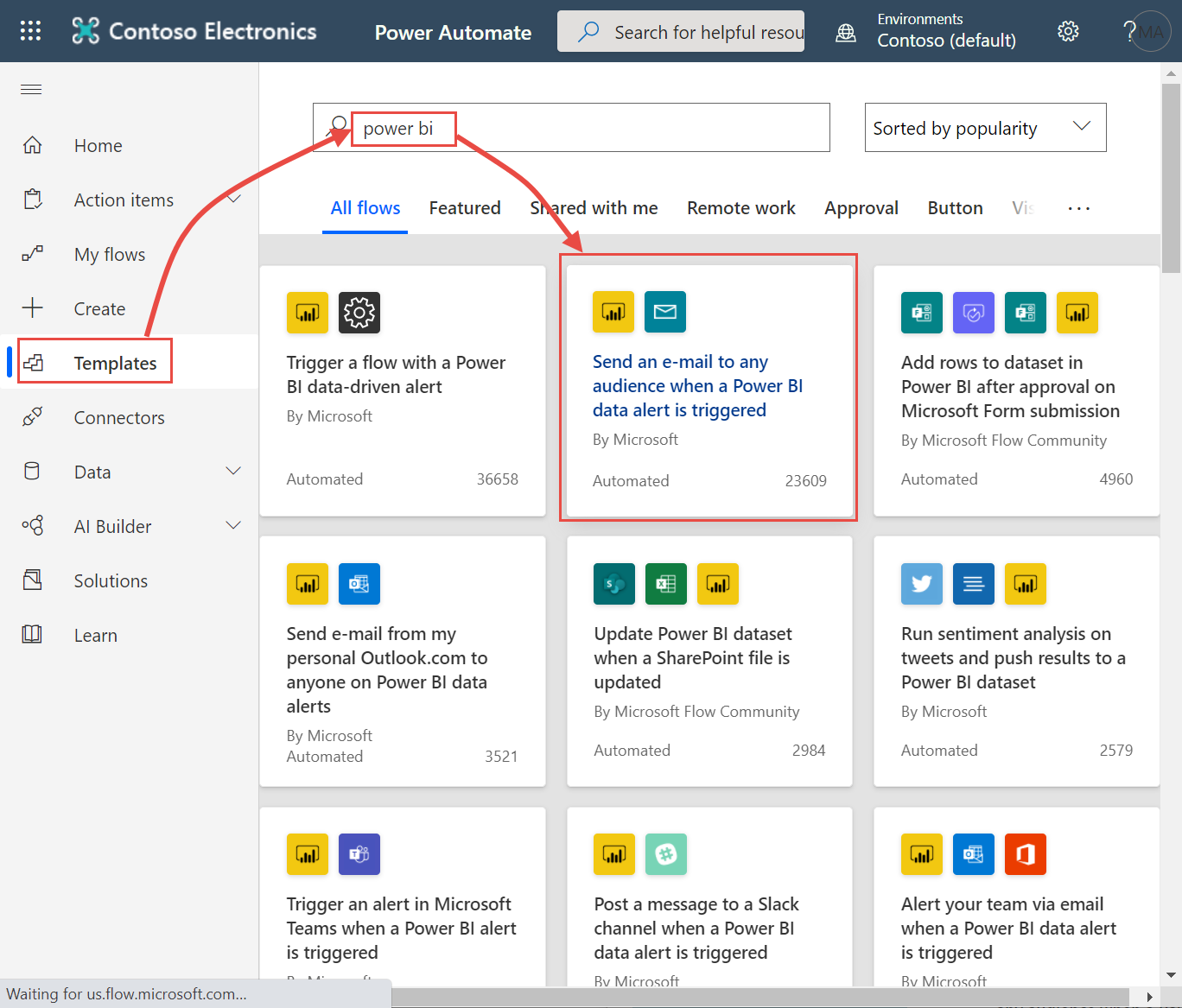
組建應用程式
此範本包含觸發程序、Power BI 資料警示,以及動作來傳送電子郵件。 在您選取欄位時,Power Automate 會顯示可以包含的動態內容。 在此範例中,我們在訊息本文中包含了圖格值與圖格 URL。
選取 [繼續]。
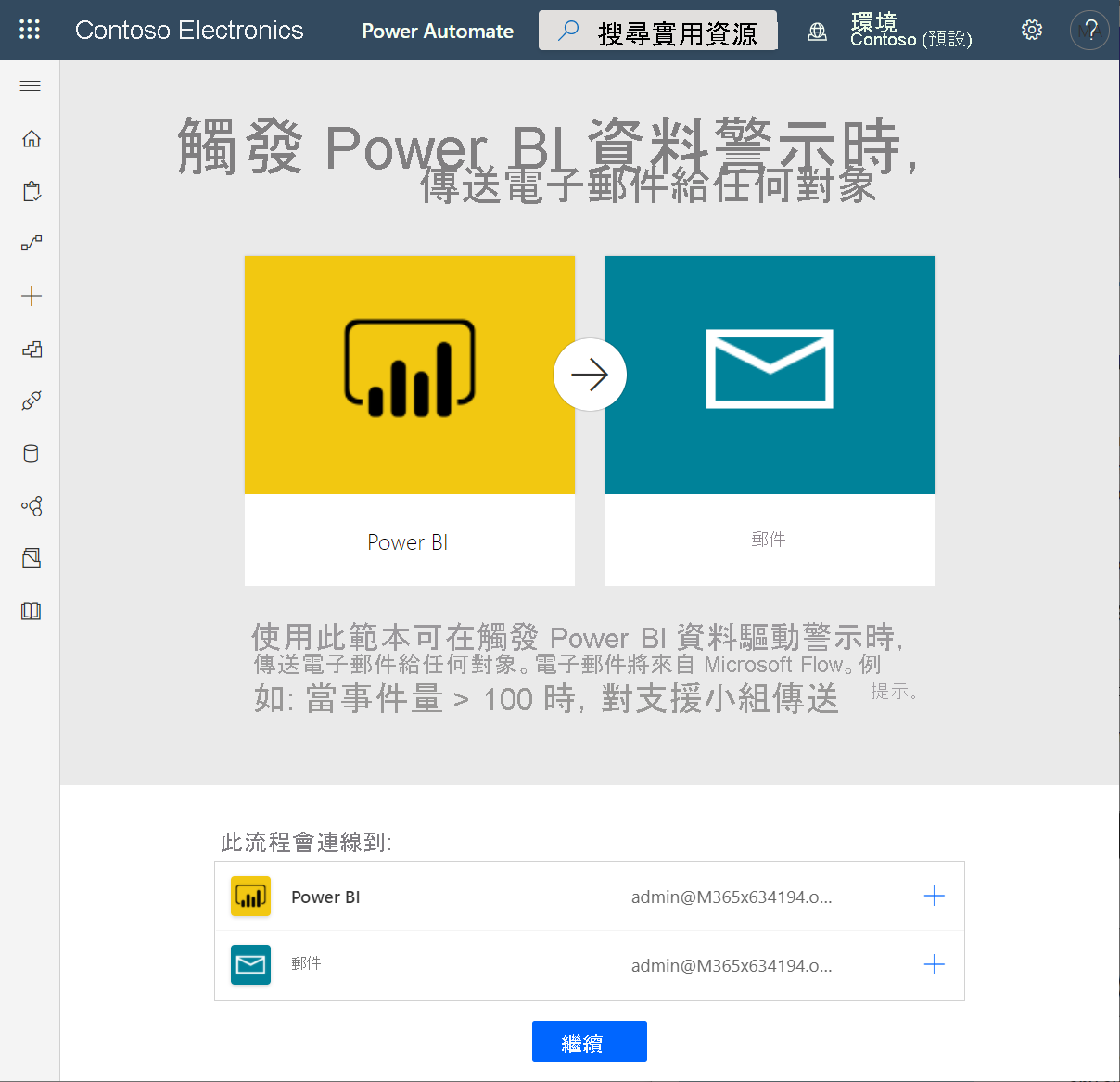
在 [警示識別碼] 方塊中,選取 Power BI 資料警示。 若要了解如何建立警示,請參閱 Power BI 中的資料警示。
![螢幕擷取畫面,其中顯示在何處選取 [警示識別碼] 方塊中的警示。](media/service-flow-integration/power-automate-select-alert-id.png)
輸入一或多個有效的電子郵件地址。
Power Automate 會自動產生 [主旨] 與 [本文]您可保留或加以修改。 本文文字使用 HTML 格式。
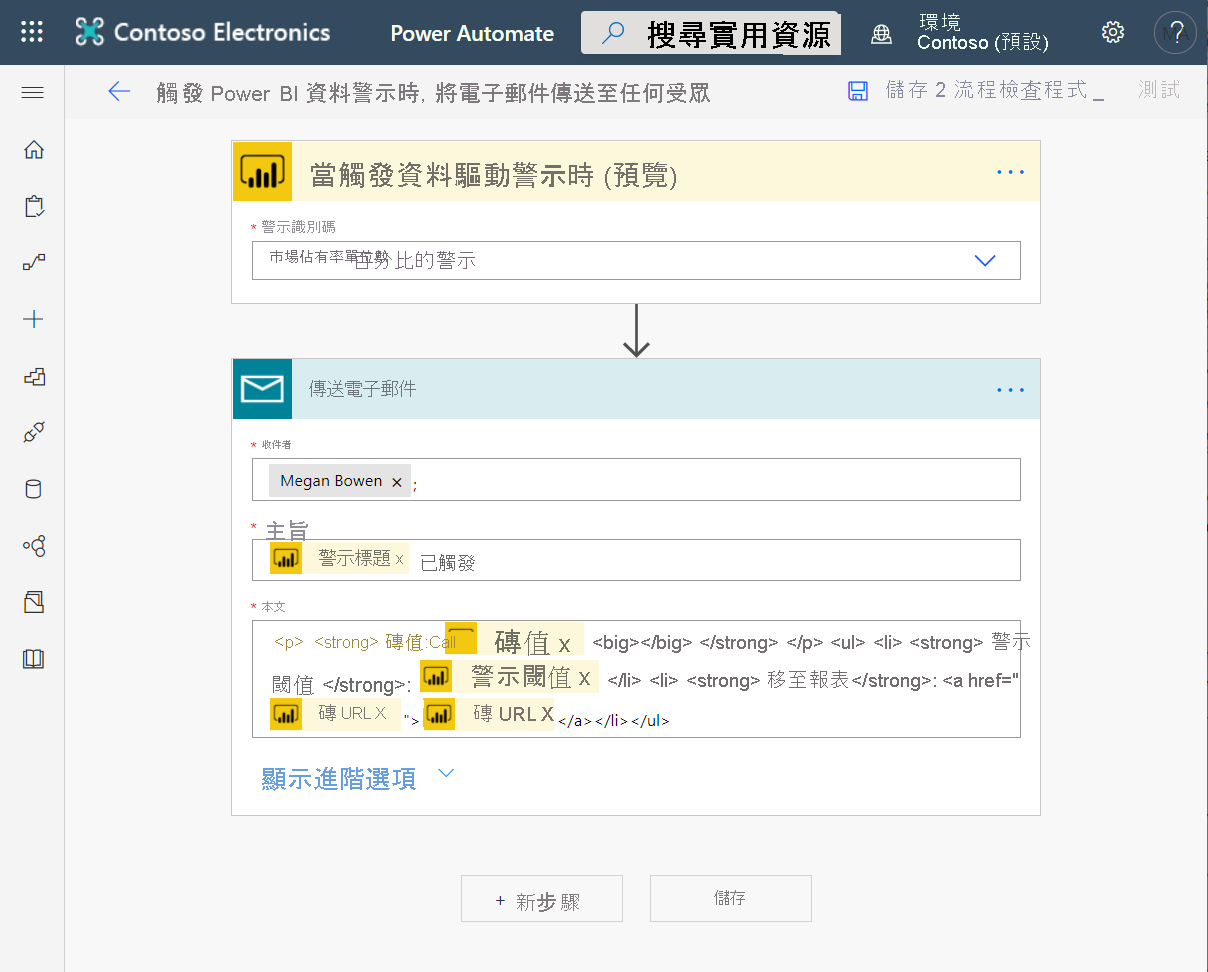
當完成訊息的編寫時,請選取 [下一步] 或 [儲存]。 Power Automate 會建立並評估流程。
Power Automate 會讓您知道找到的錯誤。
選取 [編輯流程] 以修正這些錯誤。 否則,請選取 [完成] 以執行新的流程。
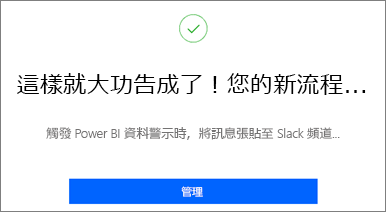
當變更觸發資料警示時,Power Automate 會將電子郵件傳送至您指定的地址。
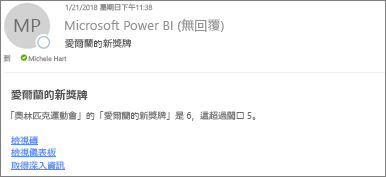
從頭建立流程
在此工作中,我們將從頭建立由 Power BI 資料警示 (通知) 觸發的簡單流程。
登入 Power Automate。
選取 [建立]>[自動化流程]。
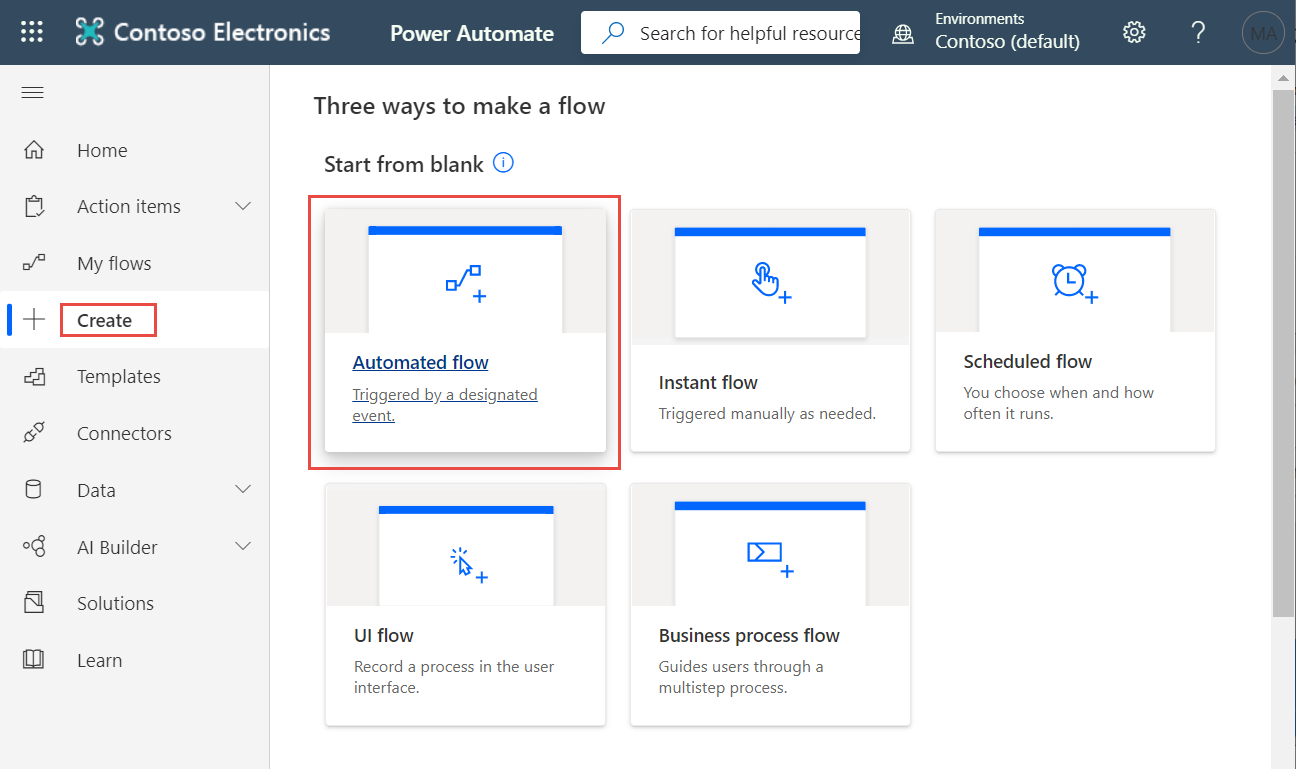
在 [建置自動化流程] 中,為流程命名。
在 [選擇流程觸發程序] 中,搜尋 Power BI。
選取 [Power BI - 觸發資料驅動警示時]>[建立]。
![螢幕擷取畫面,其中顯示 [建置自動化流程] 畫面。](media/service-flow-integration/power-automate-build-automated-flow.png)
建立流程
從 [警示識別碼] 方塊中,選取警示名稱。 若要了解如何建立警示,請參閱 Power BI 中的資料警示。
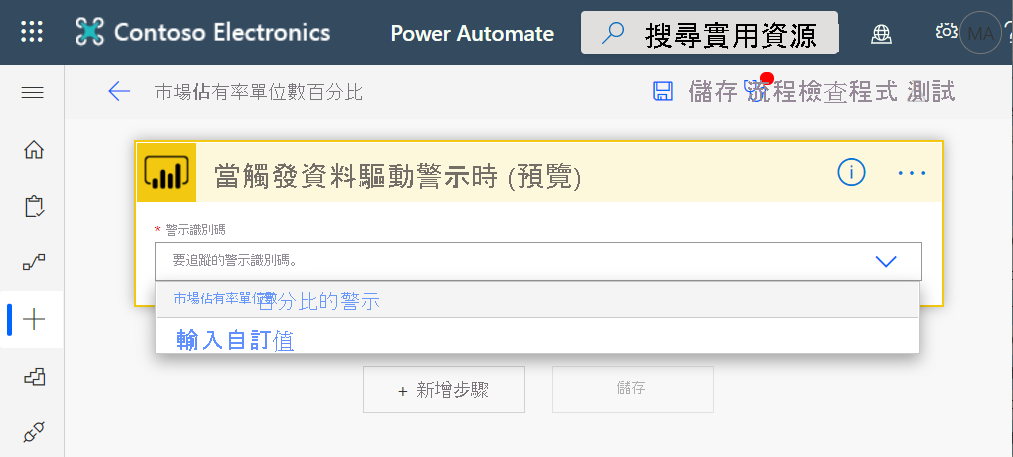
選取新步驟。
在 [選擇動作] 中,搜尋 Outlook>[建立事件]。
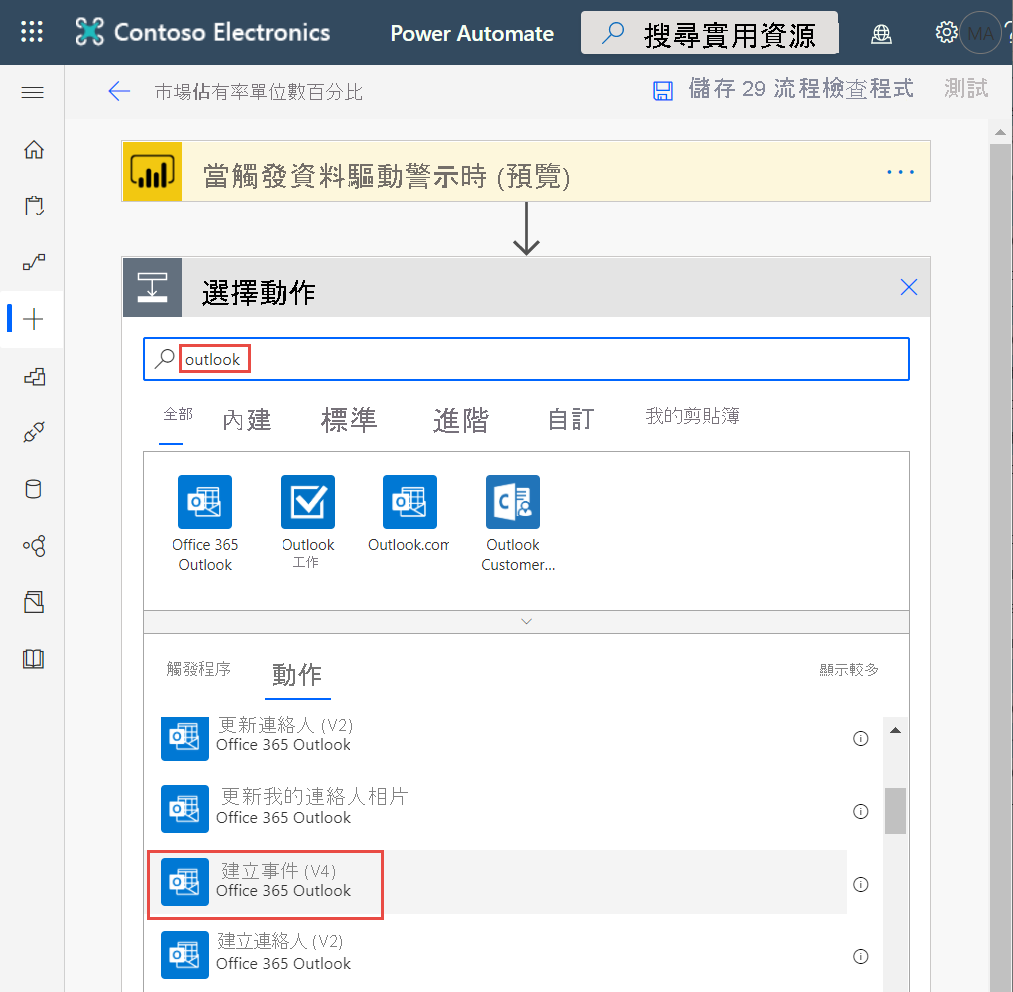
填入事件欄位。 在您選取欄位時,Power Automate 會顯示可以包含的動態內容。
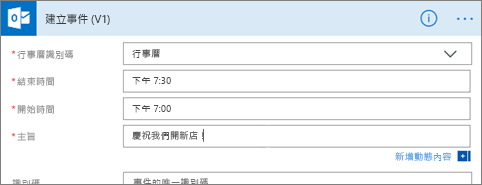
完成時請選取 [建立流程]。 Power Automate 會儲存並評估流程。 如果沒有錯誤,請選取 [完成] 執行此流程。 新流程會新增到 [我的流程] 頁面中。
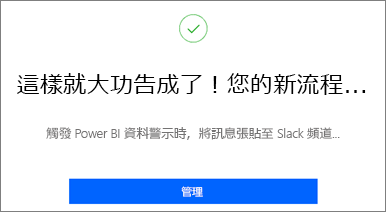
當 Power BI 資料警示觸發此流程時,您會收到類似這樣的 Outlook 事件通知。
