事件
Power BI DataViz World Championships
2月14日 下午4時 - 3月31日 下午4時
4 次參賽機會,有機會贏得會議套裝行程,現場參與在拉斯維加斯舉行的總決賽
進一步了解適用於: Power BI Desktop
Power BI 服務
您可以藉由 Power BI Desktop,使用視覺效果元素 (例如,背景圖案及改善的視覺效果標頭來取得視覺效果) 以增強報表外觀。
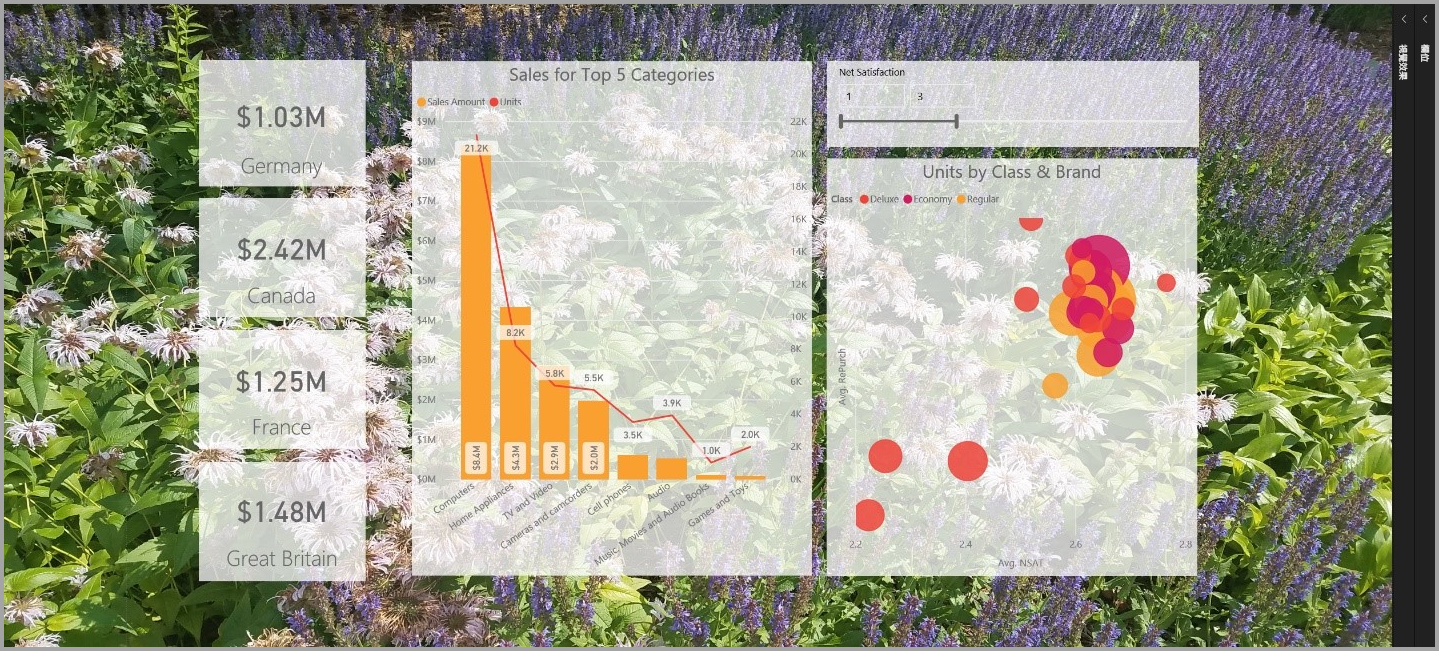
您可以在報表中放入增強功能,並讓分析和報表比之前更吸引人。 本文將討論下列增強功能:
下列各節將說明如何使用這些增強功能,以及如何將之套用至您的報表。
您可以使用背景圖案,將報表頁面之外的灰色區域格式化。 下圖中有一個紅色方塊清楚指出背景圖案區域套用的位置。
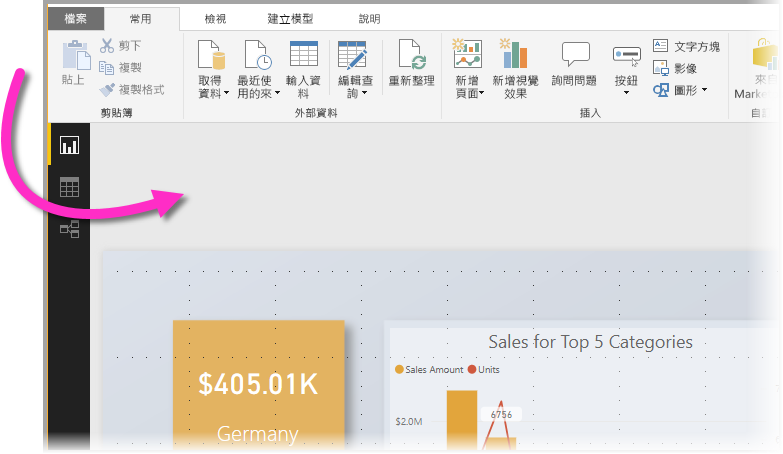
您可以為每個報表頁面來設定背景圖案,或是讓報表中的每個頁面都具有相同的背景圖案。 若要設定背景圖案,請在報表中未選取任何視覺效果時,選取 [格式化] 圖示,[背景圖案] 卡片隨即會出現在窗格中。
![[視覺效果] 窗格的螢幕擷取畫面,凸顯了背景圖案選項。](media/desktop-visual-elements-for-reports/visual-elements-for-reports_03.png)
您可以選擇您要套用為背景圖案的色彩,也可以選取[新增檔案] 按鈕來選取要套用為背景圖案的影像。 您也可以使用透明度滑桿,將透明度套用至您的桌布,無論是色彩還是影像。
建議您記住下列屬於背景圖案的定義:
報表頁面一律位於前景 (相較於背景圖案),而背景圖案會在它後面,並且是報表頁面上最後面的元素。 當您將透明度套用至頁面時,該透明度也會套用至報表中的視覺效果,讓背景圖案可以透過您的視覺效果顯示於背景中。
所有新的報表都有下列預設設定:
若您將頁面背景設定為大於 50% 的透明度,在建立或編輯報表時,便會出現虛線的框線,來顯示報表畫布框線的邊界。
![[視覺效果] 窗格的螢幕擷取畫面,凸顯了虛線框線的畫布背景設定 (透明度大於 50%)。](media/desktop-visual-elements-for-reports/visual-elements-for-reports_04.png)
請務必注意,虛線框線只會在編輯報表時出現,不會讓檢視已發佈報表的人員看見,例如他人在 Power BI 服務中檢視該報表時,就不會顯示。
備註
如果您使用深色背景作為背景圖案,並將文字色彩設定為白色或很淺的色彩,請注意 [匯出至 PDF] 功能不會包含背景圖案,因此在匯出的 PDF 檔案中幾乎看不見使用白色字型的任何匯出內容。 如需詳細資訊,請參閱匯出至 PDF。
報表中視覺效果的標頭已大幅改善。 主要的改善方面是將標頭與視覺效果分離,以便根據您對於版面配置與位置的偏好來調整其位置。 標頭現在會出現在視覺效果本身內,而非上方的浮動位置。
根據預設,標頭會出現在視覺效果內,而且與標題對齊。 在下圖中,您可以在視覺效果內看見標頭 (釘選圖示、展開圖示及省略符號圖示) 且向右對齊,而且位於與視覺效果標題相同的水平位置上。
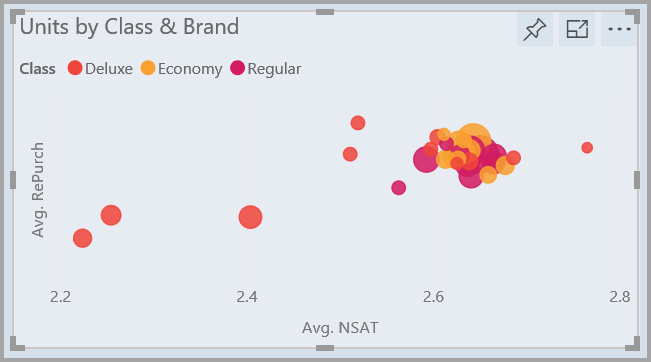
如果您的視覺效果沒有標題,則標頭會浮動於視覺效果頂端並向右對齊,如下圖所示。
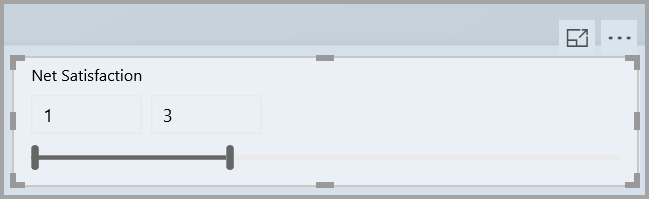
如果您的視覺效果定位於報表頂端,則視覺效果標頭會改為貼齊視覺效果底部。
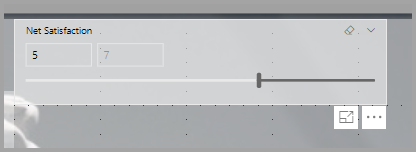
每個視覺效果在 [視覺效果] 窗格的 [格式化] 區段中也有一張卡片,稱為 [標頭圖示]。 您可以調整視覺效果標頭的各種特性。
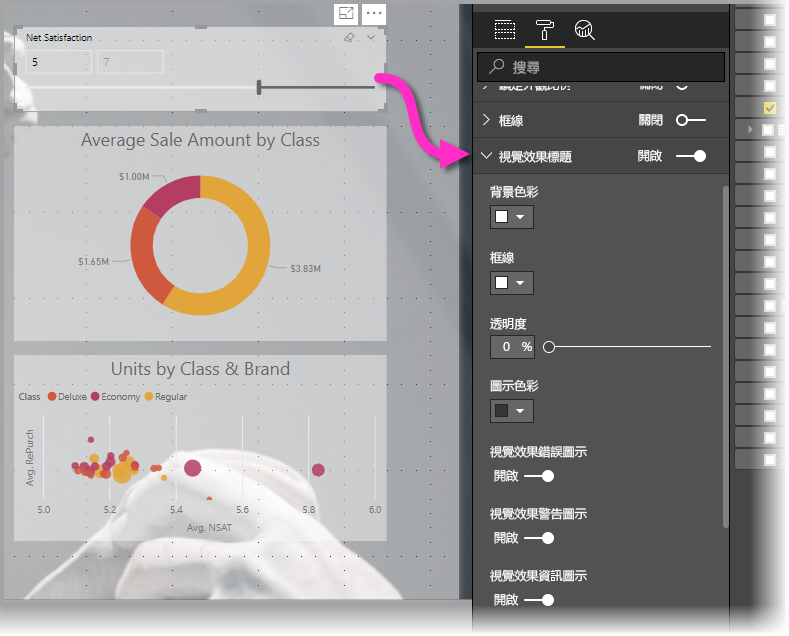
備註
當您撰寫或編輯報表時,切換可見度並不會影響報表。 您必須發佈報表並以讀取模式檢視,才能看見該效果。 此行為可確保在編輯期間會顯示視覺標頭中提供的許多選項,特別是警告圖示,會在編輯時提醒您發生問題。
針對只出現在 Power BI 服務 中的報表,您可以移至 [我的工作區],選取報表旁的 [更多選項],然後選擇 [設定],以調整視覺效果標頭的使用方式。 您會看到您選取 [設定] 之報表的設定。 您可以在 [視覺效果選項] 底下,從該處調整設定,如下圖所示。

新的視覺效果標頭是所有新報表的預設行為。 對於現有的報表,您必須前往 [檔案] > [選項及設定] > [選項]>>,然後在 [報表設定] 區段中,啟用 [使用具有已更新樣式選項的新式視覺效果標頭] 核取方塊,才能在 Power BI Desktop 中啟用此行為。
![[選項] 功能表的螢幕擷取畫面,凸顯了 [報表設定] 和 [使用具有已更新樣式選項的新式視覺效果標頭] 核取方塊。](media/desktop-visual-elements-for-reports/visual-elements-for-reports_06.png)
如需 Power BI Desktop 的詳細資訊,以及如何開始使用,請參閱下列文章:
事件
Power BI DataViz World Championships
2月14日 下午4時 - 3月31日 下午4時
4 次參賽機會,有機會贏得會議套裝行程,現場參與在拉斯維加斯舉行的總決賽
進一步了解訓練
模組
Design interactive data experiences with Power BI Desktop - Training
Power BI enables report authors to produce interactive reports using visuals, slicers, bookmarks, and more.
認證
Microsoft Certified: Power BI Data Analyst Associate - Certifications
Demonstrate methods and best practices that align with business and technical requirements for modeling, visualizing, and analyzing data with Microsoft Power BI.
文件
Customize visualization titles, backgrounds, and more in Power BI - Power BI
In this tutorial, you learn a few different ways to customize your visualization titles, backgrounds, labels, and legends
Use report themes in Power BI Desktop - Power BI
Learn how to use report themes to create a custom color palette and apply it to an entire report in Power BI Desktop.
Use gridlines and snap-to-grid in Power BI reports - Power BI
Learn how to use gridlines, snap-to-grid, smart guides, z-order, alignment, and distribution in Power BI reports.