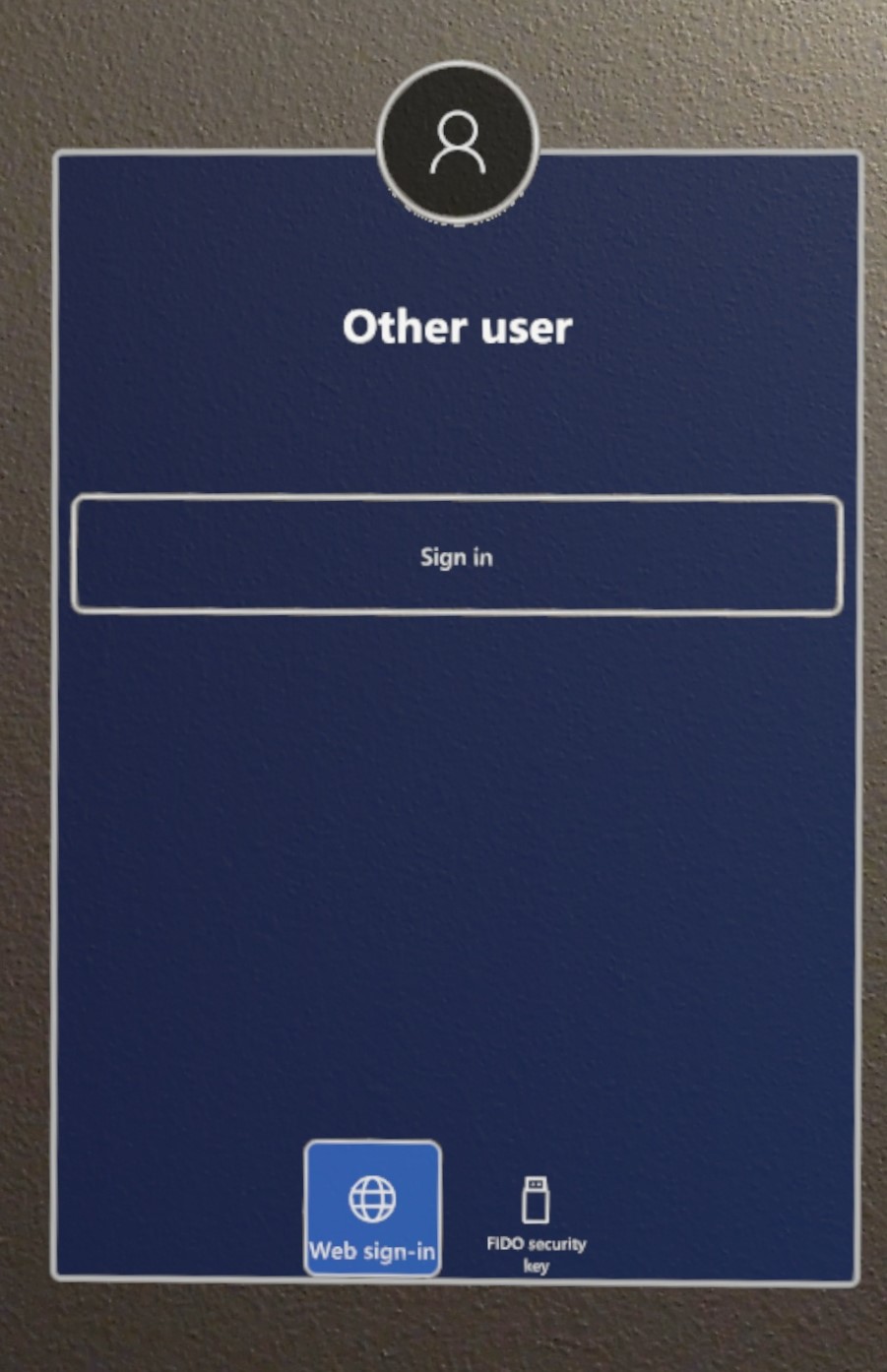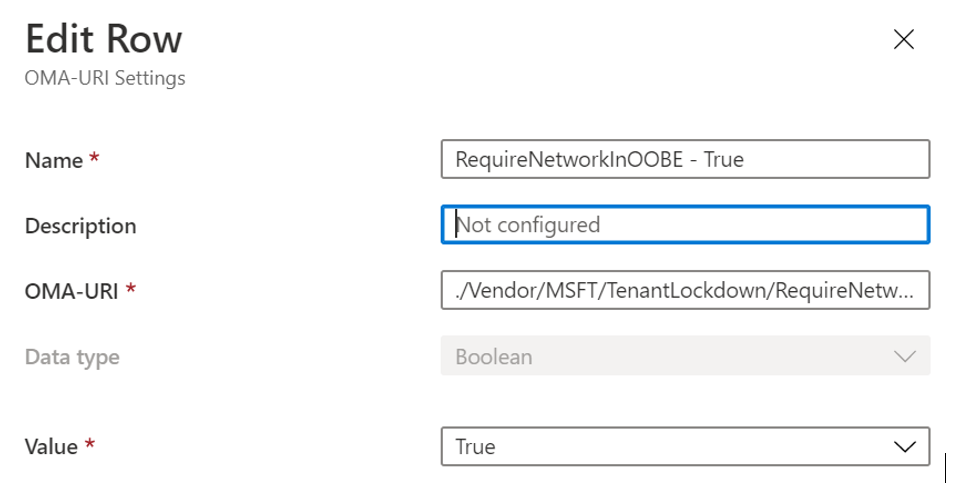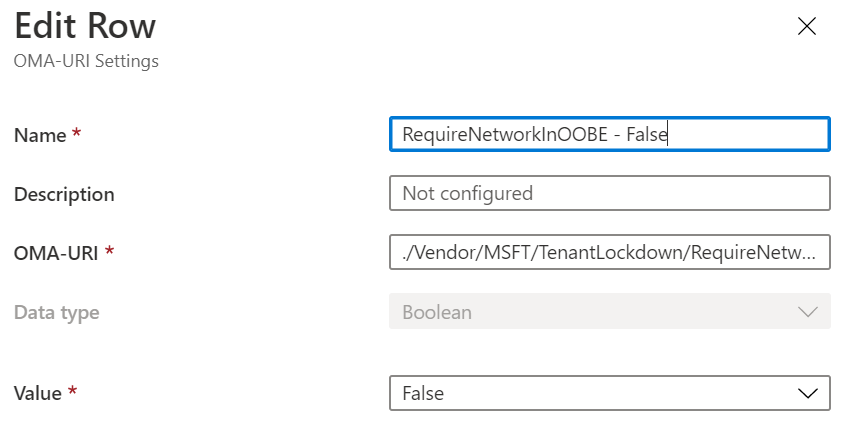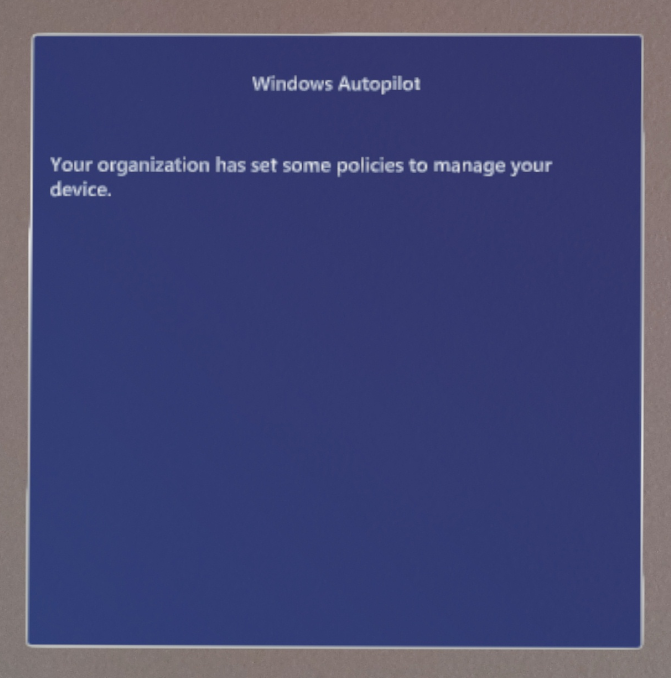適用於 HoloLens 2 的 Windows Autopilot
本文內容
概觀
HoloLens 2 支援的 autopilot 案例
設定 HoloLens 2的 Autopilot
適用於 HoloLens 2 用戶體驗的 Windows Autopilot
租用戶鎖定 CSP 和 Autopilot
疑難排解
Autopilot 的意見反應和支援
刪除 Autopilot 裝置
需要修復或更換的 HoloLens 裝置上的 Exchange 體驗
顯示其他 5 個
若要大規模部署,建議您開始使用 Windows Autopilot。 它被視為「低接觸」,其可大幅簡化為IT和終端使用者設定HoloLens。
概括而言,IT 系統管理員通常會建立商務就緒設定,並在 MDM 入口網站上註冊 HoloLens 2 裝置。 當 HoloLens 2 裝置開機時, (OOBE) 全新體驗並連線到因特網時,會自動下載已註冊 HoloLens 2 裝置的商務就緒設定,並套用到讓裝置商務就緒,而不需要任何使用者介入。
如需詳細資訊,請參閱 Windows Autopilot 概觀 |Microsoft Docs 文章。
HoloLens 2 支援的 autopilot 案例
Microsoft 端點管理員中 HoloLens 的 Autopilot 設定正在從 公開預覽 轉換為 正式運作 。 所有租使用者都可以在 MEM 系統管理中心設定 Autopilot。
從 Windows Holographic 2004 版開始,HoloLens 2 支援 Windows Autopilot 自我部署模式 ,Microsoft Intune 或適用於 MDM 的 Ivanti 神經 (先前的 Mobileiron Cloud) 。 此設定可減少庫存管理額外負荷、實際操作裝置準備成本,以及在安裝體驗期間支援員工通話。 如需詳細資訊,請參閱 Windows Autopilot 檔。
如同 Surface 裝置,建議客戶與其 Microsoft 雲端解決方案提供者 合作, (轉銷商或散發者) ,透過合作夥伴中心向 Autopilot 服務註冊裝置。
當用戶啟動 Autopilot 自我部署程式時,Autopilot 會完成下列步驟:
將裝置加入 Microsoft Entra標識碼。 適用於 HoloLens 的 Autopilot 不支援 Active Directory 加入或 Microsoft Entra 混合式聯結。
使用 Microsoft Entra 標識碼,在 Microsoft 端點管理員 (或其他 MDM 服務) 中註冊裝置。
下載並套用裝置目標原則、憑證、網路配置檔和應用程式。
向用戶顯示登入畫面。
請遵循下列步驟來設定您的環境:
檢閱適用於 HoloLens 2 的 Windows Autopilot 需求。
啟用自動 MDM 註冊
(僅適用於 Intune) 確定 Windows 裝置未封鎖 MDM 註冊。
在 Windows Autopilot 中註冊裝置。
建立裝置群組。
建立 autopilot 配置檔,並將它指派給裝置群組。
建立註冊狀態頁面 (ESP) 設定,並將其指派給裝置群組。
確認 HoloLens 裝置的設定檔狀態。
1.檢閱適用於 HoloLens 2 的 Windows Autopilot 需求 請檢閱下列 Windows Autopilot 需求一文的各節: Review the "Requirements " section of the Windows Autopilot Self-Deploying mode article. 您的環境必須符合這些需求和標準 Windows Autopilot 需求。 您不需要檢閱文章的和一節。 本文稍後的程式提供 HoloLens 特有的對應步驟。
請確定裝置尚未屬於 Microsoft Entra 標識符的成員,而且未在 Intune (或其他 MDM 系統) 中註冊。 Autopilot 自我部署程式會完成這些步驟。 若要確定已清除所有裝置相關信息,請檢查 Microsoft Entra 標識碼和 Intune 入口網站中的 [裝置 ] 頁面。 HoloLens 目前不支援將所有目標裝置轉換為 Autopilot」 功能。
若要確認裝置上的組建版本或重新刷新至最新的操作系統,請使用 Advanced Recovery Companion (ARC) 和裝置 重新快閃指示 。 裝置會在 2020 年 9 月之前傳遞,並預安裝 Windows 全像攝影版 1903。 請連絡您的轉銷商,以確保 Autopilot 就緒的裝置已寄送給您。
展開資料表
最低作業系統版本
支援的功能
備註
Windows Holographic 版本 2004 (組建 19041.1103) 或更新版本
1.在 HoloLens 2 上自我部署 Autopilot 的案例。
僅透過乙太網路支援 Autopilot 配置文件下載。 在開啟 HoloLens 之前 ,請確定 HoloLens 已使用「USB-C 到乙太網路」適配卡連線至乙太網路。 如果您打算將 Autopilot 推出至許多 HoloLens 裝置,建議您規劃配接器基礎結構。 我們不建議使用 USB 中樞,因為它們通常需要安裝第三方驅動程式,這在 HoloLens 上不受支援。
Windows Holographic 版本 20H2 (組建 19041.1128) 或更新版本
1.透過Wi-Fi 下載 autopilot 配置檔。 租用戶鎖定 CSP 和 Autopilot ,以鎖定具有 Autopilot 指定租用戶的裝置。
如有需要,您仍然可以使用乙太網路卡。 對於透過Wi-fi連線的裝置,使用者只能: 流覽虛構的bird 場景。 選擇語言和地區設定。 執行眼球校正。 成功與所需的wifi網路連線。
為了讓 Autopilot 成功,您必須在 Azure 入口網站 中啟用自動 MDM 註冊。 這可讓裝置在沒有用戶的情況下註冊。
如需取得設定的詳細資訊,請檢 閱下列有關啟用 MDM 自動註冊 或 快速入門自動註冊指南 的簡短指南。
3.確定 Windows 裝置未封鎖 MDM 註冊。 為了讓 Autopilot 成功,您必須確定您的 HoloLens 裝置可以註冊。 由於 HoloLens 被視為 Windows 裝置,因此不需要任何可能會封鎖部署的註冊限制。
檢閱此限制清單 ,並確定您可以註冊您的裝置。
4.在 Windows Autopilot 中註冊裝置 您的裝置必須先在 Windows Autopilot 中註冊,才能第一次設定。
有三種主要方式可以註冊 HoloLens 裝置:
您可以從裝置擷取硬體哈希。 裝置會在 OOBE 程式期間,或在裝置擁有者啟動診斷記錄收集程式時,在 CSV 檔案中記錄其硬體哈希, (下列程式中所述) 。 一般而言,裝置擁有者是登入裝置的第一位使用者。
在 20H2 之前的組建中,如果您已通過 OOBE,且遙測設定為 [必要],則無法透過此方法收集 Autopilot 的硬體哈希。 若要透過此方法收集硬體哈希,請將遙測選項設定為 [透過設定應用程式完整],然後選取 [ 隱私權 >診斷 ]。
啟動 HoloLens 2裝置。
在裝置上,同時按 [電源 ] 和 [ 音量降低 ] 按鈕,然後放開它們。 裝置會收集診斷記錄和硬體哈希,並將其儲存在一組 .zip 檔案中。
如需完整詳細數據和指示影片,以瞭解如何執行此作業,請參閱 離線診斷 。
使用USB-C纜線將裝置連接到電腦。
在計算機上,開啟 檔案總管。 開啟 此 PC\ <HoloLens 裝置名稱 >\內部記憶體\檔 ,然後找出 AutopilotDiagnostics.zip 檔案。
.zip 檔案可能無法立即使用。 如果檔案尚未就緒,您可能會在 Documents 資料夾中看到 HoloLensDiagnostics.temp 檔案。 若要更新檔案清單,請重新整理視窗。
將此檔案複製到電腦後,您可以關閉裝置。 如果您未繼續進行 OOBE,則在成功設定後,它可能仍會經歷 Autopilot 程式。
擷取 AutopilotDiagnostics.zip 檔案的內容。
在解壓縮的檔案中,找出檔名前置詞為 “DeviceHash” 的 CSV 檔案。將該檔案複製到您稍後可以存取的電腦上磁碟驅動器。
CSV 檔案中的數據應該使用下列標頭和行格式:
Device Serial Number,Windows Product ID,Hardware Hash,Group Tag,Assigned User <serialNumber>,<ProductID>,<hardwareHash>,<optionalGroupTag>,<optionalAssignedUser>
在 Microsoft 端點管理員系統管理中心 中,選取 [裝置 >][Windows >註冊 ],然後選取 [Windows Autopilot Deployment 方案 ] 底下的 [裝置 >匯 入]。
在 [新增 Windows Autopilot 裝置 ] 底下,選取 [DeviceHash CSV 檔案],選取 [ 開啟 ],然後選取 [ 匯入 ]。
匯入完成後,選取 [ 裝置 >][Windows >註冊 >裝置 >同步 ]。此程式可能需要幾分鐘的時間才能完成,視同步處理的裝置數目而定。 若要查看已註冊的裝置,請選取 [ 重新整理 ]。
在 Microsoft 端點管理員系統管理中心 中,選取 [群組] [ 新增 >群組 ]。
針對 [群組類型 ],選取 [ 安全性 ],然後輸入組名和描述。
針對 [成員資格類型 ],選取 [ 已指派] 或 [ 動態裝置 ]。
執行下列其中一個動作:
選取 [儲存 ],然後選取 [ 建立 ]。
6.建立 autopilot 配置檔,並將它指派給裝置群組
在 Microsoft 端點管理員系統管理中心 中,選取 [裝置 >][Windows 註冊 >][Windows >Autopilot 部署配置檔 >] [建立配置檔 >HoloLens ]。
輸入配置檔名稱和描述,然後選取 [ 下一步 ]。HoloLens 的清單 。 如果此選項不存在,請使用其中一個 [意見反應 ] 選項與我們連絡。
在 [全新體驗 (OOBE) ] 頁面上,大部分設定都已預先設定為簡化 OOBE 以進行這項評估。 您可以選擇性地設定下列設定:
語言 (區域) :選取 OOBE 的語言。 建議您從 HoloLens 2 支援的語言 清單中選取語言。
自動設定鍵盤 :若要確定鍵盤符合選取的語言,請選取 [ 是 ]。
套用裝置名稱範本 :若要在 OOBE 期間自動設定裝置名稱,請選取 [ 是 ],然後在 [輸入名稱 ] 中輸入範本詞組和佔位元。例如,輸入前置詞和 %RAND:4%—四位數隨機數的佔位元。
如果您使用裝置名稱範本,OOBE 程式會在裝置套用裝置名稱之後,以及在將裝置加入 Microsoft Entra 之前,重新啟動裝置一次。 此重新啟動可讓新名稱生效。
設定設定之後,請選取 [ 下一步 ]。
在 [ 範圍卷標 ] 頁面上,選擇性地新增您想要套用至此配置檔的範圍標籤。 如需範圍標籤的詳細資訊,請參閱針對分散式 IT 使用角色型存取控制和範圍標籤 。 完成後,選取 [下一步]。
在 [指派] 頁面上,選取 [指派至] 的 [選取群組 ]。
在 [選取的群組 ] 底下,選取 [+ 選取要包含的群組 ]。
在 [ 選取要包含的群組 ] 清單中,選取您為 Autopilot HoloLens 裝置建立的裝置群組,然後選取 [ 下一步 ]。
如果您想要排除任何群組,請選取 [ 選取要排除的群組 ],然後選取您要排除的群組。
在 [ 檢閱 + 建立 ] 頁面上,檢閱設定,然後選取 [ 建立 ] 以建立配置檔。
7.建立註冊狀態頁面 (ESP) 設定,並將其指派給裝置群組 註冊狀態頁面 (ESP) 會顯示第一次登入裝置時執行的完整裝置設定程序狀態。 請確定您的 ESP 組態類似下列內容,並確認指派正確無誤。
如需 ESP 的詳細資訊,請參閱設定註冊狀態頁面 - Microsoft Intune |Microsoft Docs
在 Microsoft 端點管理員 管理員 中心,選取 [裝置 >][Windows >註冊 >裝置 ]。
確認已列出 HoloLens 裝置,且其配置文件狀態為 [已指派 ]。
可能需要幾分鐘的時間,配置檔才會指派給裝置。
適用於 HoloLens 2 用戶體驗的 Windows Autopilot 完成上述指示之後,您的 HoloLens 2 使用者將會經歷下列體驗來布建其 HoloLens 裝置:
Autopilot 體驗需要因特網存取。 使用下列其中一個選項來提供因特網存取:
將您的裝置連線到 OOBE 中的 Wi-Fi 網路,然後讓它自動偵測 Autopilot 體驗。 這是您唯一需要與 OOBE 互動的時間,直到 Autopilot 體驗自行完成為止。
使用「USB-C 到乙太網路」適配卡將裝置連線到乙太網路,以進行有線因特網連線,並讓 HoloLens 2 自動完成 Autopilot 體驗。
使用「USB-C 到Wi-Fi」適配卡連線您的裝置以進行無線因特網連線,並讓 HoloLens 2 自動完成 Autopilot 體驗。
嘗試在 OOBE for Autopilot 中使用 Wi-Fi 網路的裝置必須位於 Windows Holographic 20H2 版 或更新版本的組建上。
對於使用乙太網路卡的裝置,您必須先將裝置連線到網路,才能啟動全新體驗 (OOBE) 。 裝置會決定是否要在第一個 OOBE 畫面上布建為 Autopilot 裝置。 如果裝置無法連線到網路,或選擇不要將裝置布建為 Autopilot 裝置,您稍後就無法變更為 Autopilot 布建。 相反地,您必須啟動此程式,才能將裝置布建為 Autopilot 裝置。
裝置應該會自動啟動 OOBE。 請勿與 OOBE 互動。
請勿與 OOBE 互動,或按電源按鈕將系統帶入待命/關機,而 autopilot 正在進行中。 這可能會導致 autopilot 流程未完成。
讓 HoloLens 2 偵測網路連線,並允許它自動完成 OOBE。 裝置可能會在 OOBE 期間重新啟動。 OOBE 畫面應該如下所示。
在 OOBE 結束時,您可以使用您的使用者名稱和密碼登入裝置。
從 Windows Holographic 20H2 版起,HoloLens 2 裝置支援 TenantLockdown CSP。 即使透過裝置重設或重新刷新,此 CSP 仍會將裝置鎖定至該租用戶的組織租使用者。
TenantLockdown CSP 可讓 HoloLens 2 僅使用 Autopilot 系結至 MDM 註冊。 一旦 TenantLockdown CSP 的 RequireNetworkInOOBE 節點設定為 true 或 false (一開始在 HoloLens 2 上設定) 值,即使重新刷新、OS 更新等,該值仍會保留在裝置上。
當 TenantLockdown CSP 的 RequireNetworkInOOBE 節點在 HoloLens 2 設定為 true 之後,OOBE 會無限期等候 Autopilot 配置檔在網路連線之後成功下載並套用。
當 TenantLockdown CSP 的 RequireNetworkInOOBE 節點在 HoloLens 2 設定為 true 之後,OOBE 中不允許下列作業:
使用運行時間布建建立本機使用者
透過運行時間布建執行 Microsoft Entra 聯結作業
選取在 OOBE 體驗中擁有裝置的人員
建立自定義的 OMA URI 裝置組態配置檔,併為 RequireNetworkInOOBE 節點指定 true,如下所示。
OMA-URI 值應該是 ./Vendor/MSFT/TenantLockdown/RequireNetworkInOOBE
建立群組,並將裝置組態配置檔指派給該裝置群組。
讓 HoloLens 2 在上一個步驟中建立之群組的裝置成員,並觸發同步處理。
在 Intune 入口網站中確認已成功套用裝置設定。 在 HoloLens 2 裝置上成功套用此裝置設定之後,TenantLockdown 的效果將會作用中。
如何使用 Intune 在 HoloLens 2 上取消設定 TenantLockdown 的 RequireNetworkInOOBE?
從先前指派了先前所建立裝置組態的裝置群組中移除 HoloLens 2。
建立自定義的 OMA URI 型裝置組態配置檔,並針對 RequireNetworkInOOBE 指定 false,如下所示。
OMA-URI 值應該是 ./Vendor/MSFT/TenantLockdown/RequireNetworkInOOBE
建立群組,並將裝置組態配置檔指派給該裝置群組。
讓 HoloLens 2 在上一個步驟中建立之群組的裝置成員,並觸發同步處理。
在 Intune 入口網站中確認已成功套用裝置設定。 在 HoloLens 2 裝置上成功套用此裝置組態之後,TenantLockdown 的效果將會處於非作用中狀態。
如果在 TenantLockdown 設定為 true 之後,在 HoloLens 上未指派 Autopilot 配置檔,則 OOBE 期間會發生什麼情況? OOBE 會無限期等候 Autopilot 配置檔下載,並顯示下列對話方塊。 若要移除 TenantLockdown 的效果,必須先使用 Autopilot 向原始租使用者註冊裝置,而且 RequireNetworkInOOBE 必須先取消設定,如上一個步驟所述,TenantLockdown CSP 所引進的限制才會移除。
問題 - MDM 註冊失敗,在 Autopilot 期間發生錯誤0x80180014錯誤碼。
徵兆
這是裝置上 Autopilot 程式期間所顯示的錯誤。 只有在 HoloLens 裝置完成下列動作時,才會顯示此問題:
已經通過 Autopilot 至少一次。
現在已重設並重新用於 Autopilot。
體驗是 Autopilot 體驗將會失敗,並出現特定錯誤。
疑難排解步驟
請遵循 針對 Autopilot 裝置匯入和註冊進行疑難解答 中的步驟,從 Intune 移除裝置。 (您的 Intune 系統管理員必須執行這項工作)
步驟 1 完成後,請重新啟動裝置並登入。
流覽至 [ 設定 ] ->[更新 & 安全性 ->重設 & 復原 ],然後選取 [ 開始使用 ]。
如果步驟 2 & 3 發生問題,請參閱重 設/重新刷新 HoloLens 重設裝置的替代方案。
AutoPilot 應該接著成功註冊。
問題 - 即使已在 Intune 中指派 Autopilot 配置檔,Autopilot 體驗也不會啟動。
徵兆
根據預設,HoloLens 2 在偵測到因特網之後等候 15 秒來偵測 Autopilot。 如果在 15 秒內未偵測到 autopilot 配置檔,這表示 Autopilot 未正確探索,您會看到 EULA 頁面。
疑難排解步驟
首先,請確認 Autopilot 配置檔在 MDM 入口網站中顯示為已指派,例如 Intune。
重新啟動您的裝置,然後再試一次。 如需詳細資訊,請參閱 已知問題和限制 。
下列文章可能是一項實用的資源,可讓您深入瞭解和針對 Autopilot 問題進行疑難解答,不過這些文章是以 Windows 10 Desktop 為基礎,並非所有資訊都適用於 HoloLens:
若要提供意見反應或回報問題,請使用下列其中一種方法:
如需裝置註冊的支援,請連絡您的轉銷商或散發者。
如需 Windows Autopilot 的一般支持查詢,或有關配置檔指派、群組建立或 MEM 入口網站控件等問題, 請連絡 Microsoft 端點管理員支援
如果您的裝置已註冊至 Autopilot 服務,並在 MEM 入口網站上指派配置檔,請連絡 HoloLens 支援 (請參閱「支援」卡片) 。 開啟支援票證,如果適用,請在全新體驗期間擷取 脫機診斷記錄 ,以包含螢幕快照和記錄 (OOBE) 。
若要從裝置回報問題,請使用 HoloLens 上的意見反應中樞應用程式。 在 [意見反應中樞] 中,選取 [ 企業管理 >裝置 ] 類別。
若要針對 HoloLens 的 Autopilot 提供一般意見反應,您可以提交此 問卷
您可能不想再使用 Autopilot 的裝置,或將裝置註冊到不同的租使用者。 如果您想要這樣做,請閱讀 如何刪除 Autopilot 裝置。
需要修復或更換的 HoloLens 裝置上的 Exchange 體驗 Microsoft 會自動檢查每個 HoloLens 的 Autopilot 註冊,並從客戶的租使用者取消註冊裝置。 Microsoft 確保更換裝置在更換產品寄回給客戶后,即已向 Windows Autopilot 註冊。 此服務可直接與 Microsoft 一起取得所有裝置交換服務訂單。
當客戶使用合作夥伴傳回裝置時,合作夥伴會負責管理交換程式,包括取消註冊和註冊裝置到 Windows Autopilot。
![使用 [匯入] 命令匯入硬體哈希。](images/hololens-ap-hash-import.png)
![使用 [同步] 和 [重新整理] 命令來檢視裝置清單。](images/hololens-ap-devices-sync.png)
![[建立配置檔] 下拉式清單包含 HoloLens 專案。](images/hololens-ap-enrollment-profiles.png)