在 Azure DevOps 中管理工作專案
Azure DevOps Services |Azure DevOps Server 2022 |Azure DevOps Server 2020
Visual Studio 2019 |Visual Studio 2022
工作專案可追蹤不同類型的工作,例如使用者劇本、產品待辦專案、工作、測試案例或 Bug,協助您規劃和管理專案。 使用工作專案來描述要完成的工作、指派工作、追蹤狀態,以及協調小組內的工作。
本文說明可用來管理 Azure DevOps 中工作專案的功能。
| 類別 | 要求 |
|---|---|
| 權限 | - 若要檢視、追蹤和編輯工作專案:在此節點檢視工作專案 及 在此節點編輯工作專案 的權限設定為 允許。 根據預設, 參與者 群組具有這些許可權。 如需詳細資訊,請參閱 設定工作追蹤許可權。 - 若要將標籤新增至工作項目:專案等級 建立新的標籤定義 許可權設定為 [允許]。 根據預設, 參與者 群組具有此許可權。 |
| 存取層級 |
-
Project 的成員。 - 若要將新的標籤新增至工作項目或檢視或遵循提取要求:至少 基本 存取。 - 若要檢視或追蹤工作專案:至少 項目關係人 存取權。 如需詳細資訊,請參閱 關於存取層級。 - 所有項目成員,包括 讀者 群組中的成員,都可以傳送包含工作項目的電子郵件。 |
注意
- 為想要參與討論和檢閱進度的成員提供 項目關係人存取 權。 這些通常是不參與程式代碼的成員,但想要檢視工作專案、待辦專案、面板和儀錶板。
更新工作專案
您可以更新工作專案來變更各種元素,例如標題、描述、狀態或指派的小組成員。
選取要更新的工作項目之後,即可對工作專案窗體進行變更。
檢視和追蹤工作專案
您可以檢視由您或小組建立的工作專案。 [ 工作專案 ] 頁面提供數個個人化樞紐和互動式篩選函式,以簡化工作項目的清單。
您也可以從 Visual Studio、Azure DevOps CLI 或 REST API 檢視工作專案。
如需詳細資訊,請參閱 檢視和新增工作專案。
連結工作專案
將連結新增至工作專案,以顯示它們與其他工作專案或對象之間的關聯性。 在敏捷式案例中,您通常會將功能連結至 Epic、用戶劇本,以及父子式關聯性中用戶劇本的功能和工作。 您可以連結至工作專案的其他 許多連結類型和 物件。 如需詳細資訊,請參閱 將工作專案連結至物件。
跟進工作項目
若要追蹤單一工作項目的進度,請選取 [追蹤] 圖示
![]() . 此動作會在對工作專案進行變更時傳送電子郵件警示。
. 此動作會在對工作專案進行變更時傳送電子郵件警示。
![顯示 [工作專案] 表單的螢幕快照,顯示 [追蹤] 圖示控件。](../work-items/media/follow-work/follow-work-item.png?view=azure-devops)
當其他項目成員修改工作專案時,您會收到通知,例如新增至討論區、變更域值或新增附件。
您可以指定您要收到通知的變更類型。 當您選取設定圖示時, ![]() 您可以選擇:
您可以選擇:
- 未訂閱:只有在您是 @mentioned時,才會收到來自此工作專案的通知。
- 訂閱:接收此工作專案之所有變更的通知。
-
自訂:指定下列專案的通知:
- 狀態已變更:工作專案變更狀態時
- 指派給已變更:將工作專案指派給其他人時
- 反覆項目變更:反覆運算路徑變更時
通知會傳送至您慣用的電子郵件位址,您可以從 使用者配置檔變更。
若要停止追蹤變更,請選擇下列![]() 圖示 。
圖示 。
附件
您可以將檔案附加至工作專案,以提供更多內容或資訊。 您最多可以將 100 個檔案附加至工作專案。 每個附件限制為 60 MB。 您可以透過入口網站管理附件,方法是選取工作專案上的 [附件] 索引標籤。
如需詳細資訊,請參閱 管理工作專案的附件。
工作項目標籤
標籤是用來分類工作項目的關鍵詞。 您可以將標籤新增至工作專案,以篩選待辦項目和查詢。
若要瞭解如何管理和使用標籤,請參閱 將標籤新增至工作專案。
擷取討論區段中的批注
使用 [ 討論] 區段來新增和檢閱有關所執行工作的批注。
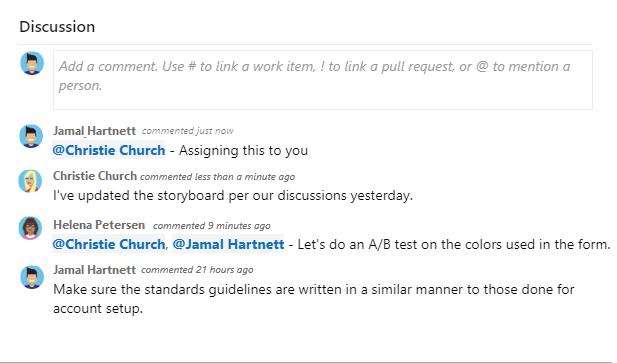
當您將游標放在支援文字格式設定的任何文字框中時,RTF 編輯器工具列會出現在文字輸入區域中。
![[討論區] 區段的螢幕快照,[新增 RTF 編輯器] 工具列。](../queries/media/share-plans/discussion-rich-text-editor-toolbar.png?view=azure-devops)
注意
討論工作專案欄位不存在。 若要使用 [討論] 區域中的批注來查詢工作專案,請篩選 [ 歷程記錄] 字段。 在 [討論] 文本框中輸入的文字完整內容會新增至 [歷程記錄] 字段。
提及某人、群組、工作專案或提取要求
選取下列其中一個圖示,以開啟您提及某人、連結到工作項目或連結到提取要求之最近專案功能表。 或者,您可以輸入 @、 #或 !來開啟相同的功能表。
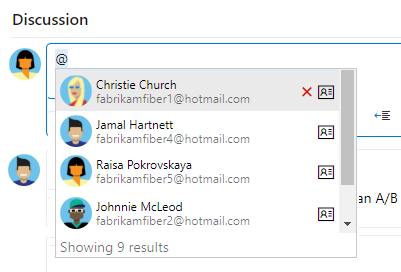
輸入名稱或數位,以篩選功能表清單以符合您的專案。 選取您要新增的專案。 若要將群組帶入討論區,請輸入 @ ,後面接著組名,例如小組或安全組。
編輯或刪除留言
若要編輯或刪除任何討論批註,請選擇 ![]() [編輯] 或選擇
[編輯] 或選擇![]() 動作圖示,然後選擇 [刪除]。
動作圖示,然後選擇 [刪除]。
![[討論區] 區段的螢幕快照,您可以在其中選擇 [編輯或刪除] 動作。](../media/discussion-edit-delete.png?view=azure-devops)
注意
編輯和刪除批註需要 Azure DevOps Server 2019 Update 1 或更新版本。
更新批注之後,請選取 [ 更新]。 若要刪除批注,請確認您想要將其刪除。 工作項目表單上的 [ 歷程記錄 ] 索引標籤會維護所有已編輯和已刪除批註的完整稽核記錄。
重要
針對內部部署 Azure DevOps Server, 請設定 SMTP 伺服器 ,讓小組成員接收通知。
將回應新增至批注
選擇任何批註右上角的笑臉圖示,將一或多個回應新增至批註。 從任何現有反應旁批註底部的圖示中選擇。 若要移除您的反應,請選擇批注底部的反應。 下圖顯示新增反應的體驗範例,以及批注上的反應顯示。
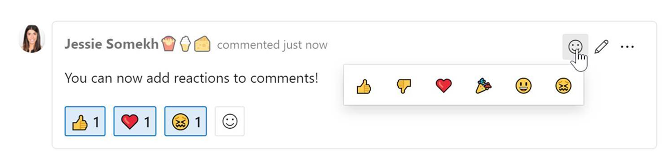
儲存批注而不儲存工作專案
注意
此功能可從 Azure DevOps Server 2022.1 開始提供。
如果您只有新增至 工作專案討論 的許可權,您可以儲存批注來執行此動作。 此權限由區域路徑節點和 此節點 許可權中的 [編輯工作專案批注] 控制。 如需詳細資訊,請參閱 設定工作追蹤許可權、建立子節點、修改區域或反覆項目路徑下的工作專案。
當您儲存批注時,不需要儲存工作專案。
![[討論區段] 的螢幕快照,並儲存批注。](../work-items/media/view-add/save-comments-discussion-control.png?view=azure-devops)
注意
當您儲存對 [討論] 控件所做的變更時,只會儲存批注。 未 針對工作項目類型定義任何工作項目規則 。
複製或複製工作專案
複製或複製 DevOps 工作專案可能會因為數個原因而有所説明:
- 效率:快速建立具有類似詳細數據的新工作專案,而不需手動複製所有資訊。
- 一致性:確定新的工作專案會保留與原始相同的結構、欄位和值,以維持相同工作之間的一致性。
- 範本使用方式:使用現有的工作專案做為新工作專案的範本,特別是針對週期性工作或標準程式。
- 大量作業:輕鬆地為不同的小組成員或反覆專案建立多個類似的工作專案。
- 保留歷程記錄:在建立新實例以追蹤個別進度時,保留原始工作專案的歷程記錄和內容。
如需詳細資訊,請參閱 複製或複製工作專案。
在小組之間移動工作專案
您可以將工作專案從一個小組移至相同專案中的另一個小組。 若要移動工作專案,請讓 在此節點中編輯工作專案 目標小組的許可權。
如需詳細資訊,請參閱 將工作專案從一個小組移至另一個小組。
自訂工作項目範本
您可以自定義 Project Work 專案,以追蹤對小組而言很重要的其他資訊。 您可以新增自定義欄位、變更工作項目表單的配置,以及新增自訂規則以強制執行程式。 您可以藉由修改專案所使用的程式範本來完成此自定義。
自訂工作項目範本的方式有兩種:
- 工作項目類型:自定義專案所使用的工作項目類型。 此自定義只會影響工作項目類型。 如需詳細資訊,請參閱 新增和管理工作項目類型。
- 工作專案範本:根據現有的工作專案建立小組所使用的自定義工作項目範本。 自訂工作項目範本可讓您在常用的欄位中預先填入值。 如需詳細資訊,請參閱 使用工作項目範本。
使用適當的組織層級許可權,您可以建立自定義的 繼承進程範本。 使用自定義程式範本的所有項目都會取得對該程式所做的自定義。 您可以自定義進程範本中包含的工作項目類型,以及自訂工作項目範本表單。 如需詳細資訊,請參閱 關於程式自定義和繼承的進程 和 自定義程式範本。
刪除工作專案
您可以刪除不再需要的工作專案。 已刪除的工作專案會移至可還原或永久刪除的回收站。
如需詳細資訊,請參閱移除 、刪除或還原工作專案。
報表與分析
分析檢視提供強大的方式來可視化及分析您的工作專案。 您可以使用建立自定義報表和儀錶板來追蹤進度、識別趨勢,以及做出數據驅動決策。
如需詳細資訊,請參閱 什麼是 Analytics?。
最佳做法
有最佳做法可協助您有效地管理開發程式的工作專案,包括: