Azure DevOps Services |Azure DevOps Server 2022 - Azure DevOps Server 2019
您的面板可協助您在工作流程從定義移至完成時,將工作流程可視化。 當您新增泳道時,您也可以將支援不同服務等級類別的工作狀態可視化。 您可以建立泳道來代表任何其他支持追蹤需求的維度。
必要條件
| 類別 | 要求 |
|---|---|
| 存取層級 | 至少基本存取。 |
| 許可權 | 若要設定小組設定:專案管理員成員 安全組或 小組管理員 角色。 如需詳細資訊,請參閱<變更專案層級權限>(機器翻譯)。 |
泳道類型
您最多可以使用 50 個泳道來分類看板上的任務,並追蹤依下列類別區分的項目:
- 高優先順序專案
- 服務層級類別
- 依日期制定的要求
- 與其他小組之間的相依性
- 封鎖的專案
- 技術債務或其他不是特定使用者案例的工程工作
在泳道上追蹤工作
您可以將項目拖曳到泳道中,並在泳道內重新排列它們。
提示
- 輸入
o以展開所有泳道,並u折疊所有泳道。 若要向上或向下移動焦點,請輸入↑↓向上/向下箭號。 如需詳細資訊,請參閱鍵盤快速鍵。 - 當您在面板上有許多泳道或卡片時,拖曳卡片時可能會遇到效能緩慢的問題。 建議您運用泳道,並搭配卡片樣式、標籤和面板篩選,來管理您的工作項目。 如果您在默認泳道上有許多卡片,請在將卡片拖曳到另一個泳道時,將該泳道放在面板的較低位置,以提高效能。
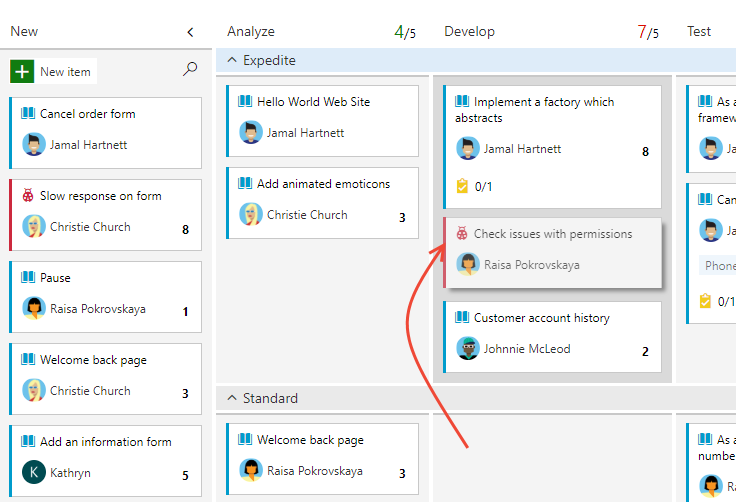
注意
默認車道在面板上顯示為未標記。 您可以將其重新命名,但無法將其刪除或套用規則。
您也可以藉由折疊所有其他泳道來專注於單一泳道。
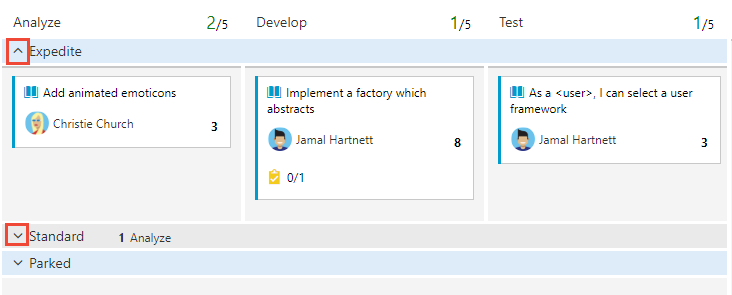
重要
出現在多個小組面板上的工作項目可能會導致不符合您期望的結果,因為每個小組都可以自定義其面板欄位和泳道。 指派給 Board Column、 Board Column Done 和 Board Lane 字段的值,可能會與另一個小組從不同的面板更新工作專案時所預期的值不同。 如需詳細資訊,請參閱 在 Azure Boards 中新增、檢閱和更新工作專案。
新增或移除泳道
識別支持追蹤需求的泳道,並將其新增至您的面板。
開啟您的面板。 如果您不是小組管理員,請要求加入成為小組管理員之一。 只有小組和專案管理員可以自定義面板。
選擇 [
 設定面板設定 ] 來設定面板。
設定面板設定 ] 來設定面板。![面板的螢幕快照,選擇 [設定面板設定]。](media/expedite/choose-configure-board-settings.png?view=azure-devops)
選擇 [泳道],選擇 [新增泳道],然後輸入您要新增的泳道名稱。 例如,我們在這裡輸入 加速。 您可以選擇性地選取更多動作圖示
 ,以在另一個泳道上方或下方插入新的泳道。
,以在另一個泳道上方或下方插入新的泳道。注意
下列圖片會顯示預設啟用 New Boards Hub 功能的使用者介面。 如需詳細資訊,請參閱 管理或啟用功能。
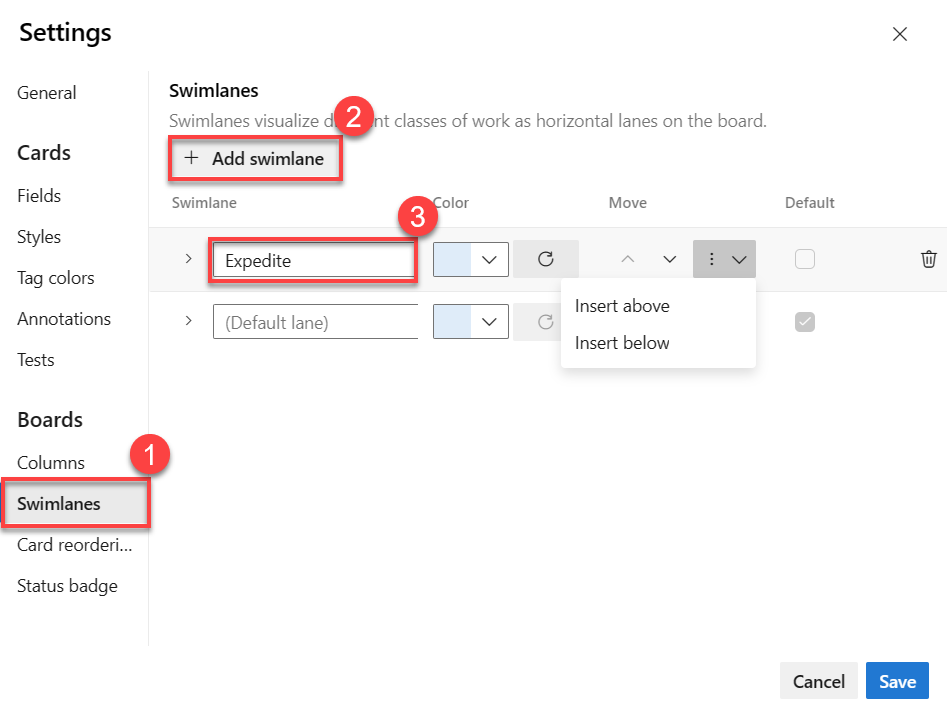
若要設定泳道的色彩,請從下拉功能表中選擇色彩。 若要將泳道重設為預設值,請選擇 [
 重設為預設色彩]。
重設為預設色彩]。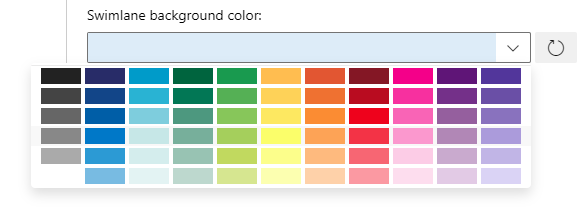
若要重新排列泳道,請選擇向上或向下選單選擇器
 將其向上或向下移動。 若要移除泳道,請選擇
將其向上或向下移動。 若要移除泳道,請選擇  垃圾桶圖示,但先將所有項目移出泳道。
垃圾桶圖示,但先將所有項目移出泳道。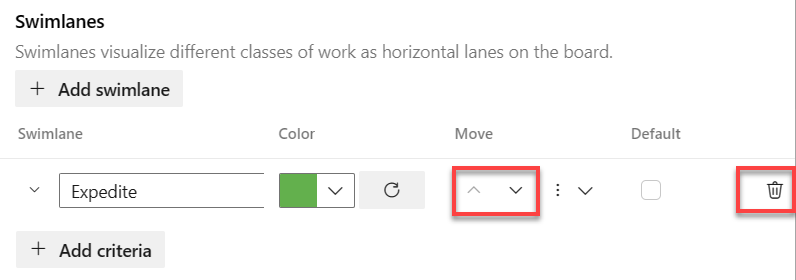
當您完成變更時,請選擇 [ 儲存]。
開啟您的面板。 如果您不是小組管理員,請要求加入成為小組管理員之一。 只有小組和專案管理員可以自定義面板。
 選擇齒輪圖示來設定看板,並設置團隊的一般設定。
選擇齒輪圖示來設定看板,並設置團隊的一般設定。
選擇 [泳道 ],然後選擇
 加號圖示,然後輸入您要新增的泳道名稱。
加號圖示,然後輸入您要新增的泳道名稱。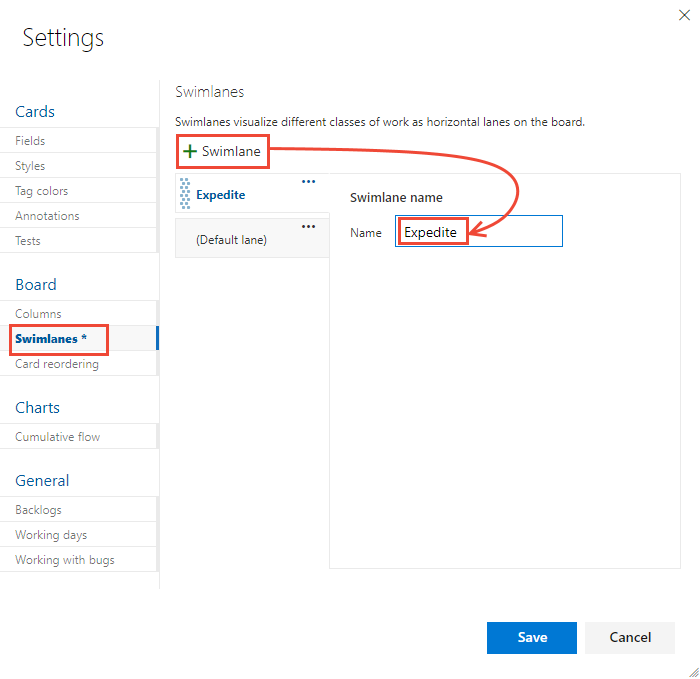
默認車道在面板上顯示為未標記。 您可以將它重新命名為任何名稱,但無法刪除它。 此外,您也可以直接從面板重新命名。
若要重新排列您的泳道,請抓住泳道,然後向上或向下移動。
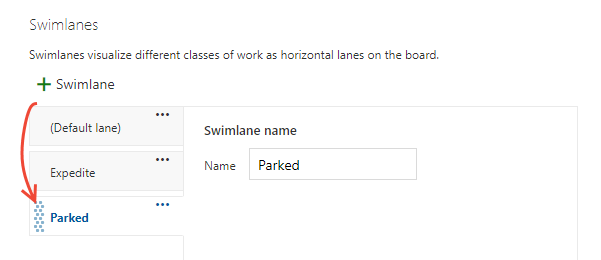
如果您需要刪除泳道,請先將所有項目移出泳道。 然後開啟 [設定] 對話框,選擇
 動作圖示,然後選取 [移除]。
動作圖示,然後選取 [移除]。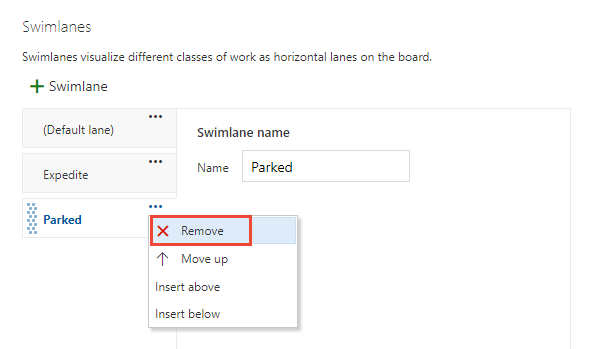
當您完成變更時,請選擇 [ 儲存]。
設定泳道規則
泳道規則類似於樣式規則,但可讓您在看板上設定條件,以自動將工作項目移至特定泳道。 例如,您可以為小組中的每個人員設定車道。 當您指派工作專案時,它會放入該人員的工作區中。
泳道規則會依序執行。 符合規則之後,它會執行並移至下一個工作專案。 例如,如果 Lane 1 有一個規則,指出「其中優先順序 = 1」,而 Lane 2 有一個規則表示「其中 priority = 2」,則具有優先順序 = 1 的工作專案會移至 Lane 1。
下列限制適用於泳道:
- 每個車道最多五個規則
- 總計最多 25 個規則
- 僅支持
AND條件
注意
手動移動項目到這些車道受到限制,以確保與設定的規則一致。 若要使用已設定的規則將專案移至泳道,請確定專案符合泳道規則中定義的準則。 據此調整項目屬性,使其自動進入正確的泳道。
請執行下列步驟,為您的面板設定泳道規則。
在您的面板上,選擇
 齒輪圖示以 設定面板設定。
齒輪圖示以 設定面板設定。選取 [泳道]、選取泳道或 [+ 新增泳道],然後選取 [+ 新增準則]。
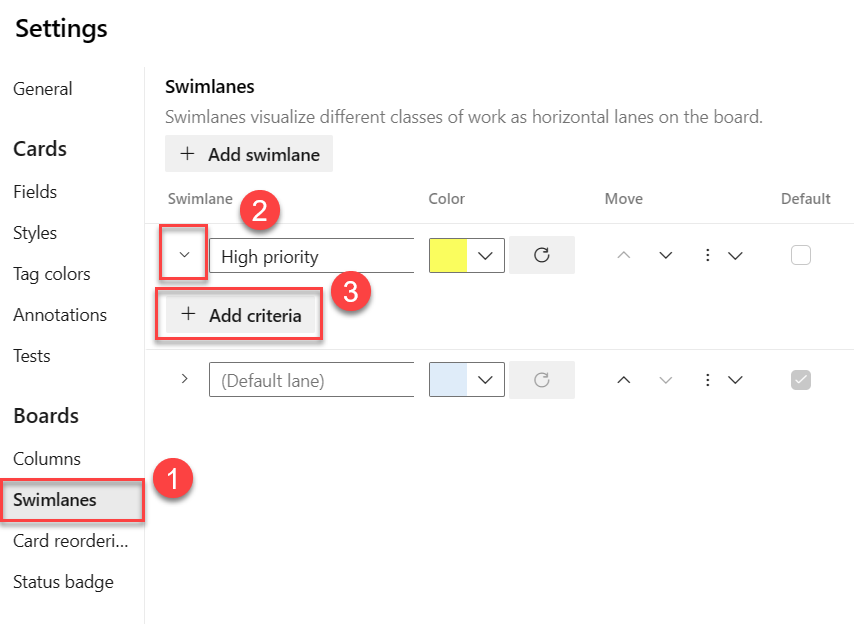
從以下的下拉功能表選擇:欄位、運算子 和 值,然後選擇 儲存。 如需詳細資訊,請參閱 下一節中的範例。
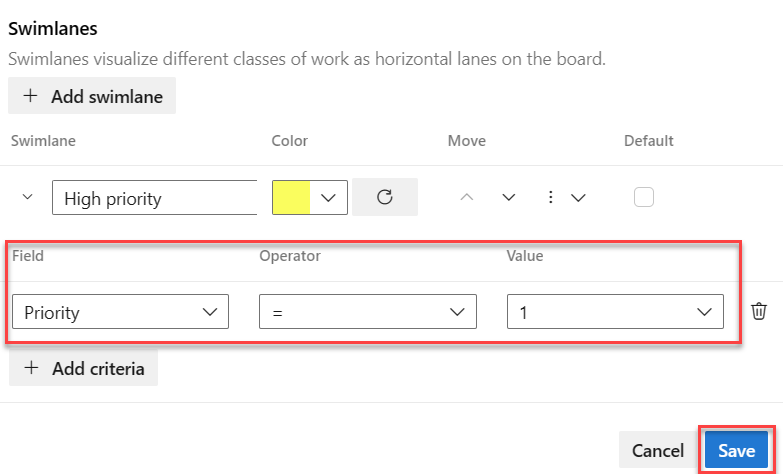
提示
您無法將規則指派給預設車道,但您可以選擇性地將其重新命名。
當面板重新整理時,您的工作專案會列在適當的泳道內。
泳道規則的範例
下列範例示範一些您可以使用和設定泳道規則的方式。
追蹤優先順序。 我們已建立
Work Item Type和Priority欄位的規則,因此工作專案會自動進入適當的泳道。設定
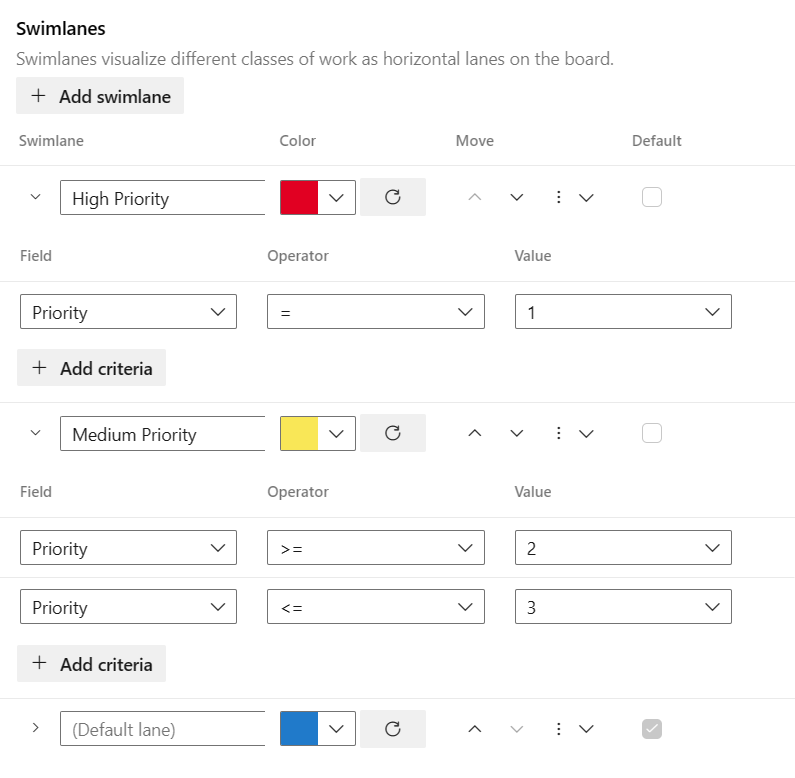
面板結果
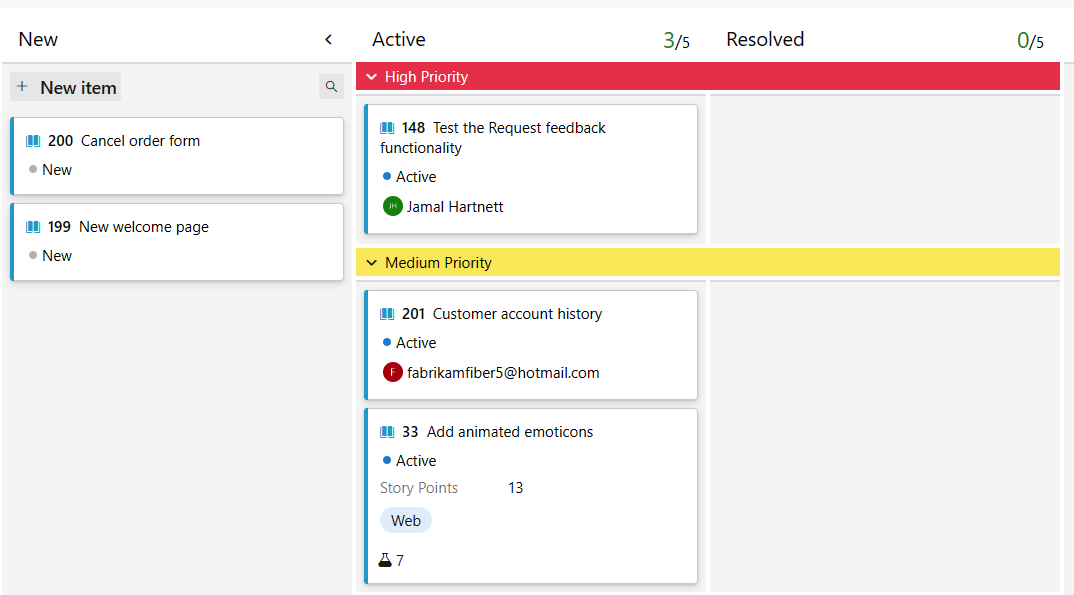
追蹤您工作專案的父項。 我們為
Work item type欄位建立了規則,因此您可以在看板上快速看到父項(功能)和子項(使用者故事和缺陷)。設定
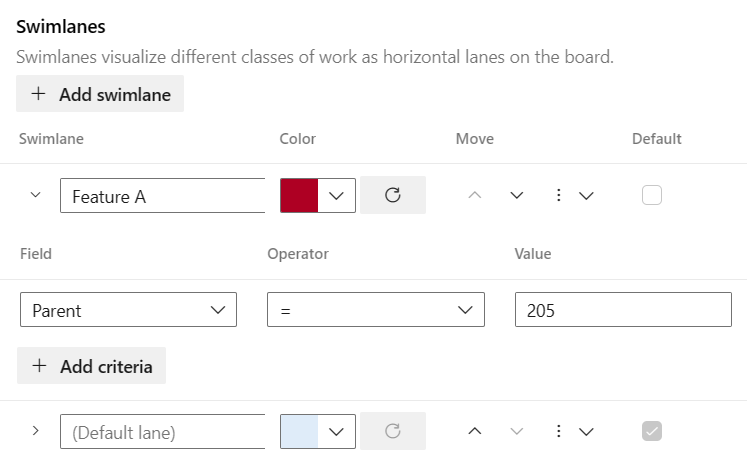
面板結果
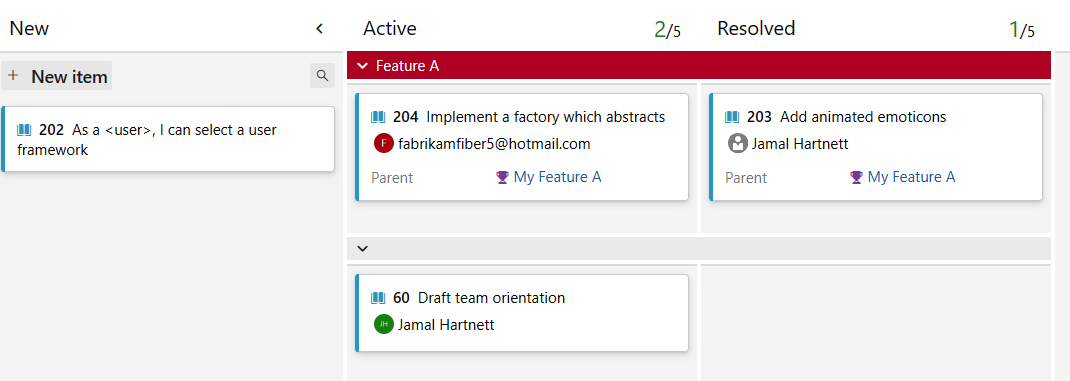
追蹤每位人員在您的團隊中的工作。 我們已為
Assigned to欄位建立規則,因此當您指派工作專案時,它會進入該使用者的車道。設定
![顯示泳道規則準則的螢幕快照,依 [指派給] 字段。](media/expedite/assigned-to-swimlane-rule-setup.png?view=azure-devops)
面板結果
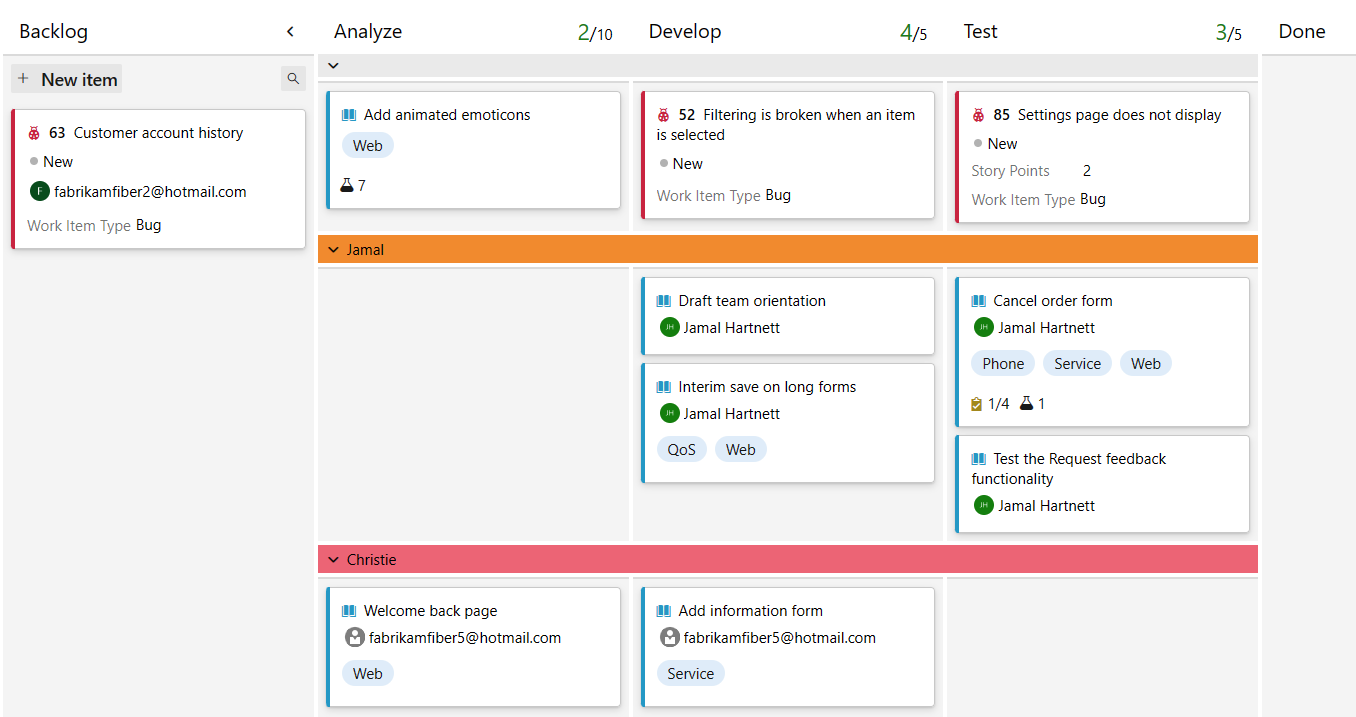
根據泳道查詢工作項目
您可以藉由建立查詢並使用 Board Lane 字段,追蹤哪些工作專案會新增至棋盤泳道。
下一步
相關文章
- 關於小組和敏捷工具 (英文)
- 依指派或工作流程變更進行查詢
- 新增欄
- 分割欄位
REST API 資源
若要以程序設計方式與面板和其他小組設定互動,請參閱 REST API、Boards 參考。