在 Microsoft Teams 中使用 Azure Boards
Azure DevOps Services
本文說明如何使用適用於 Microsoft Teams 的 Azure Boards 和 Azure DevOps 應用程式,從 Teams 頻道建立及監視 Azure Boards 工作專案。
注意
此功能僅適用於 Azure DevOps Services。 一般而言,雲端服務會先引進新功能,然後在下一個主要版本或 Azure DevOps Server 的更新中提供內部部署。 如需詳細資訊,請參閱 Azure DevOps 功能時程表。
藉由使用適用於 Microsoft Teams 的 Azure Boards 應用程式,您可以:
- 設定和管理訂用帳戶,以在Teams頻道中建立和管理工作專案和工作專案事件。
- 從通道中的交談建立工作專案。
- 使用傳訊擴充功能與其他通道搜尋和共用工作專案。
- 從 URL 檢視工作項目預覽。
注意
Teams 聊天或直接訊息內不支援 Azure Boards 通知。
在本文中,您將學會如何:
- 在 Microsoft Teams 中,將 Azure Boards 應用程式新增至您的小組。
- 將您的 Azure Boards 專案連結至 Azure Boards 應用程式。
- 設定 Teams 頻道中工作專案事件的訂用帳戶。
- 從 Teams 頻道建立工作專案。
- 監視 Teams 頻道中的工作項目活動。
注意
Microsoft Teams 的 Azure Boards 應用程式不支援 O365 Government Community Cloud (GCC) 客戶,這些客戶會搭配 GCC 租使用者使用 Azure 商業訂用帳戶。
必要條件
- 在Microsoft Teams 中存取團隊和頻道,您可以在其中安裝應用程式。
- Azure DevOps 專案中的專案管理員或小組管理員 角色 。
- 透過在 Azure DevOps 組織設定中啟用的 OAuth 存取第三方應用程式。
如需詳細資訊,請參閱以下資源:
將 Azure Boards 應用程式新增至 Teams
您可以將 Azure Boards 應用程式新增至 Teams 頻道。
在 Microsoft Teams 中,依序選取 [應用程式]、搜尋 [Azure Boards],然後選取 [ Azure Boards]。
![選取 [應用程式] 和 [Azure Boards] 的螢幕快照。](media/integrations-teams/notifications.png?view=azure-devops)
選取 [開啟] 旁的下拉式箭號,然後選取 [新增至小組]。
![選取 [開啟] 和 [新增至小組] 的螢幕快照。](media/integrations-teams/signin1.png?view=azure-devops)
選取或輸入您的小組名稱,然後選取 [設定 Bot]。
![選取 [設定 Bot] 的螢幕快照。](media/integrations-teams/signin2.png?view=azure-devops)
安裝應用程式之後,您會在 Teams 交談窗格中看到歡迎訊息。

Azure Pipelines 應用程式命令
您可以使用下列 @azure boards 命令與 Teams 頻道中的 Azure Boards 應用程式互動。
| Command | 功能 |
|---|---|
| @azure面板登入 | 登入您的 Azure Boards 組織。 |
| @azure面板註銷 | 從您的 Azure Boards 組織註銷。 |
| @azure面板連結 <專案 URL> | 將項目連結至此通道,以建立工作專案並接收通知。 |
| @azure面板取消連結 | 從這個通道取消連結專案。 |
| @azure面板訂用帳戶 | 新增或移除此通道的訂用帳戶。 |
| @azure面板新增Areapath <區域路徑> | 將專案的區域路徑新增至此通道。 |
| @azure面板意見反應 | 回報問題或建議功能。 |
| @azure面板說明 | 取得命令的說明。 |
將 Azure Boards 專案連結至應用程式
若要使用應用程式,請登入 Azure Boards,並將 Azure Boards 專案連結至 Teams 頻道。
在 [Teams 交談] 窗格中,輸入
@azure boards signin。選取 [登入 ],然後完成對 Azure Boards 的驗證。 如果您的Microsoft Teams 和 Azure Boards 位於不同的租使用者中,請選取 [使用不同的電子郵件登入]。
@azure boards link使用 命令連結至您的 Azure DevOps 專案 URL。 例如:@azure boards link https://dev.azure.com/myorg/myproject/選取連結專案通知中的 [ 新增訂用帳戶] 按鈕,開始監視您的專案。
![已連結專案通知的螢幕快照,其中包含 [新增訂用帳戶] 按鈕。](media/integrations-teams/add-subscription.png?view=azure-devops)
設定訂用帳戶
鏈接項目之後,選取 [ 新增訂 用帳戶] 按鈕,開始監視專案工作專案。 您可以使用 命令隨時新增更多訂用 @azure boards subscriptions 帳戶。
在 [選擇事件] 下,選取您要訂閱的事件,然後選取 [下一步]。
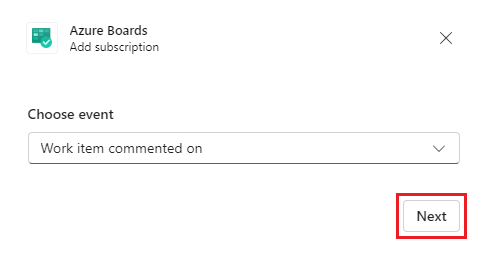
在 [選擇篩選] 底下,選取 [區域路徑]、[工作專案類型],然後選擇性地指定要篩選的標籤或特定字串,然後選取 [提交]。
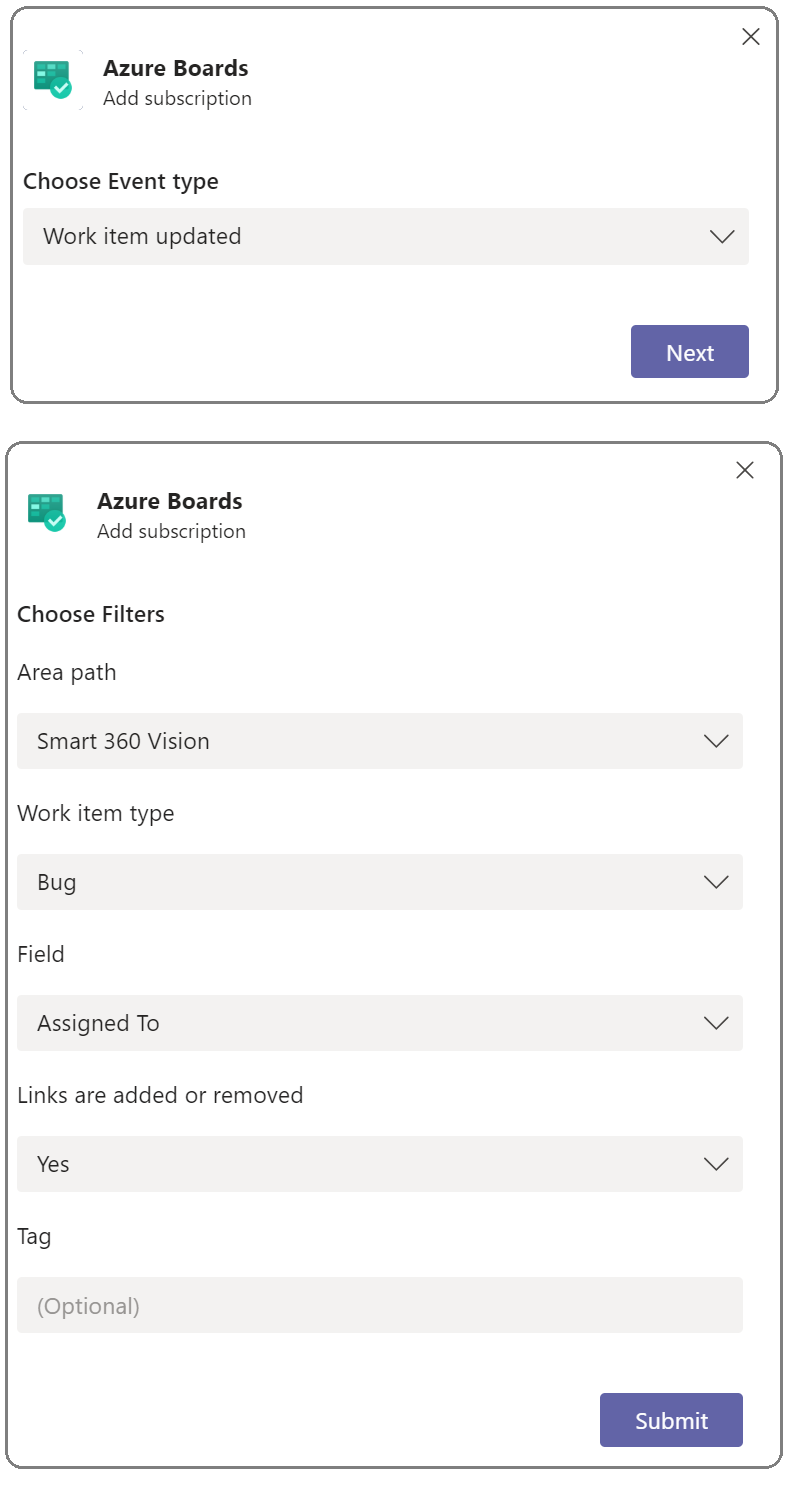
新增區域路徑
在通道中具有訂用帳戶的區域路徑、最近存取的區域路徑,以及使用 @azure boards addAreapath 命令新增的區域路徑,當您建立訂用帳戶時,會出現在 [區域路徑] 下拉功能表中。 如果您的小組運作的區域路徑未出現在下拉功能表中,您可以新增它,使其一律可供建立工作專案和訂用帳戶。 這項功能特別適用於在其專案中具有100多個區域路徑的小組。
@azure boards addAreapath使用 命令,將專案的區域路徑新增至Teams頻道。 例如:
@azure boards addAreapath 'VMdemo\Area4'
您會收到成功訊息。

如果您選擇項目名稱作為區域路徑,您會收到專案中所有區域路徑的通知。
建立工作項目
您可以使用 Azure Boards 應用程式,透過訊息動作從通道建立工作專案。
在頻道中的任何訊息中,選取 動作面板中的 [更多動作 省略號],然後選取 [ 建立工作專案]。
![在 [更多動作] 功能選取 [建立工作專案] 的螢幕快照。](media/integrations-teams/create-work-item-command.png?view=azure-devops)
選取您要建立的工作項目類型,然後選取 [ 下一步]。
輸入 標題 ,然後選取 工作專案的 [區域路徑 ]。
訊息的文字會根據工作項目類型而變成工作專案 [描述 ] 或 [重現步驟],或者您可以編輯此文字。 選取 建立。
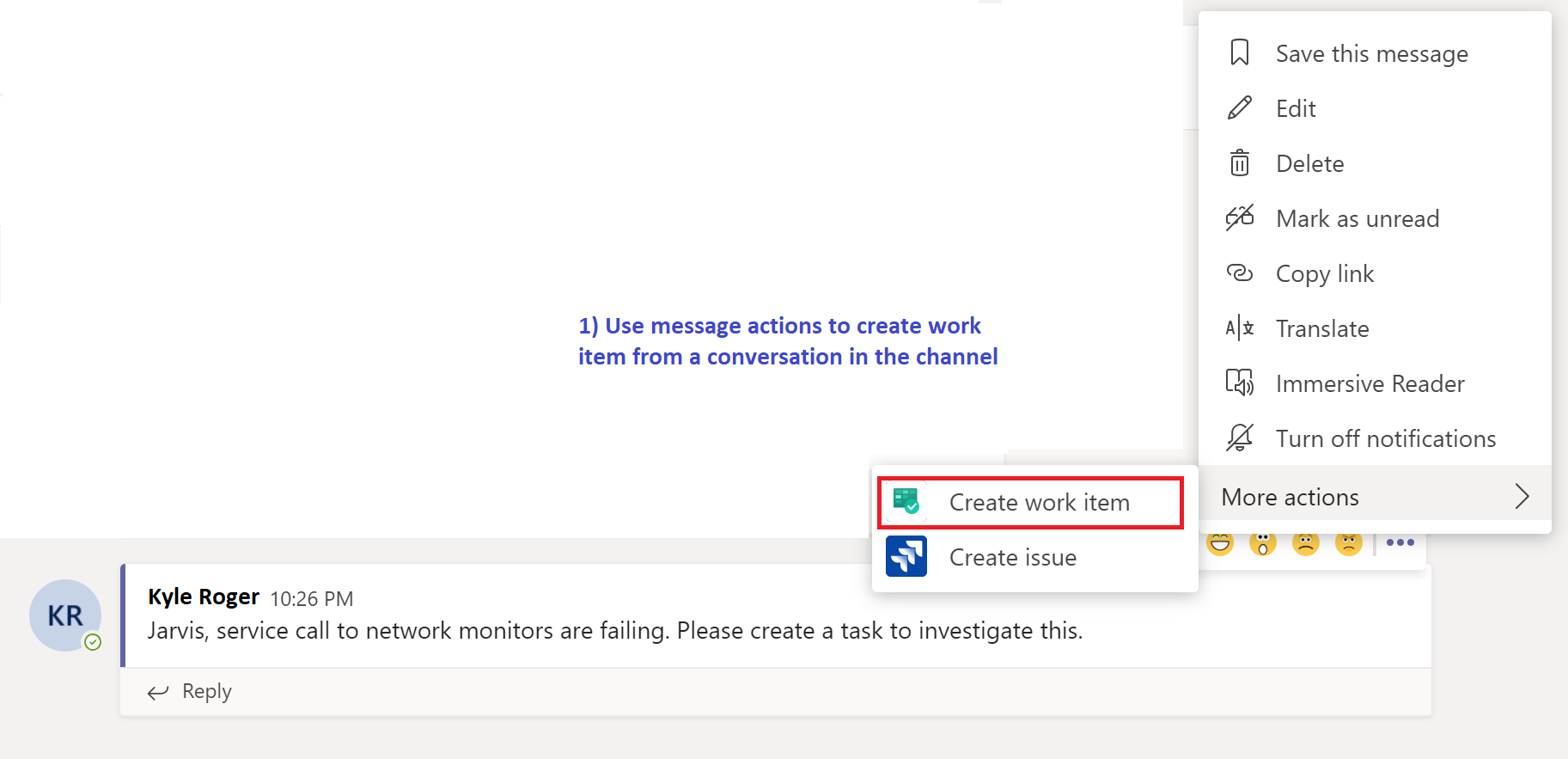
新的工作專案會出現在 Azure Boards 中,並包含產生工作專案的 Teams 項目連結。
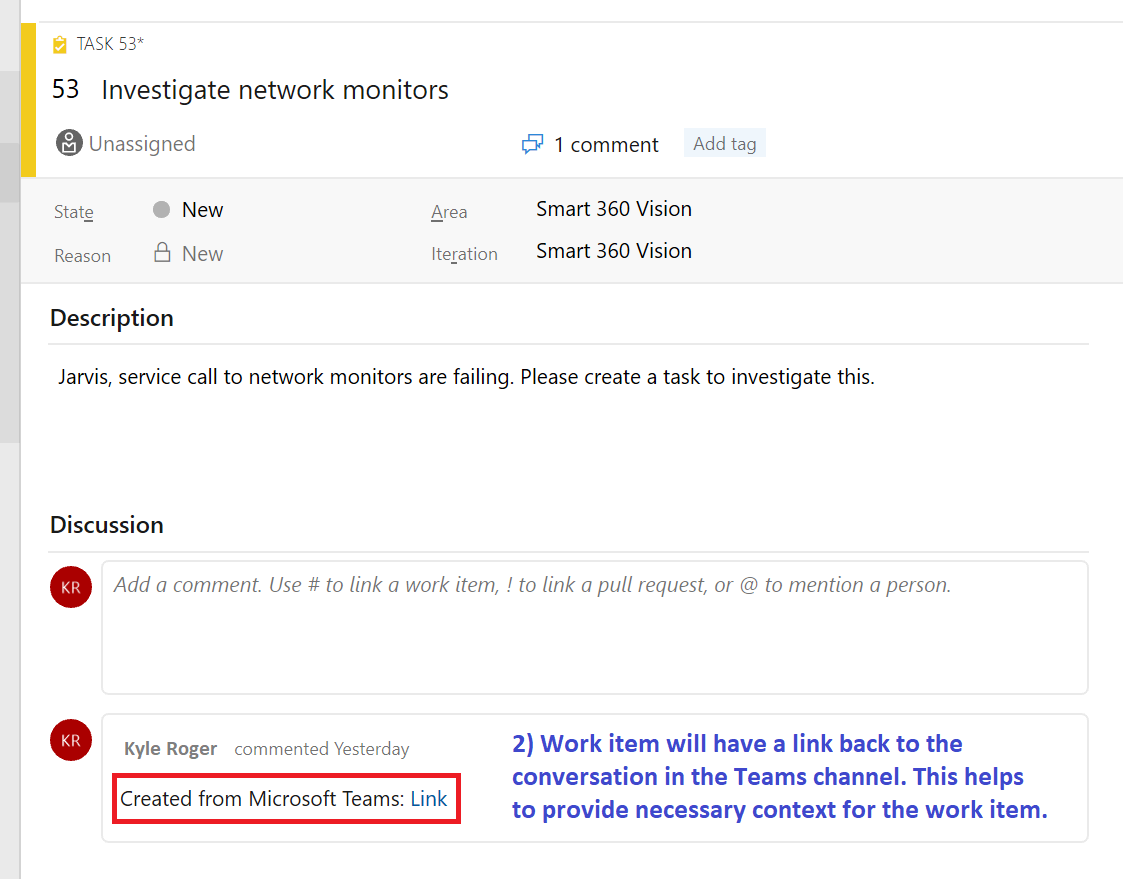
管理 Azure Boards 訂用帳戶
若要檢視、新增和移除通道的訂用帳戶,請使用 @azure boards subscriptions 命令。 此命令會列出通道的所有目前訂用帳戶。 您可以新增訂用帳戶並移除現有的訂用帳戶。 當您新增訂用帳戶時,您可以使用篩選來自定義通知。
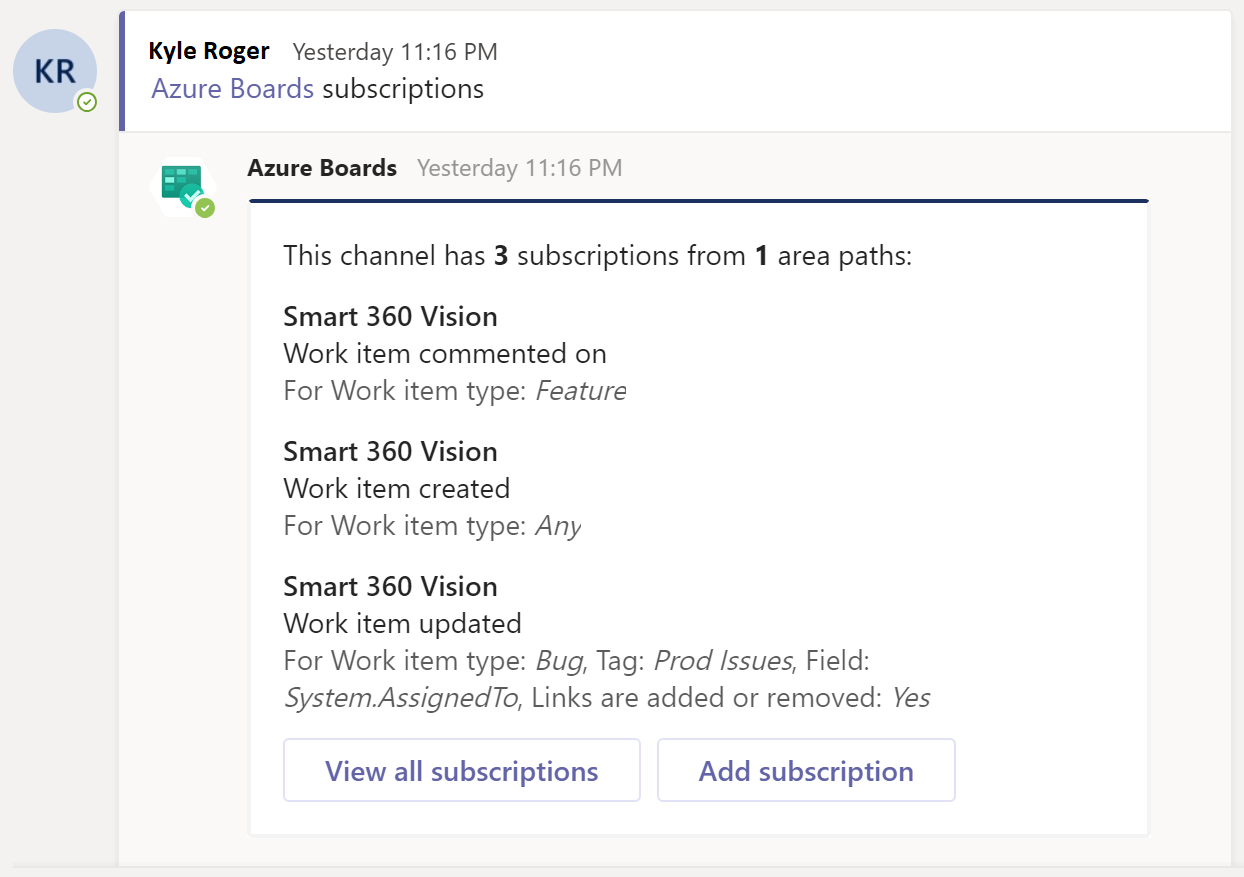
注意
小組管理員無法移除或修改 Project Administrators 所建立的訂用帳戶。
使用撰寫延伸模組
為了協助您搜尋及共用工作專案,適用於 Microsoft Teams 的 Azure Boards 應用程式支援撰寫延伸模組。 您可以依工作專案識別碼、標題或支援的功能命令來搜尋工作專案。 如需支援的命令清單,請參閱 功能工作項目搜尋。
若要使用撰寫延伸模組,您必須登入Teams頻道中的 Azure Boards 專案。 選取訊息欄位中的 + 符號,選取 [Azure Boards],然後搜尋工作專案。 您也可以選取 [ 建立工作專案 ] 來建立新的工作專案。
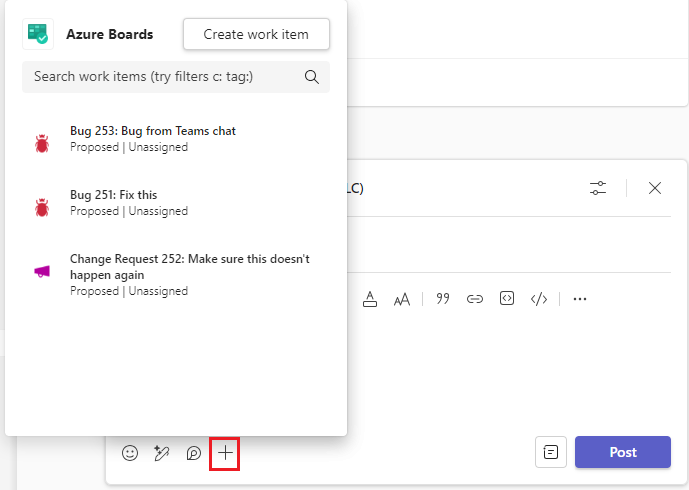
預覽工作專案
為了支援您在頻道中討論的工作專案共同作業,Azure Boards 應用程式會顯示您參考的工作專案預覽。 當您貼上工作專案 URL,或從撰寫延伸模組中選取工作專案時,應用程式會顯示類似下圖的預覽。 此 URL 展開功能適用於小組中的所有頻道。
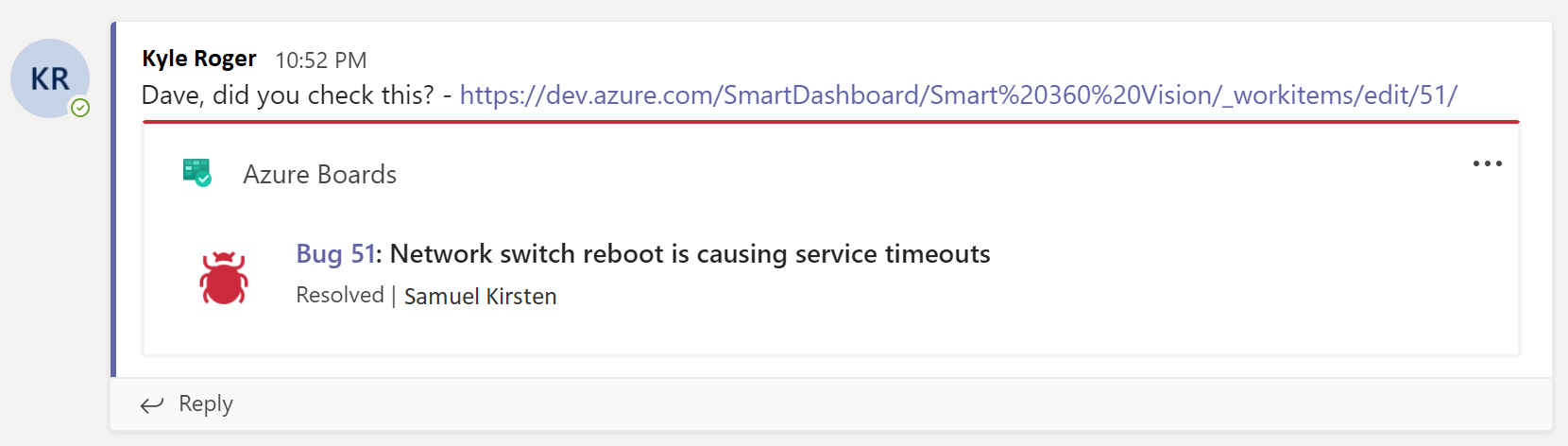
從通道取消連結專案
Teams 頻道一次只能連結至一個 Azure Boards 專案。 若要連結至不同的專案,您必須先使用 @azure boards unlink取消連結目前的專案。
取消連結專案會刪除所有專案訂閱,並從通道新增區域路徑。 如果通道沒有訂用帳戶,則任何使用者都可以取消連結專案。 如果通道具有訂用帳戶,則只有專案管理員可以取消連結專案。
展開和折疊線程
Teams 頻道會將線程中的貼文折疊,以邏輯方式連結並減少頻道中的相關文章。 所有回復特定文章都會連結在一起。
若要展開線程,請選取壓縮的線程連結。
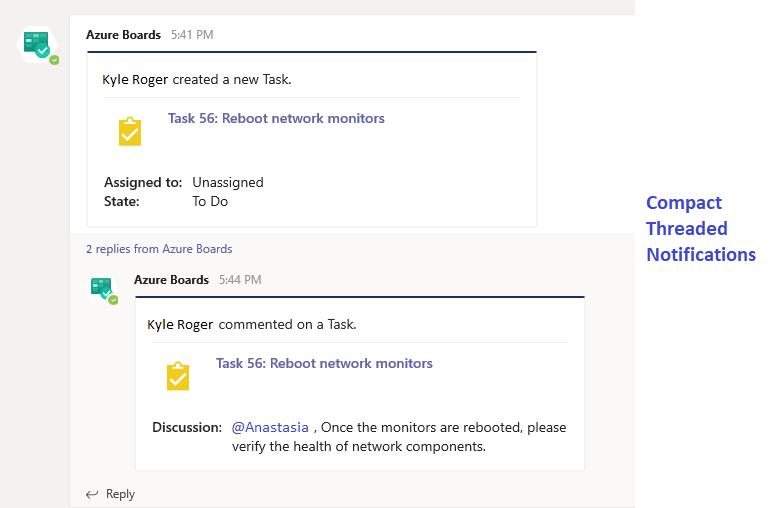
若要返回通道並折迭線程,請選取 [移至通道]。
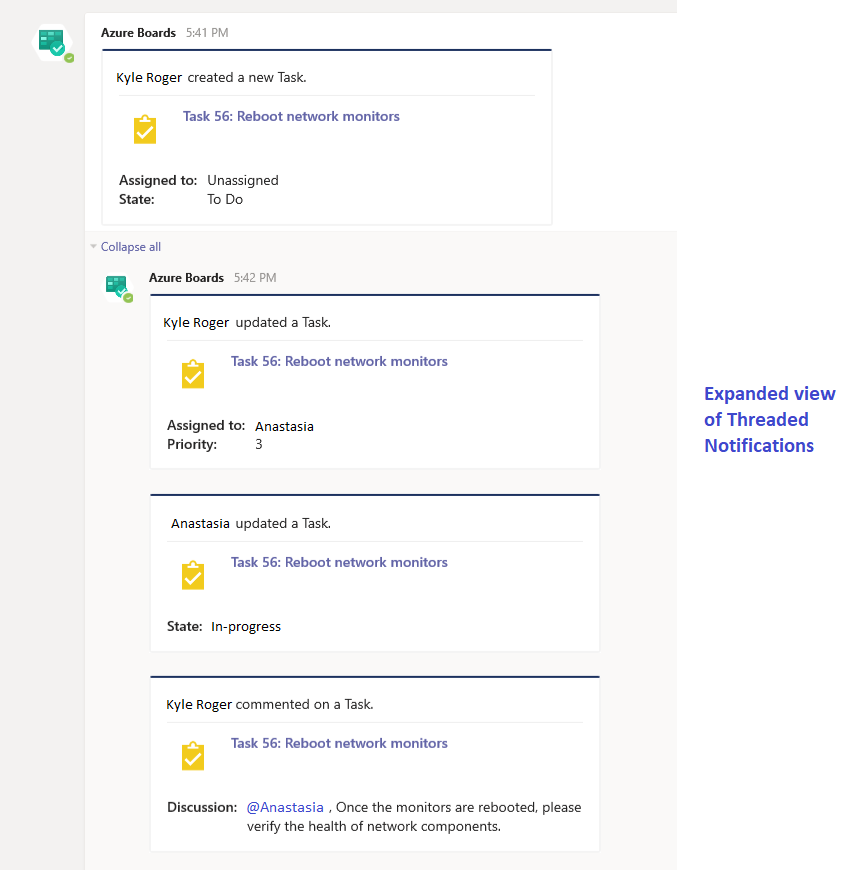
設定 Azure DevOps 索引標籤
若要將專案儀錶板或工作流程看板帶入 Teams,您可以在 Teams 頻道中的索引標籤中安裝 Azure DevOps 應用程式。 Azure DevOps 應用程式可讓您在訊息中插入應用程式的內容,並從通道中的應用程式取得通知。
在 Teams 中,選取 + 頻道頂端流覽上的符號,或從左側功能表中選取 [應用程式 ]。
視需要搜尋,然後選取 [Azure DevOps]。
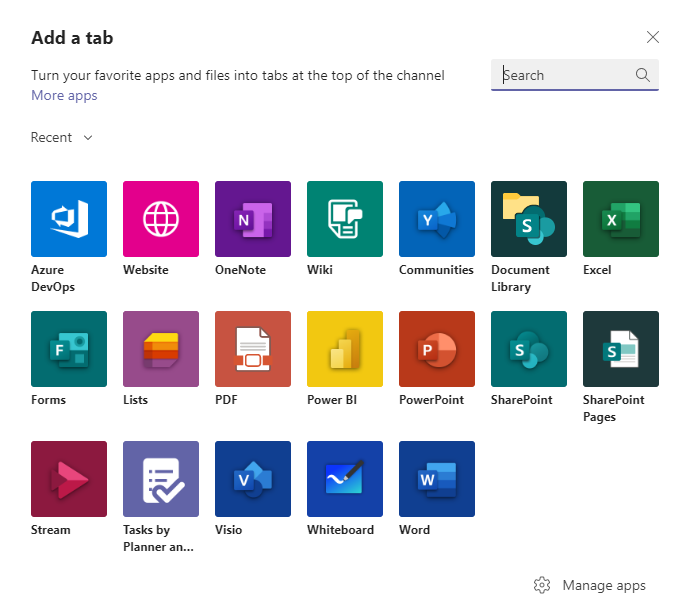
選取並登入您的 Azure DevOps 組織。
在 [Azure DevOps] 畫面上,選取 [專案],以及是否要將儀錶板或工作流程看板新增至索引卷標。根據您的選擇選取其他設定,然後選取是否要張貼至有關新增索引卷標的頻道。
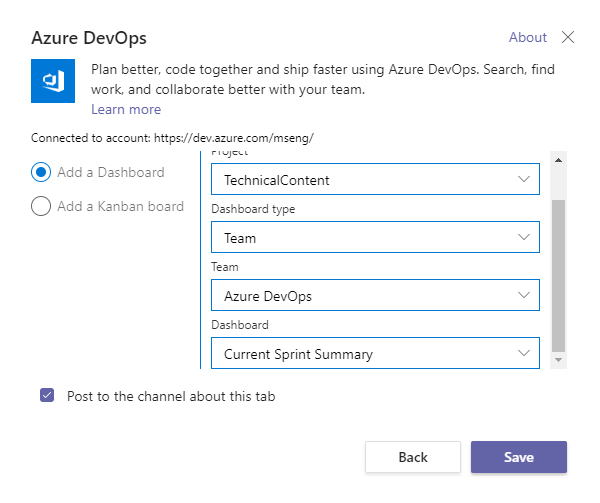
選取 [儲存]。 新的索引標籤和面板會出現在您的頻道中。
線上不同的租使用者
如果您針對 Microsoft Teams 和 Azure DevOps 使用不同的電子郵件或租使用者,請遵循下列步驟,根據您的設定登入和連線。
| Microsoft Teams | Azure DevOps | 登入動作 |
|---|---|---|
| email1@abc.com (租使用者1) | email1@abc.com (租使用者1) | 選取登入 |
| email1@abc.com (租使用者1) | email2@abc.com (租使用者2) | 1.登入 Azure DevOps。 2.在同一個瀏覽器中,啟動新的索引標籤並移至 https://teams.microsoft.com/。 3.執行 sign in 命令,然後選取 [ 登入]。 |
| email1@abc.com (租使用者1) | email2@pqr.com (租使用者2) | 1.選取 [使用不同的電子郵件位址登入]。 2.在電子郵件標識碼選擇器中,使用 email2 登入。 |
| email1@abc.com (租使用者1) | email2@pqr.com (非預設租使用者3) | 不支援。 |
針對 驗證問題進行疑難排解
如果您收到錯誤 組態失敗。請確定組織 『{organization name}』 存在,而且您有足夠的許可權,請嘗試下列步驟來解決錯誤。
在相同的瀏覽器中,啟動新的索引標籤並登入
https://teams.microsoft.com/。在此索引標籤中,移至安裝適用於 Microsoft Teams 的 Azure Boards 應用程式並執行
@azure boards signout命令,然後執行 命令的@azure boards signin頻道。選取 [ 登入 ] 按鈕,然後完成登入程式。 請確定顯示的目錄與您在上一個步驟中選擇的目錄相同。
如果這些步驟無法解決您的驗證問題,請連絡 開發人員社群。