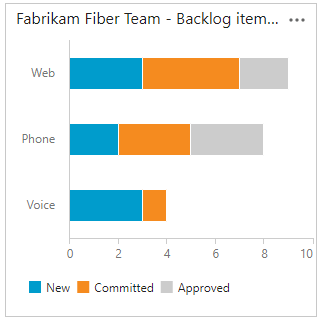Azure DevOps Services |Azure DevOps Server 2022 - Azure DevOps Server 2019
新增區域路徑,依產品、功能或商務區域來組織小組和群組工作專案。 將區域路徑指派給小組,可確保這些路徑下的工作專案會出現在個別小組的待辦專案和面板上。 根據預設,所有工作項目都會指派給根區域路徑,並出現在專案的預設小組中。
在專案層級定義區域路徑之後,請將它們指派給小組組態內的小組。 您也可以建立區域路徑的階層式結構,以支持子區域,且深度最多可達 14 層。
若要執行下列工作,您必須定義區域路徑:
提示
您可以定義區域路徑結構,並將區域路徑指派給小組。 或者,您可以新增小組,並在該時間使用小組名稱建立區域路徑。 如果小組完全獨立,請建立一組平面的區域路徑。 不過,如果您想要建立團隊的階層結構,那麼您會想要建立區域路徑的階層結構。 如需詳細資訊,請參閱 設定小組階層。
若要使用下列工具,小組必須訂閱區域路徑:
若要了解系統如何使用區域路徑,請參閱 關於區域和反覆項目路徑。
必要條件
| 類別 |
要求 |
|
權限 |
- 若要設定小組區域或反覆項目路徑: 小組管理員 或 專案管理員 群組的成員。 根據預設,建立專案的使用者具有這些許可權。
- 若要在根節點下新增區域路徑,或編輯或刪除任何子節點: 專案管理員 群組的成員。
- 若要在節點下新增、編輯和管理區域路徑:下列一或多個許可權設定為 [允許] :
-
建立子節點
-
刪除此節點
-
編輯此節點
-
檢視此節點中的許可權 |
如需詳細資訊,請參閱 設定工作追蹤的許可權和存取權。
如需區域路徑的命名限制,請參閱 關於區域和反覆專案、命名限制。
開始使用
每個小組都能存取各種敏捷式工具,如 關於小組和敏捷式工具中所述。 這些工具會參考小組的預設區域路徑。 大部分的小組會使用一個區域路徑和數個反覆專案路徑來進行工作追蹤,但小組也可以在待辦專案和面板上使用多個區域路徑來支援不同的案例。
新專案包括一個與專案名稱對應的單一根區域,以及指派給此根區域路徑的預設團隊,其名稱與專案一致。
如果您不熟悉管理專案和小組,請遵循下列步驟來設定專案和小組:
-
定義區域路徑:決定分類工作所需的區域路徑數目和名稱。 每個小組至少新增一個區域路徑。 如需詳細資訊,請參閱 關於區域和重複。
-
定義小組:決定所需的小組數目和名稱。 如需詳細資訊,請參閱 關於小組和敏捷式工具。
-
設定區域路徑:移至 [項目設定>] [專案組態>區域 ],並定義您專案的區域路徑。 請遵循 新增區域路徑中的步驟。
-
建立小組:根據步驟 2 建立必要的小組。 如需詳細資訊,請參閱 新增小組,從一個預設小組移至數個小組。
-
將區域路徑指派給小組:在小組設定中,將預設和其他區域路徑指派給每個小組。 執行 設定小組預設區域路徑中的步驟。
-
將區域路徑指派給工作專案:使用 大量修改 將工作專案指派給定義的區域路徑,以一次更新多個專案。
注意
將相同的區域路徑指派給多個小組可能會導致工作項目擁有權發生衝突。 如需詳細資訊,請參閱 多小組面板檢視的限制。
視需要,您可以隨時執行下列動作:
- 新增其他子節點
- 重新命名區域路徑(根區域路徑除外)
- 將子節點移動到另一個節點下方
- 刪除子節點
- 重新命名團隊
- 變更對小組所做的區域路徑指派
列出項目區域
若要列出項目區域,請執行下列步驟:
從您的入口網站中,選取 [1] [項目設定> ] (2) [專案組態> ] (3) [區域]。
列出項目區域路徑 | 新增項目區域路徑 | 列出小組區域路徑 | 設定小組區域路徑 | 重新命名或移動項目區域路徑 | 從小組移除區域路徑
您可以使用 az boards area project list 來列出為專案定義的區域路徑。 若要開始使用,請參閱 開始使用 Azure DevOps CLI。
az boards area project list [--depth]
[--path]
[--project]
參數
-
depth:選擇性。 要列出的子節點深度。 範例:
--depth 3。 未指定時,只會傳回最上層區域路徑。
-
path:選擇性。 區域的絕對路徑。
\Area\ 必須在 \ProjectName 之後,以區分此路徑與迭代路徑的不同。 例如: --path \ProjectName\Area\AreaName 。 如果在節點內使用空白,則以雙引弧括住,例如 --path "\Fabrikam Fiber\Area\Service Delivery\Performance"。 未指定時,會列出根層級的區域路徑。
-
項目:選擇性。 項目的名稱或識別碼。 範例:
--project "Fabrikam Fiber"。
範例
例如,下列命令會列出 Fabrikam Fiber 專案深度為 3 的區域路徑。 如需其他輸出格式選項,請參閱 Azure CLI 命令的輸出格式。
az boards area project list --depth 3 --project 'Fabrikam Fiber' --output table
ID Identifier Name Path Has Children
----- ------------------------------------ ------------------ -------------------------------------------------- --------------
55302 91d8644a-e430-4fd0-aa95-742ea98770a3 Fabrikam Fiber \Fabrikam Fiber\Area True
55373 26be05fd-e68a-4fcb-833f-497f6bee45f2 Service Delivery \Fabrikam Fiber\Area\Service Delivery True
55303 637dc203-0549-4415-9663-b6358ac27d21 Internet \Fabrikam Fiber\Area\Service Delivery\Internet False
55306 3f2067f9-684f-4121-8004-4a4745198b39 Voice \Fabrikam Fiber\Area\Service Delivery\Voice False
55372 4afc9ede-db1d-4703-8be6-95899b99be44 Email \Fabrikam Fiber\Area\Service Delivery\Email False
55381 f96d4738-c67e-42d0-bd4e-99f6b3fdeb22 Service Status \Fabrikam Fiber\Area\Service Delivery\Service S... False
55384 3a0c1189-6454-4ccd-9354-d72b653b7f74 TV \Fabrikam Fiber\Area\Service Delivery\TV False
55380 4ea27e90-248c-41a0-8d11-eace6c9fd90e Account Management \Fabrikam Fiber\Area\Account Management True
55382 4235f40d-753b-49dd-868f-82372065ec83 Shopping Cart \Fabrikam Fiber\Area\Account Management\Shoppin... False
55383 49d34650-6c65-446c-aff6-79edd3a21a75 Customer Profile \Fabrikam Fiber\Area\Account Management\Custome... False
Azure DevOps Server 不支援 Azure DevOps CLI 命令。
新增區域路徑
預設只會定義一個根區域。 在專案的根區域路徑下新增和子區域路徑,或作為子系新增至另一個區域路徑或小組。 新的區域路徑預設會新增至根節點。
您也可以將新的區域路徑和子區域路徑新增至團隊。 如需詳細資訊,請參閱 設定小組區域路徑。
若要新增區域路徑,請執行下列步驟:
反白顯示區域路徑,然後選擇 [ 新增子系]。 您可以選擇選取 區域路徑,然後選擇 [ 新增],或選取區域清單頂端的 [ 新增 ] 功能表項。
區域路徑,然後選擇 [ 新增],或選取區域清單頂端的 [ 新增 ] 功能表項。
輸入節點的名稱(255 個字元或更少)。 如需更多名稱限制,請參閱 關於區域和反覆專案、命名限制。
選取 [儲存並關閉]
所有新區域都會新增為根區域路徑的子節點。
若要新增子區域路徑,請執行下列步驟:
反白顯示區域路徑,然後選擇 [ 新增子系]。 您可以選擇選取 區域路徑,然後選擇 [ 新增子系 ],或從區域清單頂端的功能表中選取 [ 新增子系 ]。
區域路徑,然後選擇 [ 新增子系 ],或從區域清單頂端的功能表中選取 [ 新增子系 ]。
輸入節點的名稱(255 個字元或更少)。 如需更多名稱限制,請參閱 關於區域和反覆專案、命名限制。
選取 [儲存並關閉]
您也可以在 [小組>設定區域] 頁面上,將區域路徑新增至小組。
您可以使用 az boards area project create 將區域路徑新增至專案。 若要開始使用,請參閱 開始使用 Azure DevOps CLI。
如果您指定 --path 參數,新的區域路徑會新增為指定路徑的子節點。 如果您未指定 --path 參數,新的區域路徑會新增為根節點的子節點。
az boards area project create --name
[--path]
[--project]
參數
-
name:必要。 區域路徑名稱。
-
path:選擇性。 區域的絕對路徑。 範例:-path \ProjectName\Area\AreaName。 如果未指定,則在根層級加入區域。
-
項目:選擇性。 項目的名稱或識別碼。 範例:
--project "Fabrikam Fiber"。
例如,下列命令會將 Voice 區域路徑新增至 Fabrikam Fiber 專案的根節點。
az boards area project create --name Voice --project "Fabrikam Fiber"
{
"attributes": null,
"children": null,
"hasChildren": false,
"id": 55412,
"identifier": "b00f86a2-3d49-4ad2-af01-da2537947baa",
"name": "Voice",
"path": "\\Fabrikam Fiber\\Area\\Voice",
"structureType": "area",
"url": "https://dev.azure.com/fabrikam/56af920d-393b-4236-9a07-24439ccaa85c/_apis/wit/classificationNodes/Areas/Voice"
}
而且,以下是與資料表輸出格式相同的命令。
az boards area project create --name Voice --project "Fabrikam Fiber" --output table
ID Identifier Name Path Has Children
----- ------------------------------------ ------ --------------------------- --------------
55413 3c16691b-160c-4498-ab42-aa77b7f354fc Voice \Fabrikam Fiber\Area\Voice False
Azure DevOps Server 不支援 Azure DevOps CLI 命令。
列出小組區域路徑
您可以從小組設定設定小組預設值。 如果您不是小組管理員,請被加入為小組成員。 只有小組或專案管理員可以變更小組設定。
開啟您的專案,然後選取 [ 項目設定>小組設定>區域]。
![顯示 [項目設定]、[小組組態] 頁面的螢幕快照。](media/areas/project-settings-team-configuration-preview.png?view=azure-devops)
如果您需要切換小組內容,請使用階層連結內的小組選取器。
您可以使用 az boards 區域小組清單來列出為小組定義的區域路徑。 若要開始使用,請參閱 開始使用 Azure DevOps CLI。
az boards area team list --team
[--project]
參數
-
team:必需。 小組的名稱或標識碼。
-
項目:選擇性。 項目的名稱或識別碼。 範例:
--project "Fabrikam Fiber"。
例如,下列命令會列出服務傳遞小組的區域路徑。 如需其他輸出格式選項,請參閱 Azure CLI 命令的輸出格式
az boards area team list --team "Service Delivery" --project "Fabrikam Fiber" --output table
Area Include sub areas Is Default
------------------------------- ------------------- ------------
Fabrikam Fiber\Service Delivery True True
Azure DevOps Server 不支援 Azure DevOps CLI 命令。
從小組配置檔開啟小組設定
您可以從專案設定> 團隊配置定義區域和迭代。 您可以從工作項目清單、看板或儀錶板快速流覽至它。
開啟小組的待辦專案或面板,然後選擇 [小組配置檔 >小組設定]。
>小組設定]。
在這裡,我們開啟 Fabrikam Fiber 小組的面板,並從該處開啟小組配置檔。
顯示工作待辦清單或看板的螢幕快照,選擇團隊個人資料圖示。
選擇 反覆項目和區域。
如果您需要切換小組內容,請使用階層連結內的小組選取器。
設定小組區域路徑
指派給小組區域路徑的所有工作專案都將顯示在該小組的待辦清單和看板上。 您可以選取一或多個區域路徑,並選擇性地包含其子區域路徑。 當您想要支援跨數個小組或區域完成工作的匯總檢視時,請選擇包含子區域路徑。
默認區域路徑決定分配給從團隊上下文建立的工作專案的預設區域路徑。
重要
出現在多個小組面板上的工作專案可能會產生不符合您預期之查詢結果。 因為每個團隊都可以自定義面板的欄和泳道,因此指派給不同面板上的工作項目的值可能不相同。 此問題的主要解決方法是依小組區域路徑維護工作專案的單一擁有權。
您可以選取現有的區域路徑,或從小組設定建立新的或子區域路徑。
選取 [項目設定>] [小組組態>區域]。
從頁面頂端的下拉式清單中選取您想要設定的小組。
在這裡,我們會顯示 Fabrikam Fiber 小組的區域。
為小組選擇一或多個要啟用的區域路徑。
在此實例中,我們選擇啟用專案的子區域路徑。 管理小組現在可以追蹤所有小組的進度。
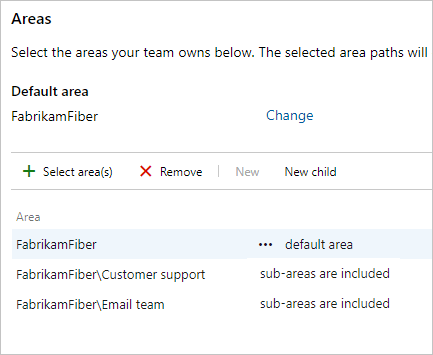
當您完成後,請重新整理團隊的待辦工作項目頁面,即可看到那些指派給團隊的工作項目。 將區域路徑新增至顯示的欄位中,以查看工作項目所做的指派。
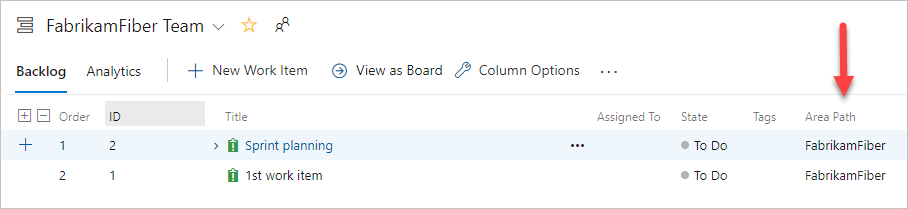
顯示已新增區域路徑欄位到待辦工作清單的螢幕快照。
您可以使用 az boards 區域小組 add 來設定小組的預設區域路徑,或新增區域路徑。 若要開始使用,請參閱 開始使用 Azure DevOps CLI。
az boards area team add --path --team
[--include-sub-areas {false, true}]
[--project]
[--set-as-default]
參數
-
path:必要。 區域的絕對路徑。 範例:
--path \ProjectName\AreaName。
-
team:必需。 小組的名稱或標識碼。
-
include-sub-areas:選擇性。 包含區域路徑的子節點。 接受的值:false、true。
-
項目:選擇性。 項目的名稱或識別碼。 範例:
--project "Fabrikam Fiber"。
-
set-as-default:選擇性。 指定為小組的預設區域路徑。 預設值:False。
範例
例如,下列命令會將 Voice 區域路徑新增至 Fabrikam Fiber 專案的 Voice 小組,並將其設定為預設值,並包含子區域。
az boards area team add --path "\Fabrikam Fiber\Voice" --team Voice --project "Fabrikam Fiber" --include-sub-areas --set-as-default --include-sub-areas true --output table
Area Include sub areas Is Default
------------------------------------- ------------------- ------------
Fabrikam Fiber\Service Delivery\Voice False False
Fabrikam Fiber\Voice True True
Azure DevOps Server 不支援 Azure DevOps CLI 命令。
重新命名或移動區域路徑
系統會自動更新引用您更新後的區域路徑的工作項目和查詢。 每個 區域路徑 都會與唯一的 GUID 相關聯。
若要重新命名 區域路徑,請開啟入口網站 [項目設定>專案組態>區域 ] 頁面。
選擇節點的內容功能表,然後選取 [ 編輯]。
編輯]。
![顯示[區域路徑]節點的內容功能表螢幕截圖,請選擇 [編輯] 選項。](media/areas/edit-area-rename-project-configuration.png?view=azure-devops)
在開啟的對話框中,輸入新的名稱。
![[編輯區域] 對話框的螢幕快照。](media/areas/edit-area-rename-dialog.png?view=azure-devops)
若要移動階層內的節點,請變更 [ 位置] 欄位。
注意
當您重新命名或變更節點的 [ 位置 ] 字段時,系統會自動更新參考 區域路徑的現有工作專案。
從專案重新命名或移動區域路徑
您可以使用 命令來重新命名或移動項目 az boards area project update 的區域路徑。 若要開始使用,請參閱 開始使用 Azure DevOps CLI。
az boards area project update --path
[--child-id]
[--name]
[--project]
-
path:必要。 區域的絕對路徑。 範例:
--path \ProjectName\AreaName。
-
child-id:選擇性。 移動現有的區域路徑,並將其新增為指定路徑名稱或標識符的子節點。
-
name:選擇性。 指定區域路徑的新名稱。
-
項目:選擇性。 項目的名稱或識別碼。 範例:
--project "Fabrikam Fiber"。
範例
例如,下列命令會將 Fabrikam Fiber 專案的 Voice 區域路徑重新命名為 Voice 和 Web。
az boards area project update --path "\Fabrikam Fiber\Area\Voice" --name "Voice and Web" --project "Fabrikam Fiber" --output table
ID Identifier Name Path Has Children
----- ------------------------------------ ------------- ---------------------------------- --------------
55412 b00f86a2-3d49-4ad2-af01-da2537947baa Voice and Web \Fabrikam Fiber\Area\Voice and Web False
從團隊移除區域路徑
若要從小組移除區域路徑,請使用 az boards area team remove。
az boards area team remove --path
--team
[--project]
參數
-
path:必要。 區域的絕對路徑。 範例:
--path \ProjectName\AreaName。
-
team:必需。 小組的名稱或標識碼。
-
項目:選擇性。 項目的名稱或識別碼。 範例:
--project "Fabrikam Fiber"。
範例
例如,下列命令會從 Fabrikam Fiber 專案的 Voice 小組中移除 \Service Delivery\Voice 區域路徑。
az boards area team remove --path "\Fabrikam Fiber\Service Delivery\Voice" --team Voice --project "Fabrikam Fiber" --output table
Azure DevOps Server 不支援 Azure DevOps CLI 命令。
刪除區域路徑
當您刪除 區域路徑時,必須提供 區域路徑 ,以用來更新指派給您要刪除 的區域路徑 的工作專案。
重要
- 刪除 區域路徑 值或重新設定 反復項目路徑 值會導致下列圖表中無法復原的資料遺失:
- 燃盡和燃燒小工具圖表
- 衝刺燃盡圖表
- 已變更區域路徑之小組的速度圖
- 參考每個工作專案時所定義的 區域路徑 和 反覆專案路徑 值的歷史趨勢圖
- 當您刪除這些路徑時,您無法擷取其歷程記錄數據。
- 當區域和疊代路徑不再被任何工作項目使用時,您才能刪除它們。
若要刪除 區域路徑,請開啟入口網站 [項目設定>專案組態>區域 ] 頁面。
 選擇節點的內容功能表,然後選取 [刪除] 或 [移除]。
選擇節點的內容功能表,然後選取 [刪除] 或 [移除]。
在開啟的對話框中,選取 [ 區域路徑 ] 以重新指派工作專案,然後選擇 [ 刪除路徑]。
![[刪除區域] 對話框的螢幕快照。](media/areas/delete-area-path-dialog.png?view=azure-devops)
按區域追蹤進度
您可以快速產生 查詢 ,以根據區域路徑檢視進度。 例如,視覺化指派給每個團隊的區域路徑的工作項目進度,如下列堆疊條形圖所示。 選擇 [節點名稱] 以取得區域路徑的分葉節點。
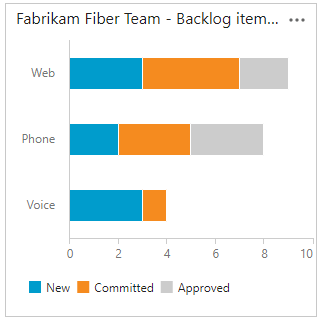
下一步
相關文章
如您所見,區域路徑在支援敏捷式工具、小組和管理工作專案方面扮演了主要角色。 請從下列文章深入瞭解如何使用這些欄位:
程式設計資源
區域路徑和反覆項目路徑也稱為 分類節點。
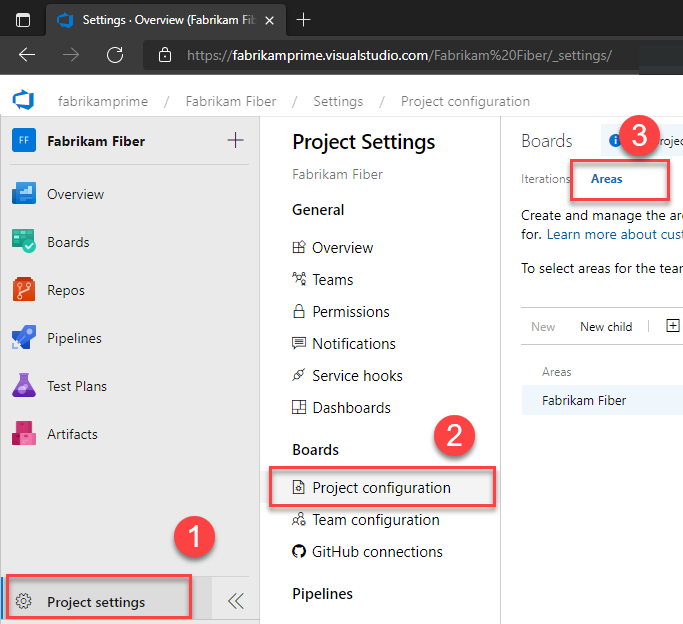
 區域路徑,然後選擇 [ 新增],或選取區域清單頂端的 [ 新增 ] 功能表項。
區域路徑,然後選擇 [ 新增],或選取區域清單頂端的 [ 新增 ] 功能表項。
 區域路徑,然後選擇 [ 新增子系 ],或從區域清單頂端的功能表中選取 [ 新增子系 ]。
區域路徑,然後選擇 [ 新增子系 ],或從區域清單頂端的功能表中選取 [ 新增子系 ]。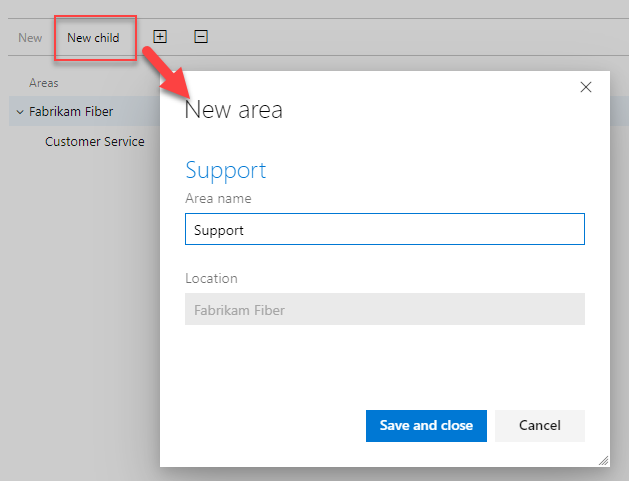
![顯示 [項目設定]、[小組組態] 頁面的螢幕快照。](media/areas/project-settings-team-configuration-preview.png?view=azure-devops)
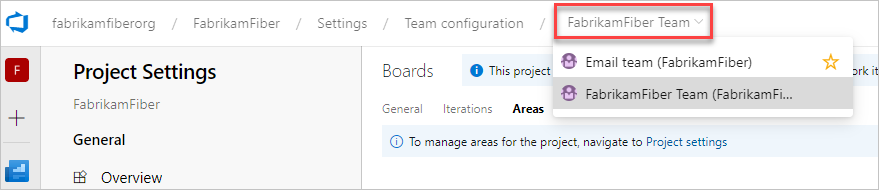
 >小組設定]。
>小組設定]。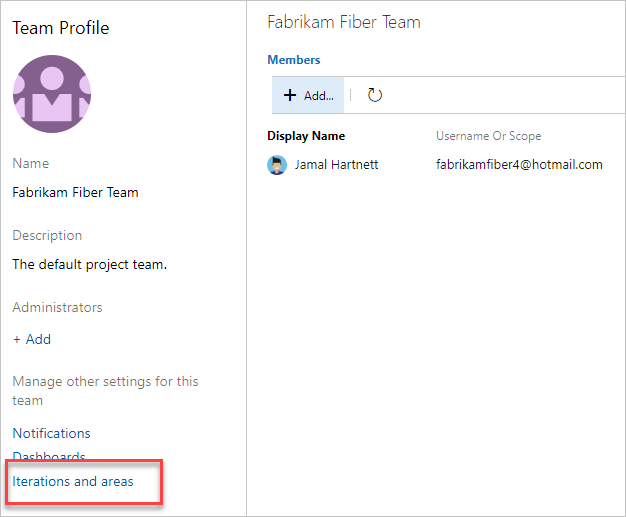
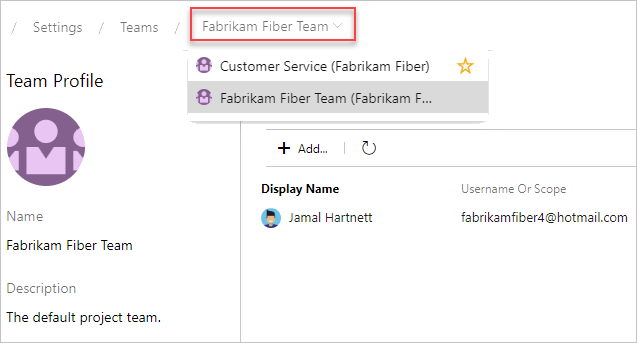
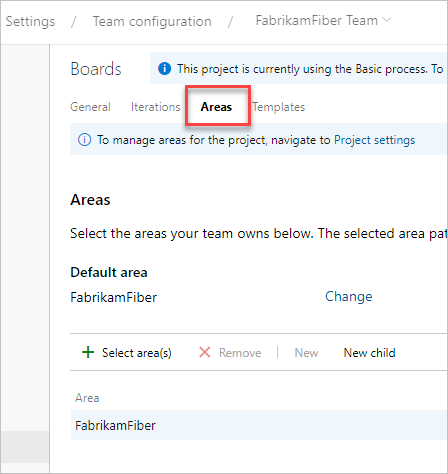
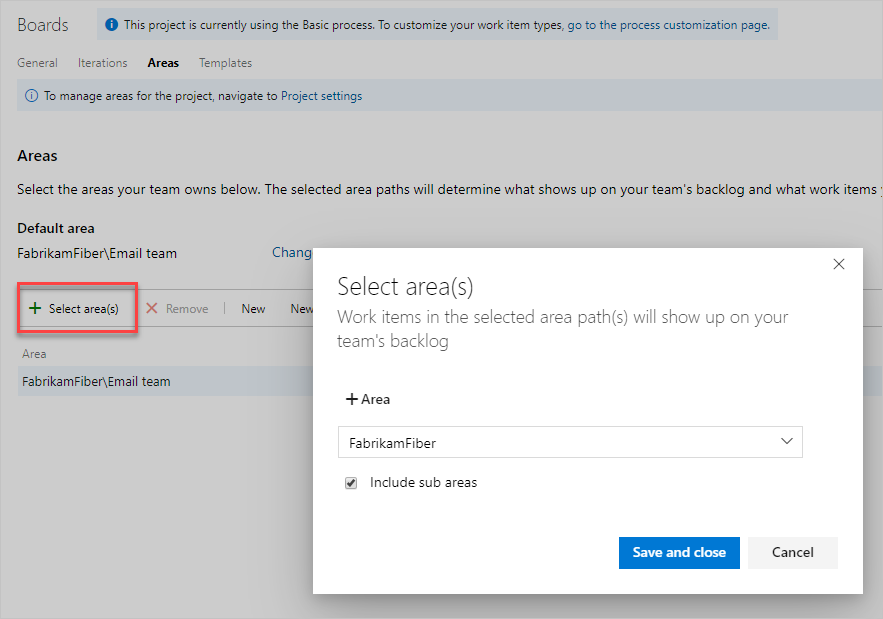
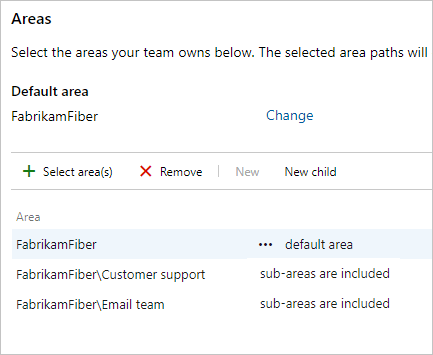
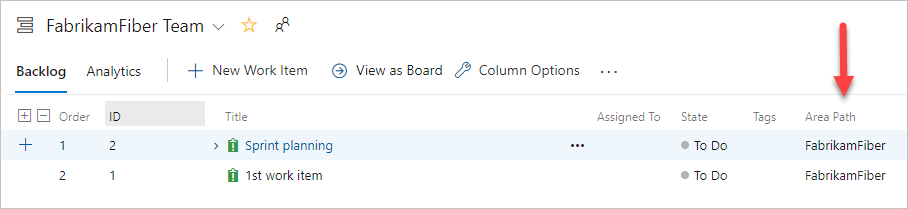
 編輯]。
編輯]。![顯示[區域路徑]節點的內容功能表螢幕截圖,請選擇 [編輯] 選項。](media/areas/edit-area-rename-project-configuration.png?view=azure-devops)
![[編輯區域] 對話框的螢幕快照。](media/areas/edit-area-rename-dialog.png?view=azure-devops)
 選擇節點的內容功能表,然後選取 [刪除] 或 [移除]。
選擇節點的內容功能表,然後選取 [刪除] 或 [移除]。![[刪除區域] 對話框的螢幕快照。](media/areas/delete-area-path-dialog.png?view=azure-devops)