在 Azure Boards 中自定義短期衝刺工作板上的卡片
Azure DevOps Services | Azure DevOps Server 2022 - Azure DevOps Server 2019
短期衝刺任務板與面板類似,因為它們會將工作項目顯示為卡片,而不是清單。 它們與待辦專案、面板和方案摘要的方式不同。 類似於面板,您可以自定義卡片並新增數據行。
短期衝刺任務板與面板類似,因為它們會將工作項目顯示為卡片,而不是清單。 它們與待辦專案、面板和方案摘要的方式不同。 類似於面板,您可以自定義卡片。 若要變更數據行名稱或新增數據行,您需要自定義工作流程。
注意
本文說明短期衝刺工作板的自定義。 如需自定義面板的資訊,請參閱 管理及設定小組工具。
必要條件
| 類別 | 要求 |
|---|---|
| 任務板 | 您想要設定的短期衝刺任務板。 當您新增小組時,會為小組選取的每個短期衝刺新增一個任務板。 如需詳細資訊,請參閱 關於小組和敏捷式工具。 |
| 權限 | 若要新增或重新命名數據行,或自定義卡片:小組管理員 角色,以用於您想要修改的小組設定,或 專案管理員 群組的成員。 |
任務板自定義選項
若要新增或移除資料行,請選擇 [ 數據行選項]。 您可以透過 Taskboard 的 [設定 ] 對話框來自定義所有其他選項。
重要
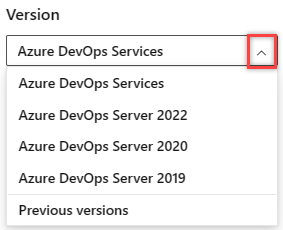
選取對應至您平臺和版本的本文版本。 版本選取器位於目錄上方。 查閱您的 Azure DevOps 平臺和版本。
選項
使用 ...
管理工作面板上的 Bug,類似於工作。
新增或移除 Taskboard 上顯示的數據行。
從卡片新增或移除欄位。
包括將父欄位新增至卡片。
從卡片新增或移除欄位。
新增樣式規則,以根據字段準則變更卡片色彩和標題樣式。
注意
每個小組都可以自定義其Taskboard數據行和卡片。 工作面板設定不會繼承自其他小組,這些小組可能會共用區域路徑的部分。
瞭解Taskboard自定義順序
在設定 Taskboard 之前,您會想要確定下列工作盡可能完成。 否則,您會發現自己重新瀏覽您的設定。
行程管理員:
- 新增您想要出現在 Taskboard 上的自定義工作項目類型。 如需詳細資訊,請參閱 新增和管理工作項目類型。
- 自定義反覆專案待辦專案,以確保所有想要的工作項目類型都會出現在 [任務面板] 上。 如需詳細資訊,請參閱 自定義待辦專案和面板。
- 自訂每個工作項目類型,以擁有您想要顯示的任何自定義欄位。 如需詳細資訊,請參閱 自定義工作流程。
注意
您可以自定義工作項目類型,這與自定義Taskboard上顯示的卡片不同。 您可以藉由新增欄位、變更工作流程、新增自訂規則等等,來自定義 WIT。 您也可以新增自定義工作項目類型和自定義待辦專案層級。 如需詳細資訊,請參閱 自定義繼承程式。
小組管理員:
- 與您的小組會面,並判斷小組想要如何管理錯誤,類似於需求或工作。
- 將任何標籤 新增至您想要用來支援樣式規則的工作專案。
在任務板上顯示 Bug
如果您希望 Bug 出現在工作面板上,請變更小組設定,以 在待辦專案和面板上顯示 Bug。
新增行
您可以新增資料行或重新命名出現在 Taskboard 中的數據行。 您會看到不同的數據行標題和選擇,根據 用來建立項目的程式 ,以及您的小組是否選擇 處理像是需求或類似工作的 Bug。
注意
您新增至 Taskboard 的數據行不支援對應的欄位,例如您新增的面板資料行,而 [面板數據行] 字段支援。
所做的變更會套用至所選小組的所有短期衝刺任務板。
從網頁瀏覽器,開啟小組的短期衝刺任務板,如更新和監視您的Taskboard中所述。 請記住,只有 小組或專案管理員可以 自定義工作面板。
選擇 [ 數據行選項]。

在 [自定義數據行] 對話框中,選擇您要重新命名的數據行,或選擇 [ 新增數據行]。
在此範例中,我們會新增名為 Review 的數據行,並將 [ 工作 ] 設定為 [進行中]。
![[自訂資料行] 對話框](media/customize/customize-columns-taskboard.png?view=azure-devops-2022)
與面板類似,每個數據行都必須對應至類別狀態。 有四種類別狀態:建議、認可、進行中和已完成。 至少一個數據行必須對應至 [建議] ,且一個數據行必須對應至 [已完成]。 若要深入瞭解每個狀態,請參閱 工作流程狀態和狀態類別。
若要變更數據行順序,請將滑鼠停留在數據行上方,然後選擇
 抓取器圖示,並將它向上或向下拖曳到數據行清單中。
抓取器圖示,並將它向上或向下拖曳到數據行清單中。
若要刪除資料行,請先確定數據行不包含任何工作專案。 如果這樣做,請將專案移至另一個數據行。 然後,將滑鼠停留在數據行上,然後選擇
 刪除圖示。
刪除圖示。
將欄位新增至短期衝刺任務板上的卡片
Scrum 小組會使用Taskboard來燒毀工作,並報告每日站立期間的進度。 每個短期衝刺任務板都會顯示對應至需求和工作的卡片。
提供資訊豐富的卡片
信息豐富卡片不只提供您和小組感興趣的快速資訊。 它們也可讓您在不開啟工作項目的情況下更新欄位。 而且,使用樣式規則,您可以根據您設定的準則,以選取色彩來反白顯示這些工作專案。
每個卡片都會對應至您用來共用資訊、追蹤狀態及指派工作的工作專案。
注意
如需詳細資訊,請參閱 待辦專案、面板和方案。 如果您在待辦專案或面板上看不到所需的工作專案,請參閱 設定待辦專案和面板。
在此範例中,Bug 工作項目類型 (WIT) 會顯示所有核心欄位。 它也會顯示其他三個字段和標籤。 若要讓嚴重性 1 Bug 脫穎而出,已新增樣式規則,讓卡片顯示為黃色。
在如下所示的卡片中,已針對工作工作項目類型設定下列自定義專案 (WIT):
- 顯示所有核心欄位:標識碼、指派給、剩餘工時、標記
- 顯示三個其他欄位:優先順序
- 套用樣式規則以將 Priority=1 顯示為綠色的工作
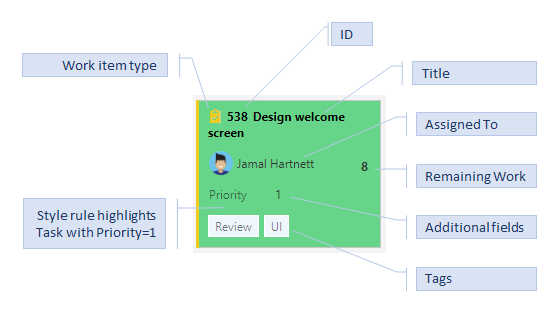
您可以增加或簡化卡片上顯示的資訊。 這一切都取決於您團隊感興趣的內容。 您的小組喜歡依標識符參照工作專案嗎? 他們想要查看估計值嗎? 他們是否想要根據設定準則來醒目提示工作專案? 或者, 只是標題和指派的裸露骨頭嗎?
您最好的選擇是根據小組經常參考的內容,根據卡片顯示欄位。 或者,您可以使用 Taskboards 時,根據更新顯示欄位。 此外,新增欄位,其中包含可用來篩選面板的資訊。 如果您不熟悉這些工具,請參閱 短期衝刺規劃。
在任務面板上新增或移除卡片的欄位
您可以變更卡片在Taskboard上的顯示方式,就像變更面板上卡片的外觀一樣。 只有在這裡,您才能從 [工作面板] 開始。
開啟您想要自定義之短期衝刺的工作板 。 請記住,只有 小組或專案管理員可以 自定義工作面板。
 選擇齒輪圖示以開啟 [設定] 對話框。
選擇齒輪圖示以開啟 [設定] 對話框。![工作面板,開啟 [設定] 對話框](media/customize/open-taskboard-settings-new-nav.png?view=azure-devops-2022)
選擇 [欄位 ],然後選擇工作項目類型,以查看您可以修改的所有設定。
將複選標記放在您要出現在面板上的欄位複選框中。
![[設定] 對話框、[字段]、[工作項目類型]](media/customize/settings-fields-taskboard-142.png?view=azure-devops-2022)
針對您想要變更的每個工作項目類型重複此步驟。 如果您選擇不同的工作項目類型時,選項會變更,請不要感到驚訝。 例如, 顯示剩餘工時 僅適用於工作,也可能適用於錯誤,但不適用於使用者劇本或產品待辦專案。
若要新增欄位,請選擇
 加號圖示,然後輸入您要新增的功能變數名稱。
加號圖示,然後輸入您要新增的功能變數名稱。若要移除欄位,請選擇
 欄位旁的刪除圖示。
欄位旁的刪除圖示。當您完成變更時,請選擇 [ 儲存]。
從卡片更新欄位
使用面板檢視可讓您快速且輕鬆地在工作進行時更新工作專案。 進行每日或頻繁的更新,可協助小組中的每個人都能與已完成的工作保持同步,以及接下來需要做什麼。
若要更新工作項目的狀態,您只需將卡片拖放到不同的數據行即可。 若要變更工作項目的順序或堆疊排名,您可以在數據行內向上或向下拖曳卡片。
例如,將卡片從 [進行中] 移至 [工作] 面板上的 [完成] 數據行,會更新對應的 [狀態] 字段。 在此情況下,[狀態] 欄位會從 [執行] 更新為 [完成]。
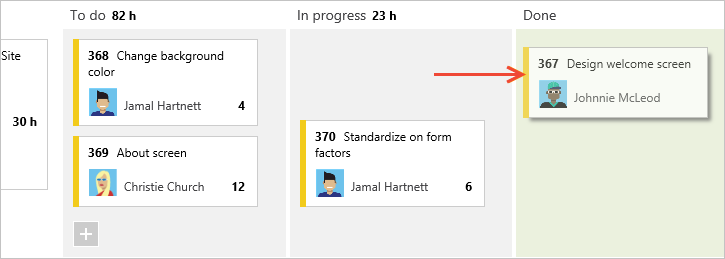
另一個方便的功能是更新字段,而不需要開啟工作專案。 您可以更新卡片上顯示的大部分欄位。 我們在這裡重新指派工作。
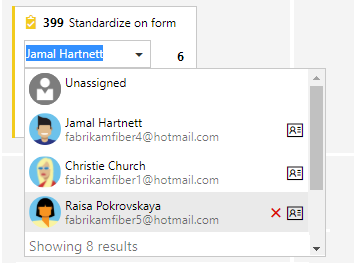
當您需要一次更新許多工作專案時,這項快速更新功能很有用。 例如,您可以新增估計值或更新剩餘工時。
若要變更標題,請選擇 ![]() 動作圖示,然後選擇 [ 編輯標題]。
動作圖示,然後選擇 [ 編輯標題]。
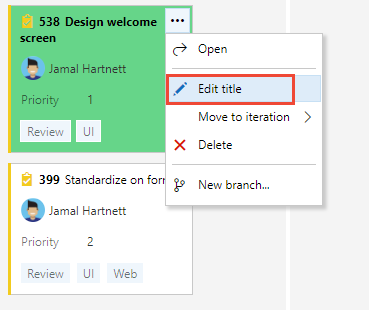
若要新增標籤,請按兩下工作專案加以開啟。 而且,只是提醒,您無法變更工作專案的標識碼,而不是從卡片,而不是從窗體內變更標識符。
定義樣式規則,醒目提示卡片
使用樣式規則,當卡片的對應工作專案符合您設定的準則時,可能會導致卡片變更色彩。 在這裡,我們會將卡片顯示為綠色來反白顯示優先順序 1 工作。
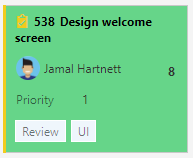
範例樣式規則
您應該套用哪些規則來醒目提示工作專案? 以下是一些範例及其相關聯的準則。
| 工作項目 | 準則 |
|---|---|
| 高優先順序專案 | Priority = 1 |
| 高投入專案 | Remaining Work>=12 |
| 過去5天內未變更過時的專案 | Changed Date @Today-5 |
| 標題包含關鍵詞 | Title Contains Yes |
| 嚴重性 1 錯誤 | Severity = 1 - Critical AND Work Item Type = Bug |
| 高價值商務專案 | Business Value 50 |
| 指派給特定功能區域的專案 | Area Path Under Fabrikam Fiber\Phone |
| 包含特定標籤 | Tags Contain RTM |
| 封鎖的工作(僅限 Scrum 程式) | Blocked = Yes |
新增或移除樣式規則
您可以套用樣式規則,根據指定的欄位準則變更任務板卡片的色彩。
 選擇齒輪圖示以開啟 [設定] 對話框。
選擇齒輪圖示以開啟 [設定] 對話框。選擇 [樣式 ] 以指定樣式規則。
 選擇加號圖示以新增樣式。 選取要套用至卡片的色彩,並定義樣式規則的準則。
選擇加號圖示以新增樣式。 選取要套用至卡片的色彩,並定義樣式規則的準則。在此範例中,我們會顯示 任務板的 [樣式 ] 對話方塊。
![[設定]、[樣式] 對話框](media/customize/taskboard-styles-priority.png?view=azure-devops-2022)
建立及排序您的樣式規則時,請遵循下列規則:
您指定的準則的運作方式與建構查詢時類似。
所有子句都會被視為 AND 子句,不支援群組子句。
卡片規則適用於符合規則準則的所有工作專案
規則色彩會根據列出規則的順序套用至工作專案。 如果您新增多個樣式規則,請確定以最重要的順序移動它們。 將它們拖曳到您想要套用的順序。
您可以快速啟用和停用樣式規則。
在這裡,我們會新增過時的工作規則,以醒目提示過去五天內未變更的工作。
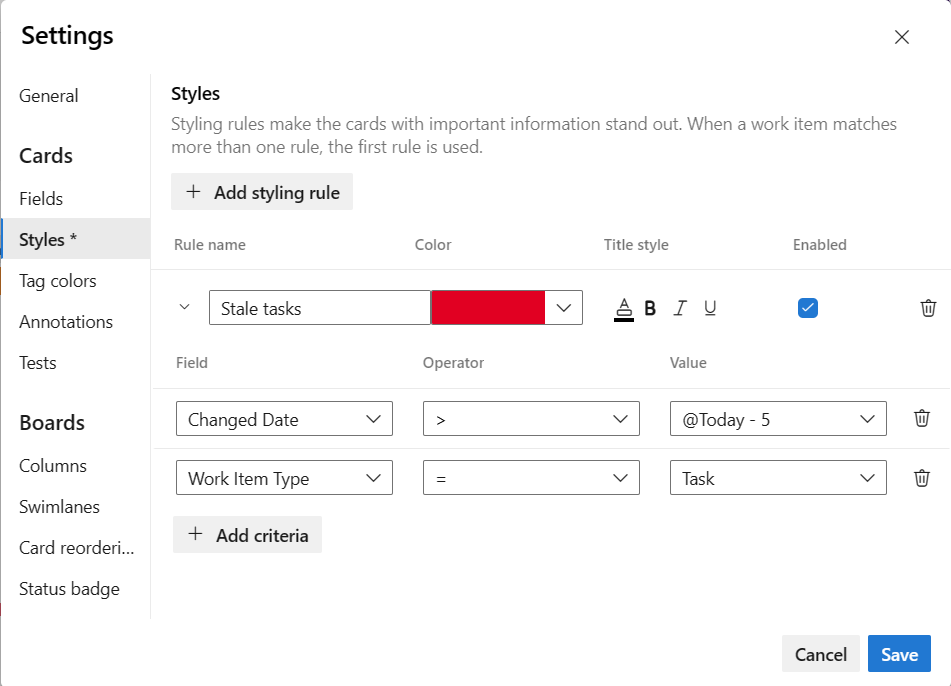
若要複製或刪除樣式規則,請選擇動作圖示,然後分別選取 [
 複製或刪除]。
複製或刪除]。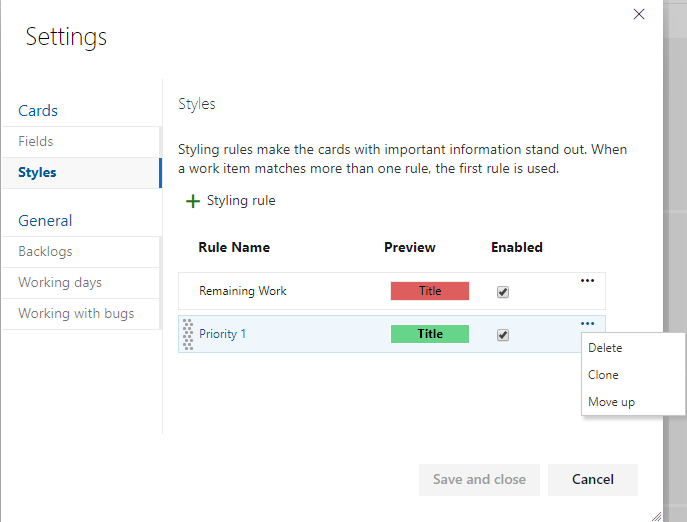
當您完成變更時,請選擇 [ 儲存]。
變更會導致自動工作面板更新
您的 Taskboard 會在發生變更時自動重新整理。 沒有任何即時更新控制項,只會在背景中發生。 當其他小組成員移動或重新排列工作面板上的卡片時,Taskboard 會自動更新這些變更。 您不需要按 F5 來查看最新的變更。