事件
檢視和更新專案摘要頁面
Azure DevOps Services | Azure DevOps Server 2022 - Azure DevOps Server 2019
每個項目都會提供摘要或首頁,以共用資訊並展示最新的項目活動。 此頁面可做為小組成員隨時掌握專案進度且最新狀態的中央中樞。 使用此頁面來執行下列工作:
- 共用重要的專案更新和公告
- 醒目提示最近的活動和里程碑
- 快速存取重要專案資源和檔
- 協助小組共同作業和溝通
使用 [專案摘要] 頁面,也可以執行更特定的工作:
專案管理員工作
項目成員工作
- 新增簡短專案描述
- 選擇自述檔或Wiki以取得項目資訊
- 邀請人員參與您的專案
- 設定專案標籤
- 檢視項目資訊
- 檢視項目活動
- 我的最愛專案
- 傳送電子郵件或起始與小組成員的聊天
- 跨專案起始搜尋
- 檢視項目資訊
- 傳送電子郵件或起始與小組成員的聊天
- 檢視項目活動
注意
您可以將裝載的專案指定為 Private 或 Public。 對於公用專案,匿名使用者可以檢視專案摘要,但成員區段除外。 此外,匿名使用者看不到 [讚] 和 [我的最愛] 圖示。 如需詳細資訊,請參閱 什麼是公用專案?
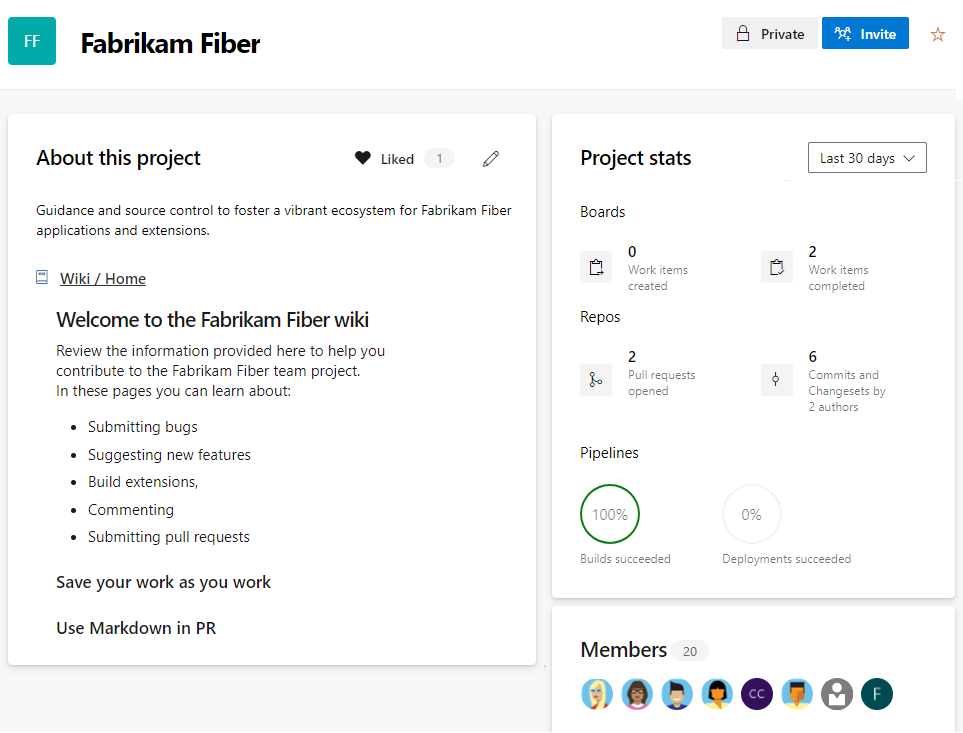
| 類別 | 要求 |
|---|---|
| 權限 |
專案管理員 群組或 [編輯專案層級資訊] 許可權設定為 [允許 執行下列工作] 的成員: - 編輯項目頁面上的資訊。 - 變更您用來共用專案資訊的存放庫。 - 管理專案成員資格。 特定工作: - 若要編輯項目頁面:將參與者 至存放庫或分支或 [參與 許可權] 設定為 [允許] 。 - 若要檢視項目摘要:專案的有效成員。 - 若要新增或編輯項目標籤:專案層級 管理屬性 權限設定為 允許。 此許可權可控制項目屬性 REST API。 |
提示
如果您沒有編輯頁面或使用功能的必要許可權,則看不到對應的圖示和連結。
從網頁瀏覽器選取 [概觀>摘要]。 如果您還沒有專案, 請建立專案。
如果您的專案摘要尚未設定,歡迎頁面會顯示:
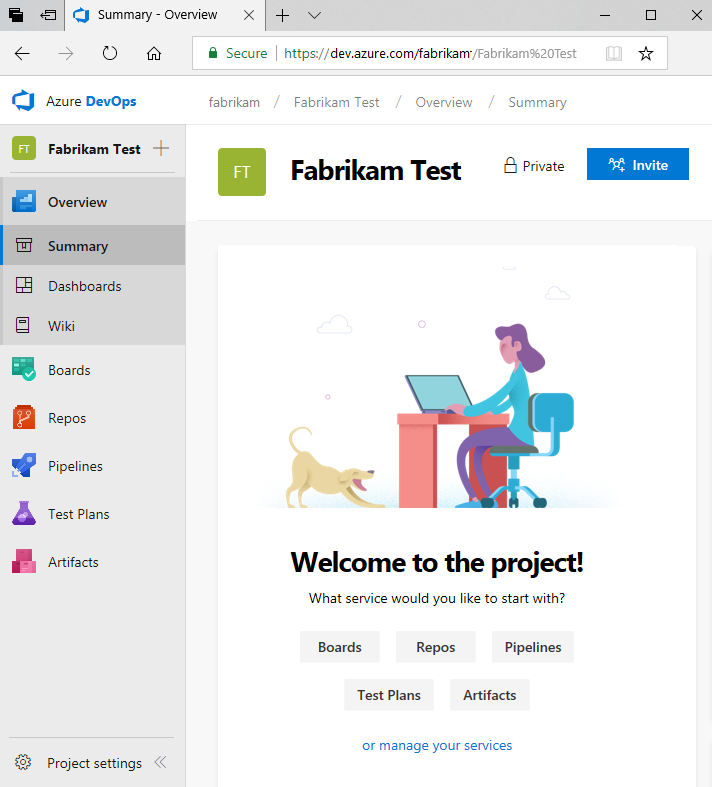
選取下列其中一項工作以開始使用:
- 邀請 開始 將其他人新增至您的專案。 您只能邀請已新增至組織的使用者。
- 開始新增工作項目的面板。
- 存放庫 可開啟 Repos> 檔案 頁面,您可以在其中複製或匯入存放庫,或 初始化專案摘要頁面的自述檔 。
- 開始定義管線的管線。
- 測試計劃 以開始 定義測試計劃和測試套件。
- 管理服務,以停用一或多個服務的可見度。
摘要頁面會顯示專案存放庫中定義的自述檔或專案Wiki的首頁。 若要使用專案 Wiki 首頁,請為您的專案建立 Wiki,然後您可以變更專案摘要頁面以指向 Wiki。
編輯頁面:
如果您是第一次編輯頁面,請選取 [ 新增專案描述]。
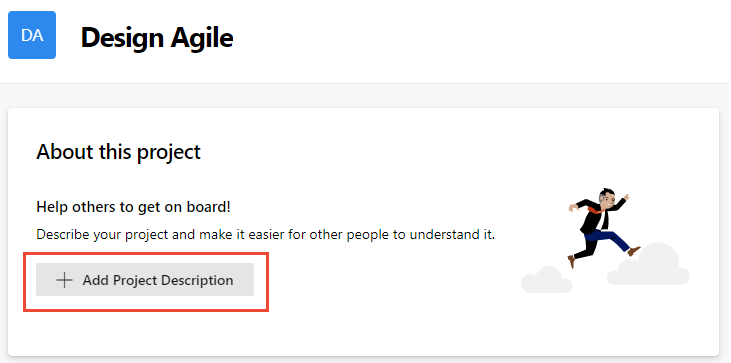
如果不是您第一次編輯頁面,請選取
 [編輯項目資訊]。 只有具有編輯專案 摘要 頁面許可權的成員才能看到此圖示。
[編輯項目資訊]。 只有具有編輯專案 摘要 頁面許可權的成員才能看到此圖示。
在 [描述] 方塊中提供專案用途的簡短描述。
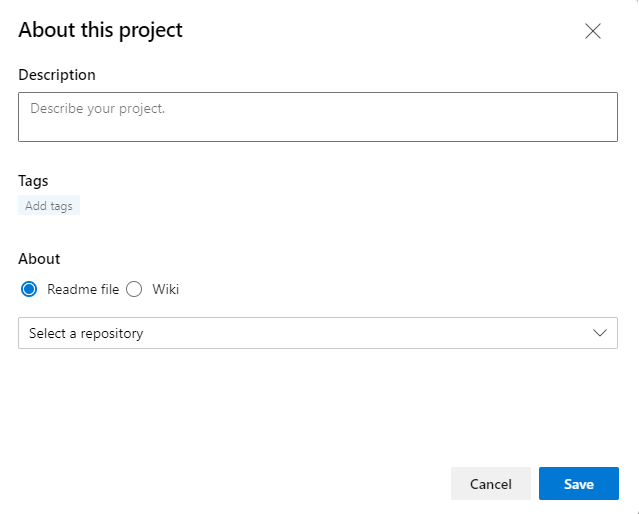
(選擇性)為您的專案新增一或多個 標籤 。 這些標記類似於 工作項目標記。 您可以使用逗號或分號分隔符,一次新增數個標籤。 標籤必須符合下列規則:
- 標籤必須是 40 個字元或更少
- 標記不能包含正斜線 (/) 字元或結尾為連字元字元 (-)
- 不可新增超過15個標籤至專案
- 標籤分大小寫,不允許重複標記或空白標記。
注意
搜尋和篩選函式無法用來搜尋或篩選項目標籤。
選擇參考 自述檔 案或專案Wiki首頁,以取得 [摘要] 頁面內容的其餘部分。
提示
當您建立專案時,會在存放庫內建立預設自述檔。 您可以選擇此自述檔,或為此建立另一個存放庫和自述檔。
如果您選擇自 述檔,請選取自述檔存放庫。 會顯示自述檔目前文字的預覽。
![關於此項目對話框,選擇並選取 [自述檔存放庫]。](media/summary/select-readme-repository.png?view=azure-devops)
如果您選擇 Wiki,則會參考Wiki首頁,而且必須是Wiki TOC內的第一個檔案。 您無法變更該參考。
若要更新參考自述檔或Wiki的內容,請編輯對應的檔案。 如需詳細資訊,請參閱 建立存放庫 的自述檔或 新增和編輯Wiki頁面。
請考慮在 [ 摘要 ] 頁面中包含下列型態的資訊:
- 用戶可以參與專案的方式
- 要連絡的人員以提升許可權或新增擴充功能
- 藍圖資訊
- 設定其開發和測試環境之指示的連結
- 在程式代碼上共同作業、追蹤工作、建置管線、部署發行的指示連結
- 範本連結以提出 Bug、問題或要求
- 通訊組清單的連結,以電子郵件傳送問題,或在 Slack 或 Teams 頻道張貼問題。
選擇 [ 邀請],傳送電子郵件邀請用戶參與您的專案。 如需詳細資訊,請參閱 將使用者或群組新增至小組或專案、從 [摘要] 頁面邀請使用者。
![[摘要] 頁面的螢幕快照,[邀請] 按鈕。](../security/media/add-users/summary-invite-users.png?view=azure-devops)
注意
針對 Azure DevOps Server,所有電子郵件動作都需要 設定 SMTP 伺服器。
從 [ 專案統計數據 ] 或 [活動 ] 區段,您可以檢視過去 1、7 或 30 天內對專案所做的更新。 選擇檢視選項,如下圖所示。
![[摘要] 頁面[統計數據] 區段的螢幕快照。](media/summary/project-stats.png?view=azure-devops)
在 [ 成員 ] 區段中,您可以看到新增至專案的一些成員,並透過電子郵件或與成員聊天來連線。
![[摘要] 頁面[成員] 區段的螢幕快照。](media/summary/project-members.png?view=azure-devops)
注意
100+ 表示已將100個以上的成員新增至專案。
若要傳送電子郵件或起始聊天會話,請選擇顯示的小組成員,然後選取您的選項。
![[摘要] 頁面的螢幕快照,[成員] 區段,可用來連線到小組成員的選項。](media/summary/connect-with-team-member.png?view=azure-devops)
注意
針對內部部署 Azure DevOps,所有電子郵件動作都需要 設定 SMTP 伺服器。
您可以從 [ 摘要 ] 頁面起始程式代碼、工作專案和Wiki的搜尋。 如需詳細資訊,請參閱 開始使用搜尋。
![[摘要] 頁面的螢幕快照,搜尋方塊。](media/summary/project-search.png?view=azure-devops)
您可以共用專案和目標,以及小組成員透過專案自述文件參與專案的方式。 針對 Git 專案,README.md 檔案必須位於預設分支中每個存放庫的根目錄。 針對 Git 型專案,左窗格支持流覽至其他存放庫。 您可以為每個存放庫建立個別的歡迎頁面/README.md 檔案。
開啟 Repos> 檔案。 當您選擇其中一個選項來複製、推送、匯入或初始化存放庫時,此頁面會引導您快速開始將程式代碼新增至存放庫。
核取 [ 新增自述檔 ] 複選框后,選擇 [ 初始化]。
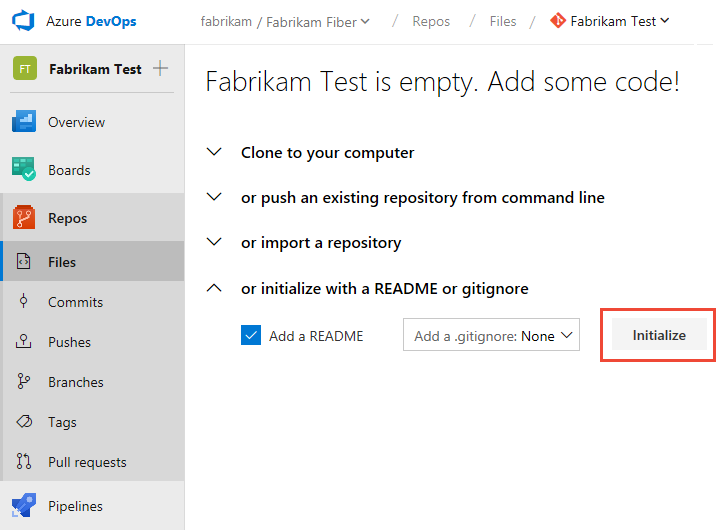
默認自述檔會新增至專案存放庫,在此案例中為 Fabrikam Test 存放庫。
返回 [概觀>摘要],然後選擇項目頁面的自述檔。 選取
 編輯。
編輯。![[選擇自述檔] 的螢幕快照。](media/share-project/choose-readme-file-new-nav.png?view=azure-devops)
選取您初始化自述檔所在的專案存放庫。
![[選擇自述檔所在存放庫] 的螢幕快照。](media/share-project/choose-readme-file-dialog-new-nav.png?view=azure-devops)
若要編輯自述檔,請選擇自述文件連結。
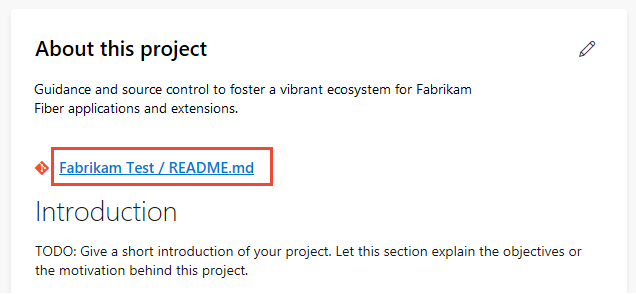
系統會將您導向至 自述檔案的 Repos> 檔案 頁面。 您可以編輯和修改自述檔 Markdown 檔案,就像在 Git 存放庫中的任何其他檔案一樣。 您可以使用 Markdown 語言來格式化自述檔並新增影像。 如需詳細資訊,請參閱 為您的存放庫 建立自述檔和 Markdown 指引。
對於為版本控制選取 TFVC 的專案,README.md 檔案必須位於小組項目資料夾的根目錄,例如 $/TeamProject/README.md。
開啟 Repos> 檔案。
選取 [ 新增專案描述]。
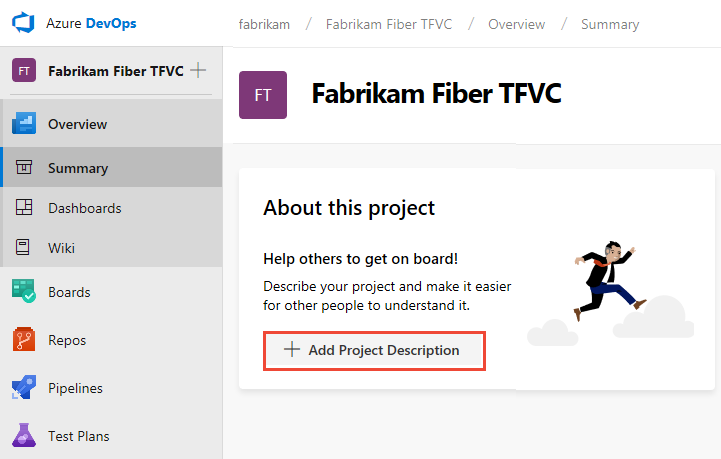
選取 TFVC 存放庫,然後選擇 [ 儲存]。 如果存放庫中沒有 README 檔案,您會看到下列訊息。
![[關於此專案] 對話框的螢幕快照。](media/share-project/about-this-project-form.png?view=azure-devops)
若要建立自述檔,請選擇 [存放庫>檔案 ],然後選擇新檔案以將檔案新增至專案存放庫。
將檔案命名為 README.md。
![[新增檔案] 對話框的螢幕快照。](media/share-project/create-readme-file-web-portal.png?view=azure-devops)
以 Markdown 格式新增自述檔的內容,然後選擇 [ 簽入...]。
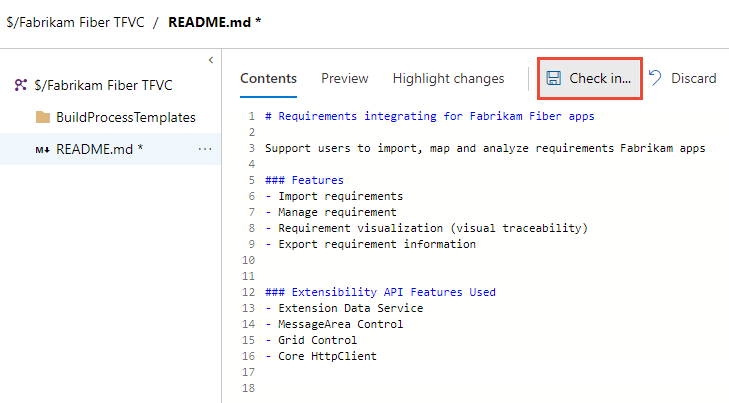
選取 [存回 ] 以完成自述檔簽入程式。
![[簽入自述檔] 對話框的螢幕快照。](media/share-project/tfvc-readme-checkin.png?view=azure-devops)
選取 [ 概觀>摘要 ] 以檢閱您的專案摘要頁面,並顯示自述檔。
![[專案摘要] 頁面的螢幕快照,其中顯示自述檔。](media/share-project/tfvc-project-summary-with-readme.png?view=azure-devops)
REST API
其他資源
訓練
文件
-
關於專案和調整您的組織規模 (機器翻譯) - Azure DevOps
了解專案及其結構,以支援建置軟體解決方案的共同作業。
-
如何使用 Azure DevOps 中的帳戶首頁來存取工作專案、提取要求、小組專案等等
-
瞭解如何在 Azure DevOps 中建構專案、管理使用者等等,以支援您的軟體開發小組。