設定 TFVC 存放庫許可權
Azure DevOps Services | Azure DevOps Server 2022 - Azure DevOps Server 2019
Visual Studio 2019 |Visual Studio 2022
您可以授與或限制對 Team Foundation 版本控制 (TFVC) 存放庫的存取權,以鎖定誰可以參與您的原始程式碼。 每個專案只有一個 TFVC 存放庫。 如需誰授與更高許可權等級的指引,請參閱 使用許可權授與或限制存取權。
必要條件
您必須有 TFVC 專案。 如果您還沒有專案,請在 Azure DevOps Services 中建立一個專案,或在內部部署 Azure DevOps Server 中設定一個專案。
您必須是 Project 管理員 istrators 群組的成員,或已將 [管理] 權限設定為 [允許 TFVC 存放庫]。
- 若要參與原始程式碼,您必須獲授與基本存取層級或更高層級。 用戶獲授與 私人專案的項目關係人 存取權,無法存取原始程式碼。 已為公用專案授與 項目關係人 存取權的使用者具有與 參與者 相同的存取權,以及授與 基本 存取權的使用者。 若要深入瞭解,請參閱 關於存取層級。
- 若要參與原始程式碼,您必須獲授與基本存取層級或更高層級。 獲得 項目關係人 存取權的用戶無法存取原始程式碼。 若要深入瞭解,請參閱 關於存取層級。
預設存放庫許可權
根據預設,項目 參與者 群組的成員具有參與存放庫的許可權。 如需每個安全組和許可權等級的描述,請參閱 Azure DevOps 中的安全組、服務帳戶和許可權。
注意
不支援建立、刪除或重新命名 TFVC 存放庫等工作。 建立 TFVC 存放庫之後,您無法將其刪除。 此外,每個專案只能有一個 TFVC 存放庫。 這與允許新增、重新命名和刪除多個存放庫的 Git 存放庫不同。
權限
讀者
參與者
組建 管理員
專案 管理員
簽入、 卷標、 鎖定、 合併、 在伺服器工作區中貼上變更、 讀取
唯讀
✔️
✔️
✔️
管理員 註冊標籤、管理分支、管理許可權、修改其他使用者的變更、復原其他用戶的變更、解除鎖定其他用戶的變更
✔️
設定 TFVC 存放庫安全性許可權
若要設定自定義安全組的許可權,您必須先前已定義該群組。 請參閱 變更專案層級許可權。
在您要設定許可權之專案的 Azure DevOps 入口網站中,選取 [ 項目設定]。 若要選擇其他專案,請參閱 切換專案、存放庫、小組。
選取 [存放庫]。
選取標示為項目名稱的 TFVC 存放庫。
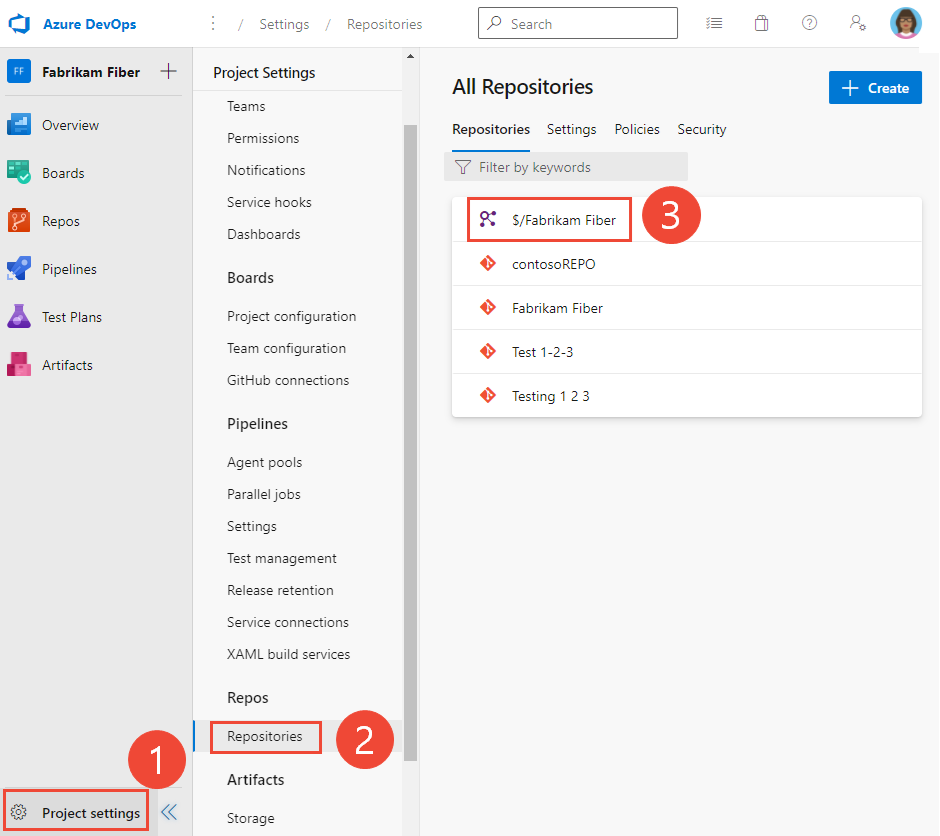
選擇您想要變更許可權的使用者或安全組。
若要設定特定使用者或群組的許可權,請在 [身分識別] 方塊中輸入其名稱,然後選取其身分識別。
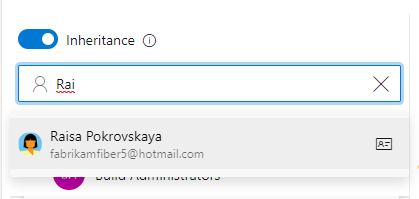
對許可權集合進行變更。
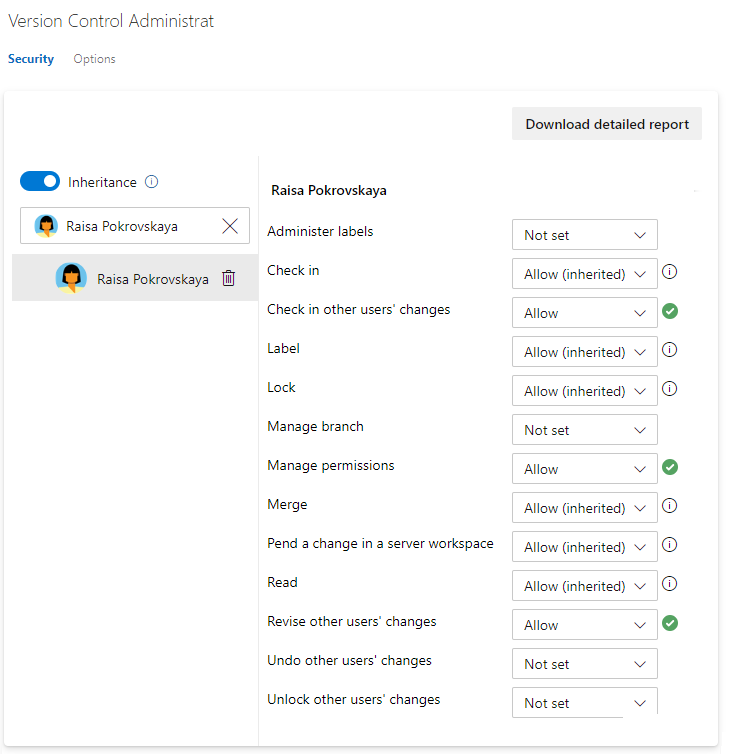
完成時,請離開頁面。 許可權變更會自動儲存給選取的使用者或群組。
如果您新增使用者或群組,而且不會變更其任何許可權,則重新整理許可權頁面之後,您新增的使用者或群組就不會再出現。
注意
如果您尚未將使用者新增至安全組或專案小組,您可能無法從許可權頁面或身分識別欄位找到使用者。 此外,當使用者新增至 Microsoft Entra ID 或 Active Directory 時,在新增至專案的時間和從身分識別字段搜尋時,可能會有延遲。 延遲時間可以介於 5 分鐘到 7 天之間。
若要為項目設定 TFVC 存放庫的許可權:
在您想要設定許可權之專案的 Azure DevOps 入口網站中,選取 [專案 設定]。
選取 [存放庫]。
選取 TFVC 存放庫。
選擇您要管理其許可權的安全組,在此案例中為 參與者 群組。
選取 [管理] 分支的許可權。
若要查看完整映像,請按兩下影像展開。 選擇要關閉的
 關閉圖示。
關閉圖示。注意
如果您尚未將使用者新增至安全組或專案小組,您可能無法從許可權頁面或身分識別欄位找到使用者。 此外,當使用者新增至 Microsoft Entra ID 或 Active Directory 時,在新增至專案的時間和從身分識別字段搜尋時,可能會有延遲。 延遲時間可以介於 5 分鐘到 7 天之間。
如果您新增使用者或群組,而且不會變更其任何許可權,則重新整理許可權頁面之後,您新增的使用者或群組就不會再出現。
儲存您的變更。
相關文章
意見反應
即將登場:在 2024 年,我們將逐步淘汰 GitHub 問題作為內容的意見反應機制,並將它取代為新的意見反應系統。 如需詳細資訊,請參閱:https://aka.ms/ContentUserFeedback。
提交並檢視相關的意見反應
