在 Azure DevTest Labs 中建立實驗室虛擬機器
本文說明如何使用 Azure 入口網站以在 Azure DevTest Labs 中建立 Azure 虛擬機器 (VM)。
必要條件
您至少需要使用者對 DevTest Labs 中實驗室的存取權。 如需建立實驗室的詳細資訊,請參閱在 Azure 入口網站中建立實驗室。
設定基本設定
在 Azure 入口網站中,移至實驗室的 [概觀] 頁面。
在實驗室 [概觀] 頁面上,選取 [新增]。
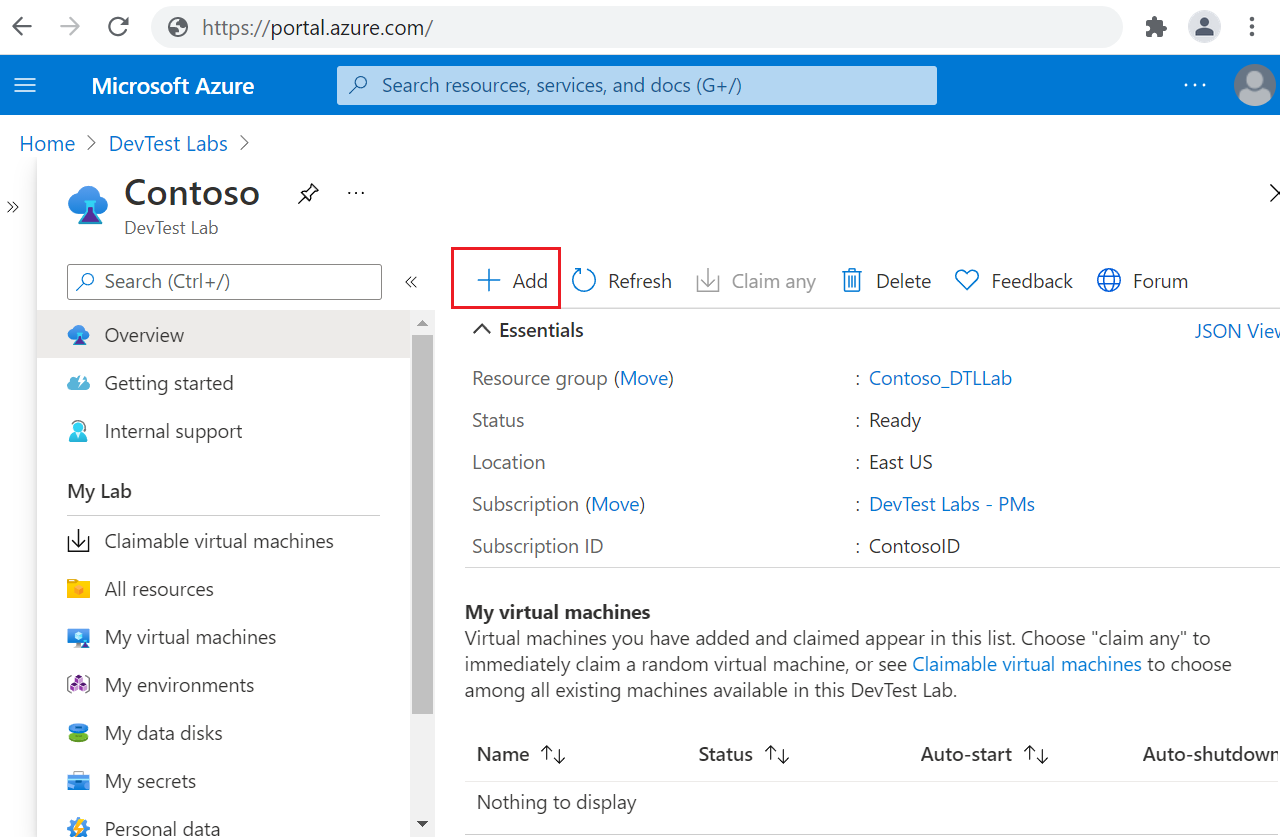
在 [選擇基底] 頁面上,選取 VM 的映像。 您可以選擇實驗室擁有者所提供的 Marketplace 映像、自訂映像或公式。 下列指示使用 Windows 11 專業版。 某些基底可能會有不同的設定。
在 [建立實驗室資源] 畫面的 [基本設定] 索引標籤上,提供下列資訊:
- 虛擬機器名稱:保留自動產生的名稱,或輸入另一個唯一的 VM 名稱。
- 使用者名稱:保留使用者名稱,或輸入另一個使用者名稱,以授與 VM 上的系統管理員權限。
- 使用預存的祕密:選取此核取方塊,以使用 Azure Key Vault 中的祕密 (而非密碼) 來存取 VM。 如果您選取此選項,則請在 [祕密] 下,從下拉式清單中選取要使用的祕密。 如需詳細資訊,請參閱在金鑰保存庫中儲存祕密。
- 密碼:如果您未選擇使用祕密,則請輸入介於 8 與 123 個字元之間的 VM 密碼。
- 另存為預設的密碼:選取此核取方塊,以將密碼儲存至與實驗室相關聯的金鑰保存庫。
- 虛擬機器大小:保留基底的預設值,或選取 [變更大小] 以選取不同的大小。
- OS 磁碟類型:保留基底的預設值,或從下拉式清單中選取不同的選項。
- 成品:此欄位會顯示已為此 VM 基底所設定的成品數目。 選擇性地選取 [新增或移除成品],以選取並設定要新增至 VM 的成品。
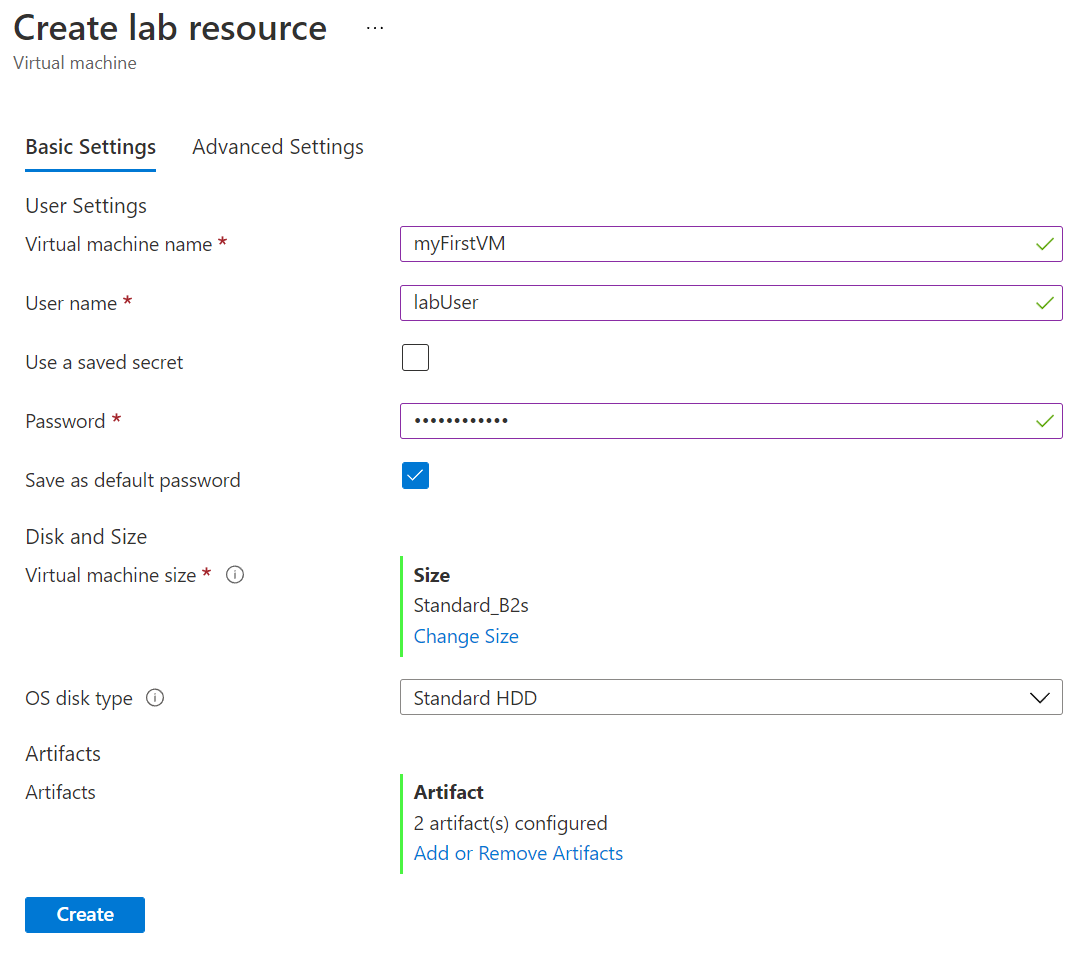
新增選用成品
成品是您可新增至實驗室 VM 的工具、動作或軟體。 您可以從 DevTest Labs 公用成品存放庫或連線至實驗室的私人成品存放庫,將成品新增至 VM。 如需詳細資訊,請參閱將成品新增至 DevTest Labs VM。
若要在 VM 建立期間新增或修改成品:
在 [建立實驗室資源] 畫面的 [基本設定] 索引標籤上,選取 [新增或移除成品]。
在 [新增成品] 頁面上,選取您想要新增至 VM 的每個成品旁的箭號。
在每個 [新增成品] 窗格上,輸入任何必要和選擇性的參數值,然後選取 [確定]。 成品會出現在 [選取的成品] 下,而且已設定的成品數目會更新。
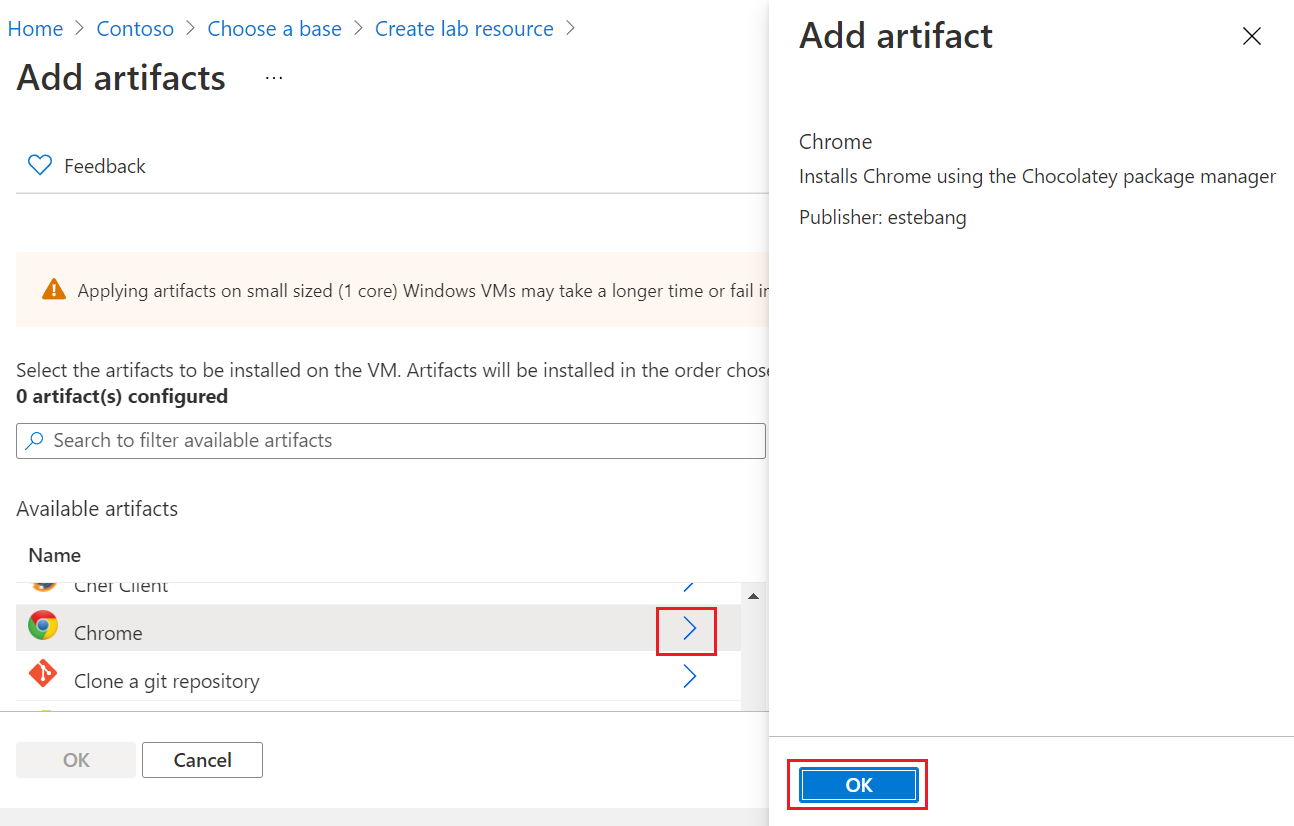
當您完成新增成品時,請選取 [新增成品] 頁面上的 [確定]。
設定選用進階設定
選擇性地選取 [建立實驗室資源] 畫面上的 [進階設定] 索引標籤,然後變更下列任何值:
- 虛擬網路:從下拉式清單中選取網路。 如需詳細資訊,請參閱新增虛擬網路。
- 子網路:如有必要,請從下拉式清單中選取不同的子網路。
- IP 位址:保留為 [共用],或選取 [公用] 或 [私人]。 如需詳細資訊,請參閱了解共用 IP 位址。
- 到期日:保留為 [永不到期],或針對 VM 設定到期日和時間。
- 允許宣告此機器:保留為 [否] 以將您自己保留為 VM 擁有者。 選取 [是],以允許任何實驗室使用者在建立之後宣告 VM。 如需詳細資訊,請參閱建立及管理可認領 VM。
- 執行個體數目:若要使用此設定來建立多個 VM,請輸入要建立的 VM 數目。
- 檢視 ARM 範本:選取以檢視 VM 設定,並將其儲存為 Azure Resource Manager (ARM) 範本。 您可以使用 ARM 範本透過 Azure PowerShell 來部署新 VM。
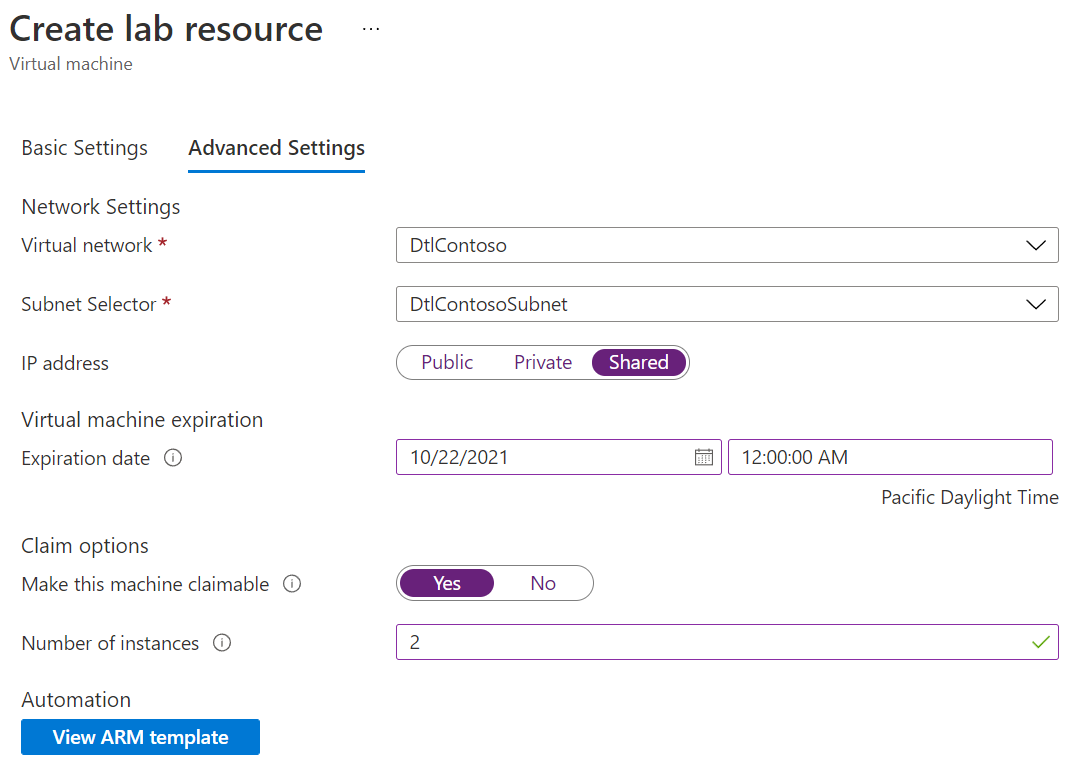
完成 VM 部署
設定所有設定之後,請在 [建立實驗室資源] 畫面的 [基本設定] 索引標籤上,選取 [建立]。
在 VM 部署期間,您可以選取畫面頂端的 [通知] 圖示來查看進度。 建立 VM 需要一段時間。
部署完成時,如果您將自己保留為 VM 擁有者,則 VM 會出現在實驗室 [概觀] 頁面的 [我的虛擬機器] 下。 若要連線至 VM,請從清單中進行選取,然後在 VM 的 [概觀] 頁面上選取 [連線]。
或者,如果您已在 VM 建立期間選擇 [允許宣告此機器],則請在左側導覽中選取 [可宣告的虛擬機器],以查看 [可宣告的虛擬機器] 頁面上所列的 VM。 如果您的 VM 未出現,則請選取 [重新整理]。 若要取得可宣告清單中 VM 的擁有權,請參閱使用可宣告的 VM。
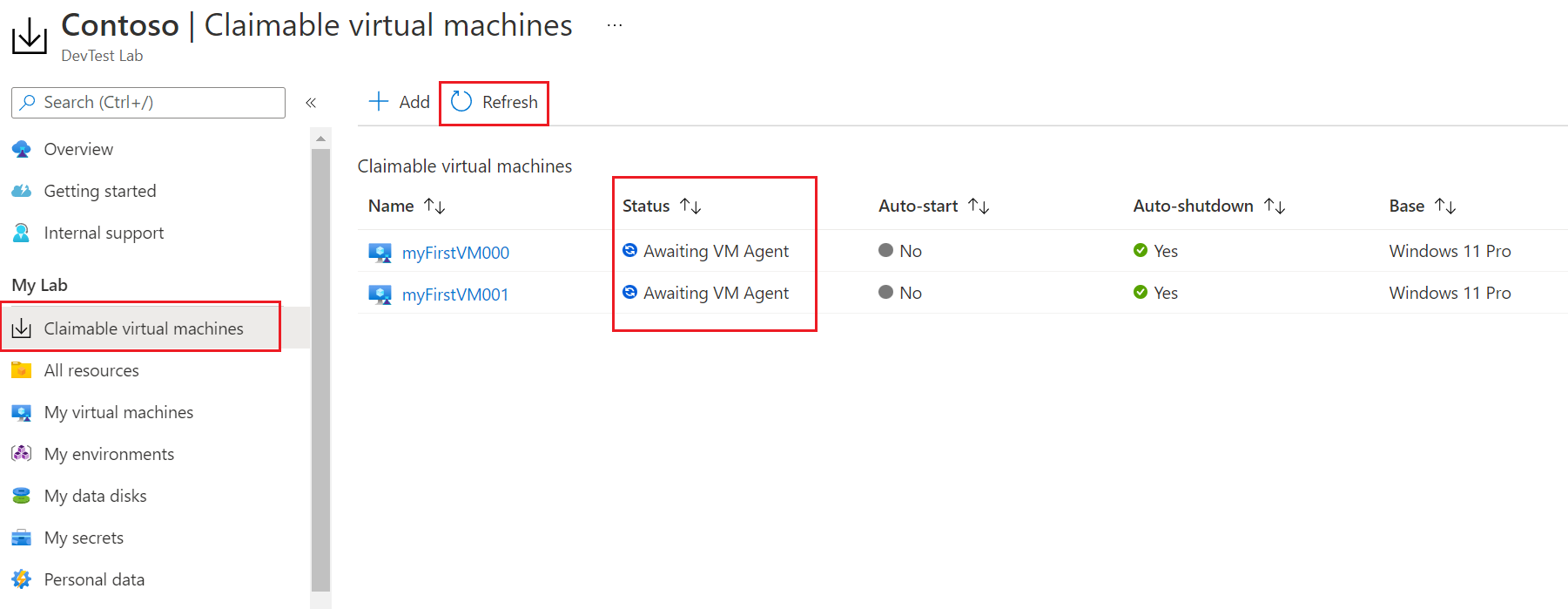
當您在 DevTest Labs 中建立 VM 時,您會獲得該 VM 的存取權限。 在 [實驗室] 頁面上以及 [虛擬機器] 頁面上,您都可以檢視 VM。 指派給 DevTest Labs 擁有者角色的使用者,可以在實驗室的 [所有虛擬機器] 頁面上看到實驗室內所建立的所有 VM。 不過,具有 DevTest Labs 使用者角色的使用者不會自動獲得其他使用者所建立之 VM 資源的讀取權限。 因此,這些 VM 不會顯示在 [虛擬機器] 頁面上。
將現有的 Azure VM 移至 DevTest Labs 實驗室
若要將現有 VM 複製到 DevTest Labs:
- 使用 Windows PowerShell 指令碼來複製現有 VM 的 VHD 檔案。
- 在 DevTest Labs 實驗室內建立自訂映像。
- 在實驗室中從自訂映像建立 VM。
下一步
- 建立之後,將成品新增至 VM。
- 使用 PowerShell、Azure CLI、ARM 範本,或從共用映像庫,以建立 DevTest Labs VM。
- 探索成品、環境和快速入門 ARM 範本的 DevTest Labs 公用存放庫。