在 Azure 實驗室服務中使用 X2Go 連線到實驗室 VM
重要
Azure Lab Services 將於 2027 年 6 月 28 日淘汰。 如需詳細資訊,請參閱淘汰指南。
在本文中,您將瞭解如何使用 X2Go 連線到 Azure 實驗室服務中 Linux 型實驗室 VM。 與 X2Go 連線之前,實驗室必須先擁有實驗室建立者所設定 X2Go 和 Linux GUI (圖形化使用者介面) 桌面套件。
當您使用 X2Go 連線到實驗室 VM 時,您必須提供 Linux GUI 桌面版本。 例如,如果您使用 XFCE 或 xUbuntu GUI 桌面,請選取 [XFCE]。 您可以從建立實驗室的人員取得此資訊。
在您的本機電腦上安裝 X2Go 用戶端。 遵循符合用戶端 OS 的指示。
複製實驗室 VM 的 SSH 連線資訊。
瞭解如何使用 SSH 連線至 Linux 實驗室 VM。 您需要此資訊,才能使用 X2Go 用戶端進行連線。
在您取得 SSH 連線資訊後,請開啟 X2Go 用戶端,然後選取 [工作階段]>[新增工作階段]。
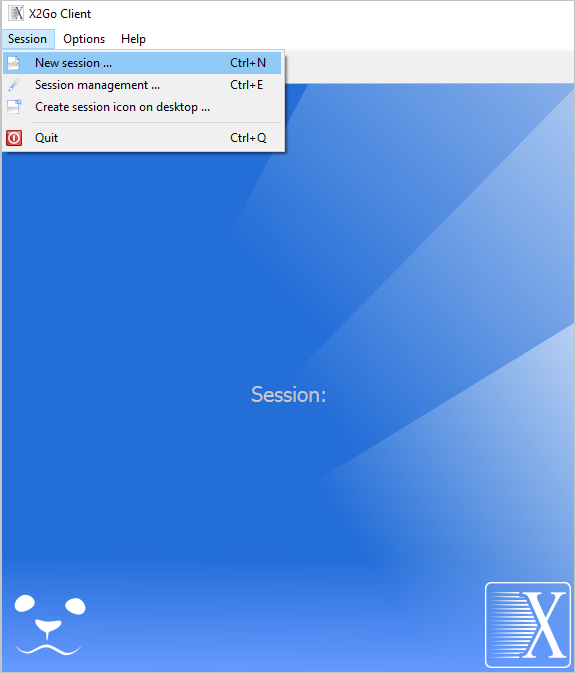
根據您的 SSH 連線資訊,在 [工作階段喜好設定] 窗格中輸入值。
例如,您的連線資訊會類似於下列命令。
ssh -p 12345 student@ml-lab-00000000-0000-0000-0000-000000000000.eastus2.cloudapp.azure.com根據此範例,輸入下列值:
- 工作階段名稱 - 指定名稱,例如 VM 的名稱。
- 主機 - VM 的識別碼;例如
ml-lab-00000000-0000-0000-0000-000000000000.eastus2.cloudapp.azure.com。 - 登入 - VM 的使用者名稱;例如學生。
- SSH 連接埠 - 指派給 VM 的唯一連接埠;例如 12345。
- 工作階段類型 - 選取設定實驗室時所使用的 Linux GUI 桌面。 例如,如果您使用 XFCE 或 xUbuntu GUI 桌面,請選取 [XFCE]。
選取 [確定] 以建立遠端會話。
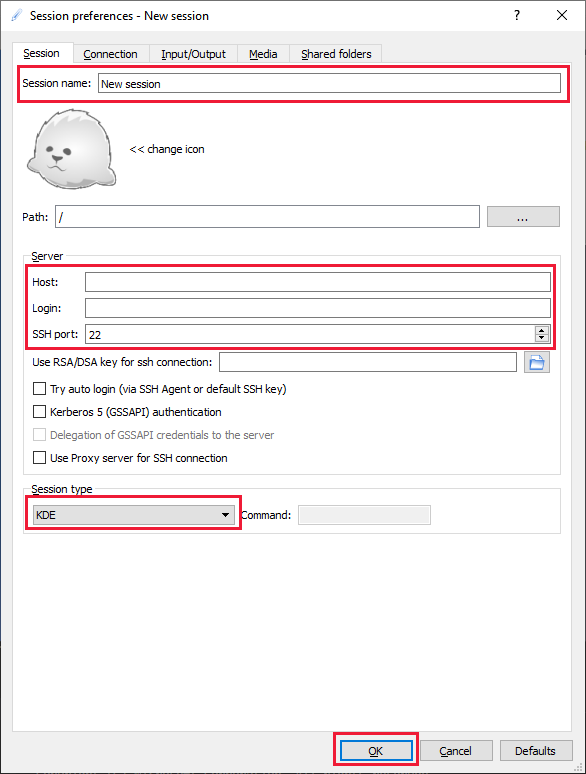
在右側窗格中選取您的工作階段。
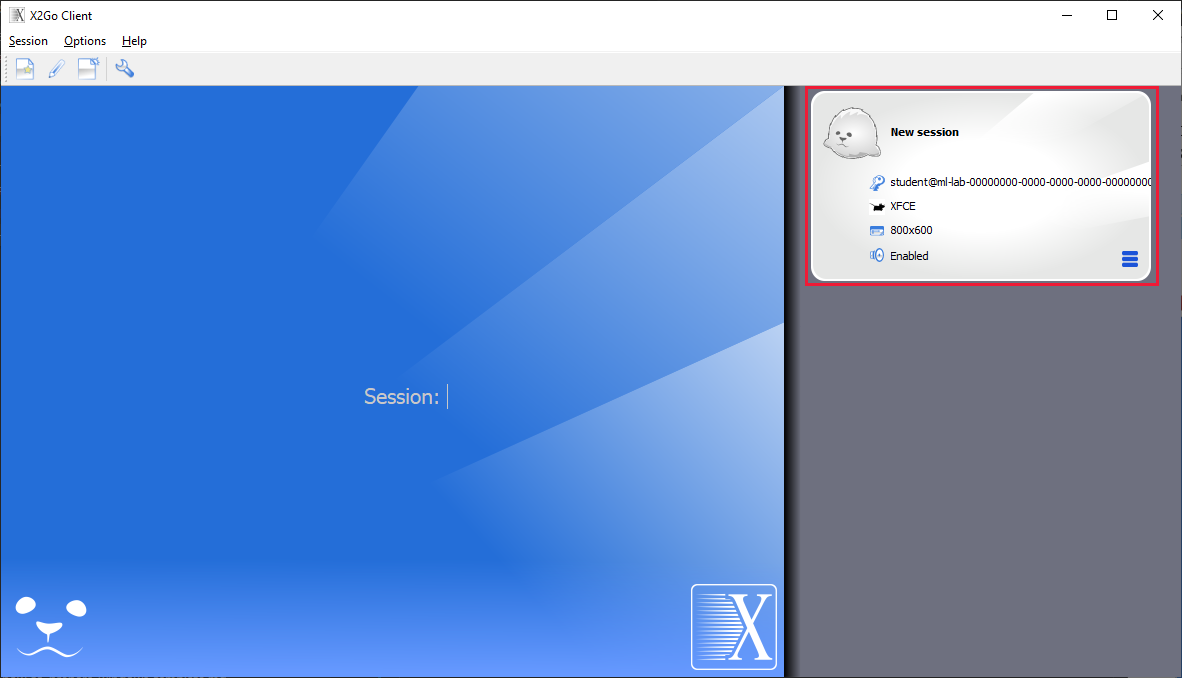
注意
如果系統提示詢問您的真確性,請選取 [是] 繼續,然後輸入您的密碼。 訊息會類似於「無法建立主機『[
00000000-0000-0000-0000-000000000000.eastus2.cloudapp.eastus.cloudapp.azure.com]:12345』的真確性。 ECDSA 金鑰指紋為 SHA256:00000000000000000000000000000000000000000000。您確定要繼續連線嗎 (是/否)?」出現提示時,請輸入您的密碼並選取 [確定]。
您現在已從遠端連線到實驗室 VM 的 GUI 桌面。