在 Azure Lab Services 中為 Linux 虛擬機器啟用圖形化遠端桌面
重要
Azure Lab Services 將於 2027 年 6 月 28 日淘汰。 如需詳細資訊,請參閱淘汰指南。
當您從 Linux 映像建立實驗室時,Azure Lab Services 會自動啟用安全殼層 (SSH)。 實驗室建立者可以從命令行連線到範本虛擬機器 (VM)。 發佈範本 VM 後時,學生也可以使用 SSH 連線至其 VM。
若要使用 GUI 連線到 Linux VM,請在範本 VM 中設定更多步驟。 這些步驟會根據您選擇搭配 Azure Lab Services 使用的散發版本、版本、GUI 桌面環境和遠端桌面技術而有所不同。 本文說明如何使用遠端桌面通訊協定 (RDP) 或 X2Go,透過 Ubuntu 20.04/22.04 LTS 設定一般 GUI 桌面。
注意
Linux 使用的 RDP 開放原始碼版本名稱為 Xrdp。 為了簡單起見,我們會在本文中使用 RDP 一詞。
效能
透過遠端桌面連線的效能會因散發版本、版本、GUI 桌面和使用遠端桌面技術而有所不同。 例如,使用耗用大量資源的 GUI 桌面 (例如 GNOME 和 RDP) 時,您可能會注意到遠端桌面連線的延遲。 輕量型 GUI 桌面 (例如 XFCE 或 X2Go) 效能較佳。 若要最佳化效能,您應該考慮使用:
- 耗用較少資源的 GUI 桌面,例如 XFCE。
- X2Go 進行遠端桌面連線到支援的 GUI 桌面 (英文)。
另一個需要考量的選項是巢狀虛擬化。 學生可以使用 RDP 連線到 Windows 實驗室主機 VM,然後在巢狀 VM 上使用 Linux。 這個方法可能有助於改善效能。
重要
有些市集映像已經安裝圖形化桌面環境和遠端桌面伺服器。 例如,Linux 適用的資料科學虛擬機器 (Ubuntu) 已經安裝 XFCE 與 X2Go 伺服器並設定為接受用戶端連線。
選擇安裝選項
有許多散發版本/版本 和 GUI 桌面可搭配 Azure Lab Services 使用。 本節說明如何使用下列常見設定,來設定實驗室範本 VM:
| 散發/版本 | GUI 桌面 | 遠端桌面技術 | 指示 |
|---|---|---|---|
| Ubuntu 20.04/22.04 LTS | XFCE | X2Go | 設定 XFCE 和 X2Go |
| Ubuntu 20.04/22.04 LTS | Xubuntu | X2Go | 設定 xUbuntu 和 X2Go |
| Ubuntu 20.04/22.04 LTS | MATE | X2Go | 設定 MATE 和 X2Go |
| Ubuntu 20.04/22.04 LTS | GNOME | RDP | 設定 GNOME 和 RDP |
設定 XFCE 和 X2Go
為了獲得最佳效能,建議搭配使用 XFCE 和 X2Go 進行遠端桌面連線。 實驗室建立者必須在實驗室範本 VM 上執行下列步驟:
- 安裝 XFCE GUI 桌面
- 安裝 X2Go 遠端桌面伺服器
X2Go 會使用與 SSH 相同的連接埠 (22),當您建立實驗室時,預設會啟用此連接埠。 下列步驟示範如何設定 XFCE 和 X2Go。
使用 SSH 連線到實驗室的範本 VM。
使用下列讀我檔案與指令碼在範本 VM 上安裝 XFCE GUI 桌面和 X2Go 伺服器。
使用 X2Go 用戶端連線到範本 VM。
設定 xUbuntu 和 X2Go
xUbuntu 是另一種輕量型 GUI 桌面,可與 X2Go 搭配使用以進行遠端桌面連線。 不過,若要最佳化效能,您必須停用複合視窗。 實驗室建立者必須在實驗室範本 VM 上執行下列步驟:
- 安裝 xUbuntu GUI 桌面
- 安裝 X2Go 遠端桌面伺服器
- 停用複合視窗
X2Go 會使用與 SSH 相同的連接埠 (22),當您建立實驗室時,預設會啟用此連接埠。 下列步驟示範如何設定 xUbuntu 和 X2Go。
使用 SSH 連線到實驗室的範本 VM。
使用下列讀我檔案與指令碼在範本 VM 上安裝 xUbuntu GUI 桌面和 X2Go 伺服器。
使用 X2Go 用戶端連線到範本 VM。 如上述讀我檔案所示,停用複合視窗並重新啟動範本 VM 以最佳化效能。
設定 MATE 和 X2Go
MATE GUI 桌面也可以與 X2Go 搭配使用,以進行遠端桌面連線。 實驗室建立者必須在實驗室範本 VM 上執行下列步驟:
- 安裝 MATE GUI 桌面
- 安裝 X2Go 遠端桌面伺服器
X2Go 會使用與 SSH 相同的連接埠 (22),當您建立實驗室時,預設會啟用此連接埠。 下列步驟示範如何設定 MATE 和 X2Go。
使用 SSH 連線到實驗室的範本 VM。
使用下列讀我檔案與指令碼在範本 VM 上安裝 MATE GUI 桌面和 X2Go 伺服器。
使用 X2Go 用戶端連線到範本 VM。
設定 GNOME 和 RDP
GNOME 是一種耗用較多資源的桌面,需要 RDP 來進行遠端桌面連線。 實驗室建立者必須執行下列步驟:
在實驗室建立期間啟用用戶端連線 (RDP) 設定。
在範本 VM 上:
- 安裝 GNOME GUI 桌面
- 安裝 RDP 遠端桌面伺服器
- 更新 RDP 效能相關設定
RDP 會使用連接埠 3389 連線到 VM。 Linux 實驗室 VM 預設只會啟用 SSH 連接埠 22。 下列步驟示範如何啟用連接埠 3389,以及如何設定 GNOME 和 RDP。
在實驗室建立期間,請使用 [啟用的連線類型設定] 來選取 [用戶端連線 (RDP)] 設定。 您必須啟用此選項,才能在 Linux VM 上開啟 RDP 遠端桌面工作階段所需的連接埠。 如果將此選項保持停用,則只會開啟 SSH 的連接埠。 建立實驗室之後,即「無法」變更啟用的連接埠。
在 [啟用遠端桌面連線] 訊息方塊中,選取 [繼續使用遠端桌面]。
使用 SSH 連線到實驗室的範本 VM。
在範本 VM 上,使用下列讀我檔案與指令碼來安裝 GNOME GUI 桌面、安裝 RDP 伺服器,以及進行 RDP 效能最佳化:
使用 RDP 用戶端連線到範本 VM。
相關內容
您已成功為以 Linux 為基礎的範本 VM 設定 RDP 或 X2Go。
- 了解如何發佈範本 VM,以根據此範本建立學生實驗室 VM。
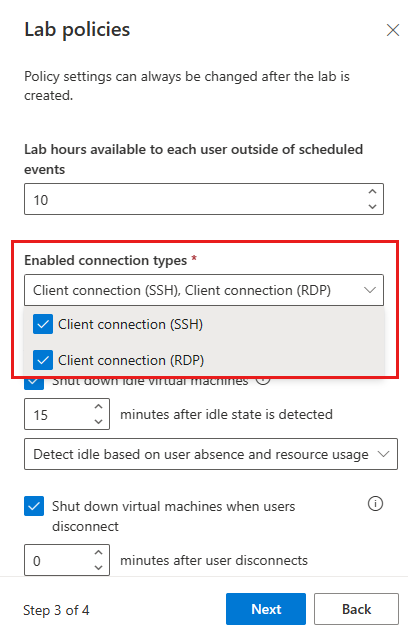
![顯示 [啟用遠端桌面連線確認] 視窗的螢幕擷取畫面。](media/how-to-enable-remote-desktop-linux/enable-remote-desktop-connection-dialog.png)