重要
Azure Lab Services 將於 2027 年 6 月 28 日淘汰。 如需詳細資訊,請參閱淘汰指南。
注意
本文參考實驗室計畫中可用的功能,這將取代實驗室帳戶。
Azure Lab Services 進階網路功能可讓您控制使用實驗室計畫建立的實驗室網路。 您可以使用進階網路來實作各種案例,包括連線至授權伺服器、使用適用於 Azure 網路的中樞輪輻模型,或實驗室對實驗室通訊。 在本教學課程中,您會為 Web 開發類別設定實驗室對實驗室通訊。
完成本教學課程後,您將擁有一個實驗室,其中包含兩個可彼此通訊的實驗室虛擬機器:伺服器 VM 和用戶端 VM。
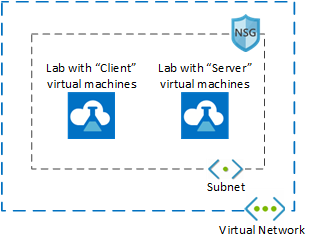
深入了解 Azure Lab Services 中支援的網路案例。
在本教學課程中,您會了解如何:
- 建立資源群組
- 建立虛擬網路和子網路
- 將子網路委派至 Azure Lab Services
- 建立網路安全性群組
- 更新網路安全性群組的輸入規則
- 將該網路安全性群組與虛擬網路建立關聯
- 使用進階網路建立實驗室計畫
- 建立兩個實驗室
- 在範本 VM 上啟用 ICMP
- 發佈這兩個實驗室
- 測試實驗室 VM 之間的通訊
- 具有有效訂用帳戶的 Azure 帳戶。 如尚未擁有 Azure 訂用帳戶,請在開始之前先建立免費帳戶。
資源群組是一個邏輯容器,可在其中部署與管理 Azure 資源 (例如 Web 應用程式、資料庫和儲存體帳戶)。 例如,您可以選擇在稍候透過一個簡單的步驟刪除整個資源群組。
下列步驟示範如何使用 Azure 入口網站建立資源群組。 為了簡單上手,您會在相同的資源群組中建立本教學課程的所有資源。
- 登入 Azure 入口網站。
- 選取 [資源群組]。
- 從頂端功能表中選取 [+ 建立]。
- 在 [建立資源群組] 頁面的 [基本資訊] 索引標籤上執行下列動作:
- 針對 [訂用帳戶],請選擇您要在其中建立實驗室的訂用帳戶。
- 針對 [資源群組],請輸入「MyResourceGroup」。
- 針對 [區域],請選取與您最接近的區域。 如需關於可用區域的詳細資訊,請參閱 Azure 地理位置。
![Azure 入口網站中 [建立新資源群組] 頁面的螢幕擷取畫面。](media/tutorial-create-lab-with-advanced-networking/create-resource-group.png)
- 選取 [檢閱 + 建立] 。
- 檢閱摘要,然後選取 [建立]。
下列步驟示範如何使用 Azure 入口網站來建立可與 Azure Lab Services 搭配使用的虛擬網路和子網路。
重要
搭配進階網路使用 Azure Lab Services 時,虛擬網路、子網路、實驗室計畫和實驗室必須全都位於相同區域。 如需各種產品支援哪些區域的詳細資訊,請參閱依區域的 Azure 產品。
開啟先前建立的「MyResourceGroup」。
選取 Azure 入口網站中左上角的 [+ 建立],然後搜尋「虛擬網路」。
選取 [虛擬網路] 圖格,然後選取 [建立]。
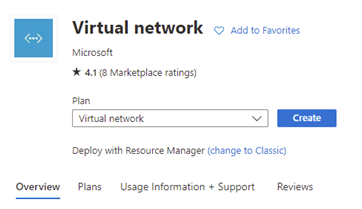
在 [建立虛擬網路] 的 [基本資訊] 索引標籤上執行下列動作:
- 針對 [訂用帳戶],請選擇與資源群組相同的訂用帳戶。
- 針對 [資源群組],請選擇 [MyResourceGroup]。
- 針對 [名稱],請輸入「MyVirtualNetwork」。
- 針對 [區域],請選擇 Azure Lab Services 也支援的區域。 如需關於支援區域的詳細資訊,請參閱依區域的 Azure Lab Services。
- 選取 [下一步:IP 位址]。
![Azure 入口網站中 [建立虛擬網路] 頁面 [基本概念] 索引標籤的螢幕擷取畫面。](media/tutorial-create-lab-with-advanced-networking/create-virtual-network-basics-page.png)
在 [IP 位址] 索引標籤上,建立要用於實驗室的子網路。
- 選取 [+ 新增子網路]
- 針對 [子網路名稱],輸入「labservices-subnet」。
- 針對 [子網路位址範圍],輸入採 CIDR 標記法的範圍。 例如,10.0.1.0/24 有足夠的 IP 位址供 251 個實驗室 VM 使用。 (Azure 會在每個子網路中保留五個 IP 位址。)若要為 VM 建立具有更多可用 IP 位址的子網路,請使用不同的 CIDR 前置長度。 例如,10.0.0.0/20 將可容納超過 4000 個 IP 位址的空間供實驗室 VM 使用。 如需關於新增子網路的詳細資訊,請參閱新增子網路。
- 選取 [確定]。
選取 [檢閱 + 建立] 。
![Azure 入口網站中 [建立虛擬網路] 頁面 [IP 位址] 索引標籤的螢幕擷取畫面。](media/tutorial-create-lab-with-advanced-networking/create-virtual-network-ip-addresses-page.png)
通過驗證後,選取 [建立]。
接下來,您會設定要用於 Azure Lab Services 的子網路。 若要搭配 Azure Lab Services 使用子網路,則必須將子網路委派至服務。
- 開啟「MyVirtualNetwork」 資源。
- 選取左側功能表上的 [子網路] 項目。
- 選取 [labservices-subnet] 子網路。
- 在 [子網路委派] 區段底下,針對 [將子網委派至服務] 設定選取 Microsoft.LabServices/labplans。
- 選取 [儲存]。
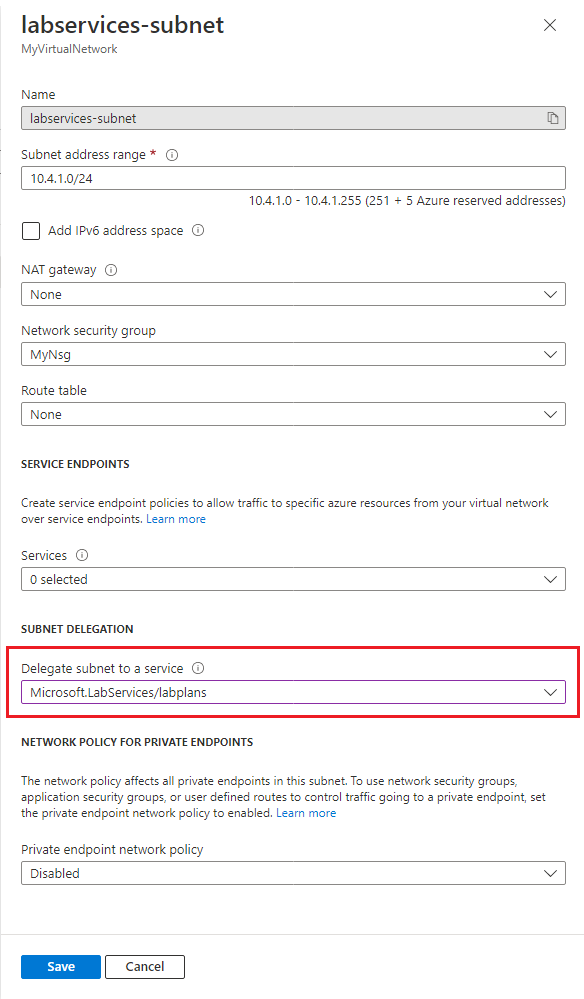
您可以在虛擬網路中,使用 NSG 控制傳輸至一個或多個虛擬機器 (VM)、角色執行個體、網路介面卡 (NIC) 或子網路的流量。 NSG 包含存取控制規則,可根據流量方向、通訊協定、來源位址和連接埠與目的地位址和連接埠,允許或拒絕流量。 NSG 的規則可以隨時變更,而變更時會套用至所有相關聯的執行個體。
如需 NSG 的詳細資訊,請瀏覽 何謂 NSG。
需要 NSG 才能在 Azure Lab Services 中使用進階網路。
若要建立 NSG,請完成下列步驟:
- 選取 Azure 入口網站中左上角的 [+ 建立資源],然後搜尋「網路安全性群組」。
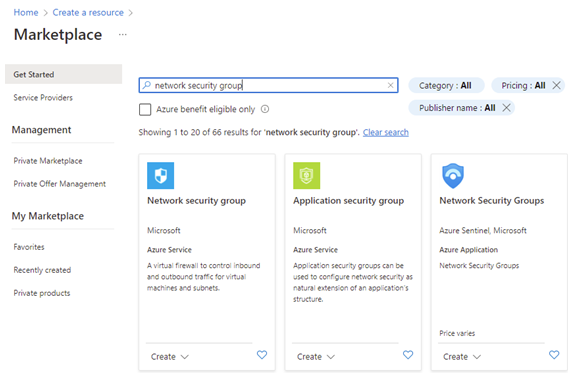
- 選取 [網路安全性群組] 圖格,然後選取 [建立]。
- 在 [建立網路安全性群組] 的 [基本資訊] 索引標籤上執行下列動作:
- 針對 [訂用帳戶],請選擇先前所使用的相同訂用帳戶。
- 針對 [資源群組],請選擇 [MyResourceGroup]。
- 針對 [名稱],請輸入「MyNsg」。
- 針對 [區域],請選擇與先前建立 MyVirtualNetwork 相同的區域。
- 選取 [檢閱 + 建立] 。
![Azure 入口網站中 [建立網路安全性群組] 頁面 [基本概念] 索引標籤的螢幕擷取畫面。](media/tutorial-create-lab-with-advanced-networking/create-network-security-group-basics-tab.png)
- 通過驗證後,選取 [建立]。
若要確保實驗室使用者可以使用遠端桌面連線至實驗室 VM,則您必須建立安全性規則以允許此類型的流量。 當您使用 Linux 時,則必須調整 SSH 的規則。
若要建立規則以允許您先前建立子網路的 RDP 和 SSH 流量:
開啟「MyNsg」。
選取左側功能表上的 [輸入安全性規則]。
從頂端功能表列中選取 [+ 新增]。 填寫詳細資料以新增輸入安全性規則,如下所示:
- 針對 [來源],選取 [任何]。
- 針對 [來源埠範圍],選取 [*]。
- 針對 [目的地],選取 [IP 位址]。
- 針對 [目的地 IP 位址/CIDR 範圍],請從先前建立的 labservices-subnet 選取子網路範圍。
- 針對 [服務],選取 [自訂]。
- 針對 [目的地連接埠範圍],輸入 22, 3389。 埠 22 適用於安全殼層通訊協定 (SSH)。 埠 3389 適用於遠端桌面通訊協定 (RDP)。
- 在 [通訊協定] 中,選取 [任何]。
- 在 [動作] 中,選取 [允許]。
- 針對 [優先順序],選取 1000。 對於 RDP 和/或 SSH,優先順序必須高於其他拒絕規則。
- 針對 [名稱],輸入 AllowRdpSshForLabs。
- 選取 [新增]。
![網路安全性群組的 [新增輸入規則] 視窗的螢幕擷取畫面。](media/tutorial-create-lab-with-advanced-networking/nsg-add-inbound-rule.png)
等候規則建立。
選取功能表列上的 [重新整理]。 新規則現在會出現在規則清單中。
您現在有具有輸入安全性規則的 NSG,可讓實驗室 VM 連線至虛擬網路。
若要將 NSG 與您先前建立的虛擬網路建立關聯:
- 開啟「MyVirtualNetwork」。
- 選取左側功能表上的 [子網路]。
- 從頂端功能表列選取 [+ 關聯]。
- 在 [關聯子網路] 頁面上,執行下列動作:
- 針對 [虛擬網路],請選取 [MyVirtualNetwork]。
- 針對 [子網路],請選取 [labservices-subnet]。
- 選取 [確定]。
![Azure 入口網站中 [關聯子網路] 頁面的螢幕擷取畫面。](media/tutorial-create-lab-with-advanced-networking/associate-nsg-with-subnet.png)
警告
將網路安全組連線至子網路是必要的步驟。 如果沒有與子網相關聯的網路安全性群組,實驗室使用者將無法連線至自己的實驗室 VM。
現在已建立並設定虛擬網路,您就可以建立實驗室計畫:
選取 Azure 入口網站左上角的 [建立資源] 。
搜尋實驗室計畫。
在 [實驗室計畫] 圖格,選取 [建立] 下拉式清單,然後選擇 [實驗室計畫]。
![[所有服務] -> [實驗室服務]](media/tutorial-create-lab-with-advanced-networking/select-lab-plans-service.png)
在 [建立實驗室計畫] 頁面的 [基本資訊] 索引標籤上執行下列動作:
- 針對 [Azure 訂用帳戶],請選取稍早使用的訂用帳戶。
- 針對 [資源群組],請選取現有資源群組或選取 [新建],然後輸入新資源群組的名稱。
- 針對 [名稱],輸入實驗室計畫名稱。 如需命名限制的詳細資訊,請參閱 Microsoft.LabServices 資源名稱規則。
- 針對 [區域],選取您要在其中建立實驗室計畫的位置/區域。
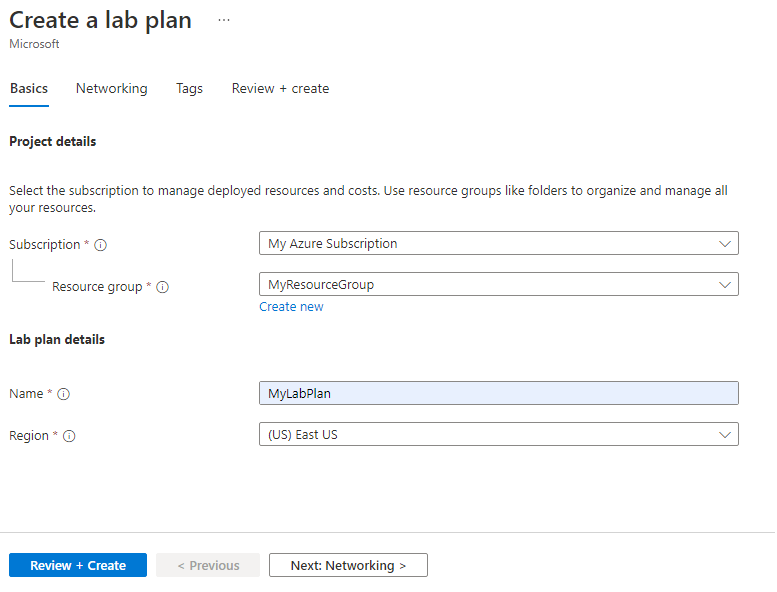
選取 [下一步:網路]。
在 [網路] 索引標籤上,進行下列動作:
- 勾選 [啟用進階網路]。
- 針對 [虛擬網路],請選擇 [MyVirtualNetwork]。
- 針對 [子網路],請選擇 [labservices-subnet]。
- 選取 [檢閱 + 建立] 。
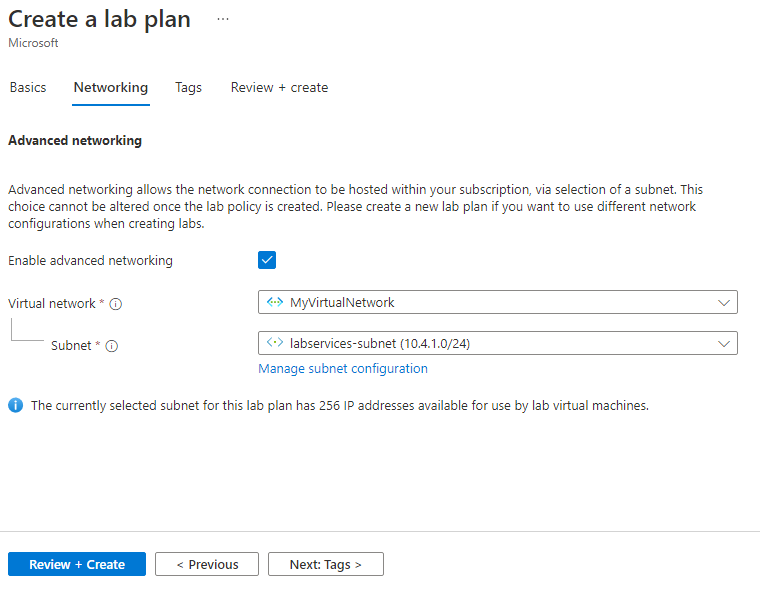
驗證成功時請選取 [建立]。
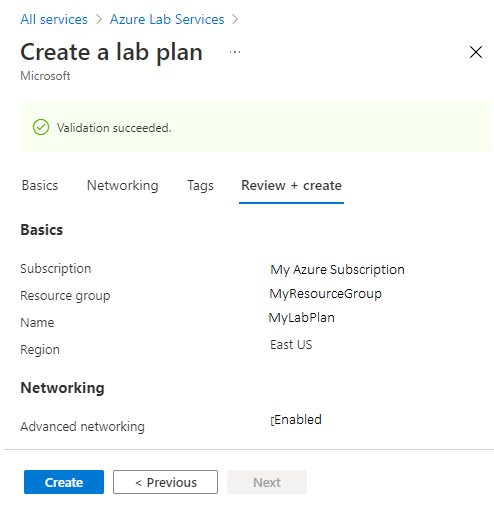
注意
只有在建立實驗室計畫時,才能啟用進階網路。 之後無法再新增進階網路。
接下來,建立兩個使用進階網路的實驗室。 這些實驗室會使用與 Azure Lab Services 相關聯的 labservices-subnet。 任何使用 MyLabPlan 建立的實驗室 VM,都可以與彼此通訊。 通訊可以透過使用 NSG、防火牆等項目加以限制。
執行下列步驟以建立兩個實驗室。 請為伺服器 VM 和用戶端 VM 重複這些步驟。
導覽至 Azure Lab Services 網站:https://labs.azure.com。
選取 [登入],然後輸入您的認證。 Azure 實驗室服務支援組織帳戶和 Microsoft 帳戶。
從功能表列的下拉式清單中選取 [MyResourceGroup]。
選取 [新增實驗室]。
![Azure 實驗室服務入口網站的螢幕擷取畫面。[新增實驗室] 按鈕會醒目提示。](media/tutorial-create-lab-with-advanced-networking/new-lab-button.png)
在 [新增實驗室] 視窗中,執行下列動作:
- 指定 [名稱]。 名稱應該要易於識別。 針對搭配伺服器 VM 的實驗室使用 MyServerLab,並針對搭配用戶端 VM 的實驗室使用 MyClientLab。 如需命名限制的詳細資訊,請參閱 Microsoft.LabServices 資源名稱規則。
- 選擇虛擬機器映像。 在本教學課程中,請使用 Windows 11 專業版,但您可以視需求選擇其他可用的映像。 如需關於啟用虛擬機器映像的詳細資訊,請參閱指定實驗室建立者可用的 Marketplace 映像。
- 針對 [大小],請選取 [適中]。
- [區域] 只有一個區域。 當實驗室使用進階網路時,實驗室必須位於與相關聯子網路相同的區域中。
- 選取 [下一步]。
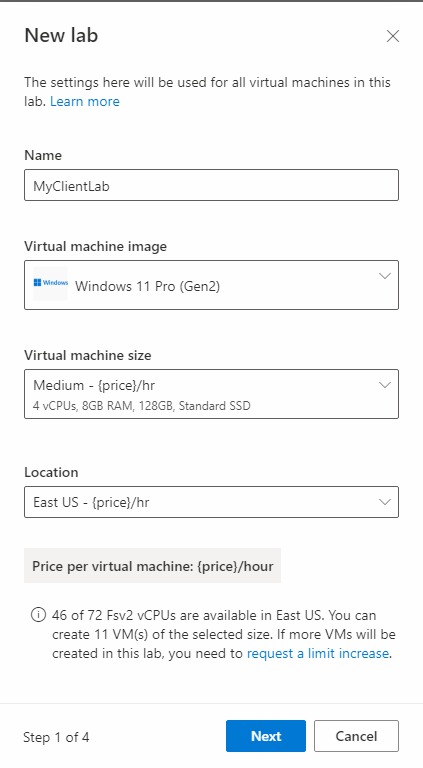
在 [虛擬機器認證] 頁面上,為實驗室中的所有 VM 指定預設的管理員認證。 指定系統管理員的 [名稱] 和 [密碼]。 依預設,所有實驗室 VM 的密碼都會與此處指定的密碼相同。 選取 [下一步]。
![此螢幕擷取畫面顯示建立新的 Azure 實驗室服務實驗室時的 [虛擬機器認證] 視窗。](media/tutorial-create-lab-with-advanced-networking/new-lab-credentials.png)
重要
請記下您的使用者名稱和密碼。 這些資訊不會出現第二次。
在 [實驗室原則] 頁面上,保留預設選取項目,並選取 [下一步]。
在 [範本虛擬機設定] 視窗中,請將選項留在 [建立範本虛擬機器] 上。 選取 [完成]。
![此螢幕擷取畫面顯示建立新的 Azure 實驗室服務實驗室時的 [範本虛擬機器設定] 視窗。](media/tutorial-create-lab-with-advanced-networking/template-virtual-machine-settings.png)
您應該會在下列畫面中看見範本 VM 建立的狀態。
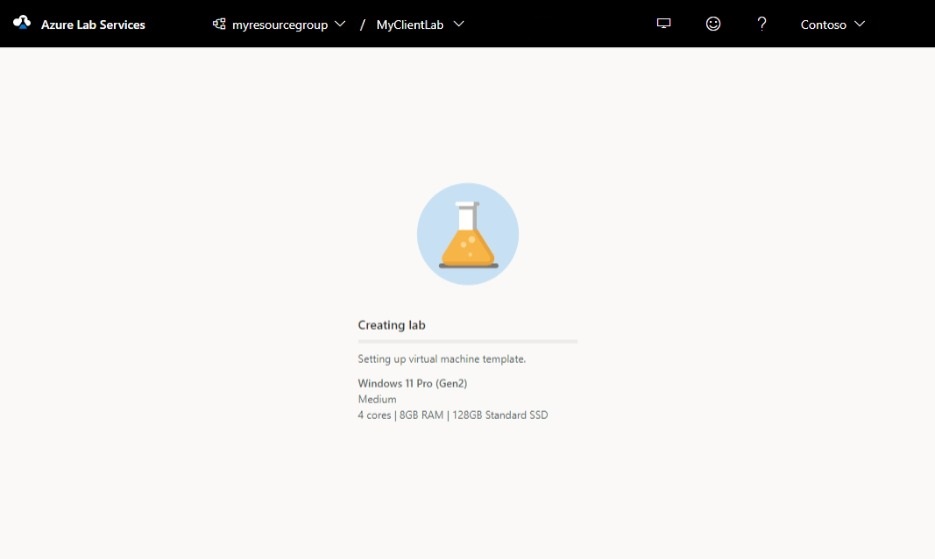
等待範本 VM 建立。
建立實驗室後,請啟用 ICMP (ping) 以測試實驗室 VM 之間的通訊。 首先,在兩個實驗室的範本 VM 上啟用 ICMP。 在範本 VM 上啟用 ICMP,就代表也會在實驗室 VM 上啟用。 發佈實驗室之後,實驗室 VM 就能夠互相 ping。
若要啟用 ICMP,請針對每個實驗室中的每個範本 VM 完成下列步驟。
在實驗室的 [範本] 頁面中,啟動並連線至範本 VM。
- 選取 [啟動範本]。
![Azure Lab Services 範本頁面的螢幕擷取畫面。醒目提示 [開始範本] 功能表按鈕。](media/tutorial-create-lab-with-advanced-networking/lab-start-template.png)
注意
範本 VM 會在執行時產生成本,因此確保當您不需要範本 VM 執行時,其已關閉。
- 啟動範本後,請選取 [連線至範本]。
![Azure Lab Services 範本頁面的螢幕擷取畫面。醒目提示 [連線到範本] 功能表按鈕。](media/tutorial-create-lab-with-advanced-networking/lab-connect-to-template.png)
當您登入範本 VM 時,請修改 VM 上的防火牆規則以允許 ICMP。 因為您使用的是 Windows 11,因此您可以使用 PowerShell 和 Enable-NetFirewallRule Cmdlet。 若要開啟 PowerShell 視窗:
- 選取 [啟動] 按鈕。
- 請輸入「PowerShell」
- 選取 [Windows PowerShell] 應用程式。
執行下列程式碼:
Enable-NetFirewallRule -Name CoreNet-Diag-ICMP4-EchoRequest-In
Enable-NetFirewallRule -Name CoreNet-Diag-ICMP4-EchoRequest-Out
在實驗室的 [範本] 頁面中,選取 [停止] 以停止範本 VM。
在此步驟中,您將發佈實驗室。 當您發佈範本 VM 時,Azure 實驗室服務會使用範本在實驗室中建立 VM。 所有虛擬機器具有與範本相同的設定。
在 [範本] 頁面上,選取 [發佈]。
![Azure Lab Services 範本頁面的螢幕擷取畫面。醒目提示 [發佈] 功能表按鈕。](media/tutorial-create-lab-with-advanced-networking/lab-publish-template.png)
輸入實驗室所需的機器數目,然後選取 [發佈]。
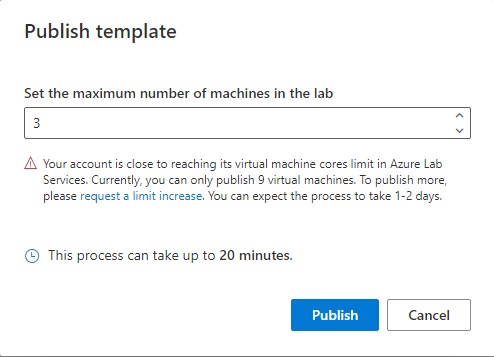
警告
發佈是不可逆的動作! 該作業無法復原。
您會在範本頁面上看到發佈狀態。 等候發佈完成。
在本節中,將確認不同實驗室中的兩個實驗室虛擬機器能夠彼此通訊。
首先,從每個實驗室啟動並連線至實驗室 VM。 請為每個實驗室完成下列步驟。
在 Azure Lab Services 網站中開啟實驗室。
在左功能表上,選取 [虛擬機器集區]。
選取虛擬機器集區中列出的單一 VM。
請記下該 VM 的私人 IP 位址。 您稍後會需要伺服器實驗室和用戶端實驗室 VM 的私人 IP 位址。
選取 [狀態] 滑桿,將狀態從 [已停止] 變更為 [啟動]。
注意
實驗室授課者啟動實驗室 VM 時,不會影響實驗室使用者的配額。 使用者的配額會指定實驗室使用者在排定的上課時間外,所能使用實驗室的時數。 如需配額的詳細資訊,請參閱為使用者設定配額。
一旦「狀態」顯示為「執行中」,請選取執行中 VM 的連線圖示。 請開啟下載的 RDP 檔案以連線至虛擬機器。 如需不同作業系統上連線體驗的詳細資訊,請參閱連線至實驗室 VM。

現在,使用 Ping 公用程式來測試跨實驗室通訊。 從伺服器實驗室中的實驗室 VM,開啟命令提示字元。 使用 ping {ip-address}。
{ip-address} 是您先前記下用戶端 VM 的私人 IP 位址。 此測試也可以從實驗室 VM、從用戶端實驗室連線至伺服器實驗室中的實驗室 VM 完成。
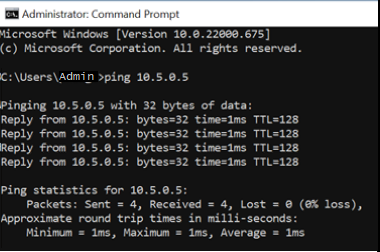
完成後,流覽至每個實驗室的 [虛擬機器集區] 頁面,選取實驗室 VM 並選取 [狀態] 滑桿以停止實驗室 VM。
如果您不打算繼續使用此應用程式,請使用下列步驟刪除虛擬網路、網路安全性群組、實驗室方案和實驗室:
- 在 Azure 入口網站中,選取您想要刪除的資源群組。
- 選取 [刪除資源群組]。
- 輸入資源群組名稱以確認刪除
在您建立新的實驗室計畫時,權限可能需要幾分鐘的時間才會傳播至實驗室層級。 您可以在資源群組層級指派實驗室建立者角色,以防止此行為:
- 在 Azure 入口網站中,前往包含實驗室計畫的資源群組。
- 從左側導覽列選取 [存取控制 (IAM)]。
- 選取 [新增>][新增角色指派]。
- 將 [實驗室建立者] 角色指派至使用者帳戶。