Microsoft Purview 資料目錄中的資產管理
本文討論如何在Microsoft Purview 資料目錄中顯示資產,以及可用的所有功能和詳細資料。 其中說明如何檢視相關資訊,或對目錄中的資產採取動作。
必要條件
- 設定您的資料來源,並將資產掃描到您的目錄中。
- 或 使用 Microsoft Purview Atlas API 將資產內嵌到目錄中。
探索資產
您可以透過下列其中一種方式來探索Microsoft Purview 資料目錄中的資產:
探索到資產之後,請選取它以檢視資產詳細資料頁面,其中包含所有資產詳細資料,以及您可以採取的更多動作。
編輯資產
若要編輯資產,除了新增評等之外,您還需要資產所在集合上 的資料編者 角色。
若要編輯資產,您可以:
編輯資產之後的掃描行為
Microsoft Purview 會盡可能反映來源系統的真實性。 例如,如果您編輯資料行,稍後再從來源資料表中刪除該資料行。 掃描會從 Microsoft Purview 中的資產移除資料行中繼資料。
資料行層級和資產層級更新,例如新增描述、詞彙或分類,並不會影響掃描更新。 無論是否進行這些變更,掃描都會更新新的資料行和分類。
如果您更新資料行的 名稱 或 資料類型 ,後續掃描 將不會 更新資產架構。 不會偵測到新的資料行和分類。
刪除資產
如果您是包含資產之集合的資料編者,您可以選取資產名稱下的刪除圖示來刪除資產。
重要事項
使用 [刪除] 按鈕刪除資產也會刪除階層下的所有子資產。 例如,如果您嘗試刪除目錄中的儲存體帳戶資產,其下的所有資產 - 容器、資料夾和檔案 - 也會一起刪除。
您使用 [刪除] 按鈕刪除的任何資產都會在 Microsoft Purview 中永久刪除。 不過,如果您在資產擷取到目錄的來源上執行完整掃描,則會重新擷取資產,而且您可以使用Microsoft Purview 資料目錄來探索它。
當您在來源上執行增量掃描時,除非使用者自上次執行掃描後修改資產,否則刪除的 資產將不會重新 內嵌到目錄中。 例如,假設您從Microsoft Purview 資料對應手動刪除 SQL 資料表。 稍後,資料工程師會將新的資料行新增至來源資料表。 當 Microsoft Purview 掃描資料庫時,資料表會重新內嵌到資料對應中,並可在資料目錄中探索。
資產詳細資料頁面
資產詳細資料頁面頂端有數個索引標籤:
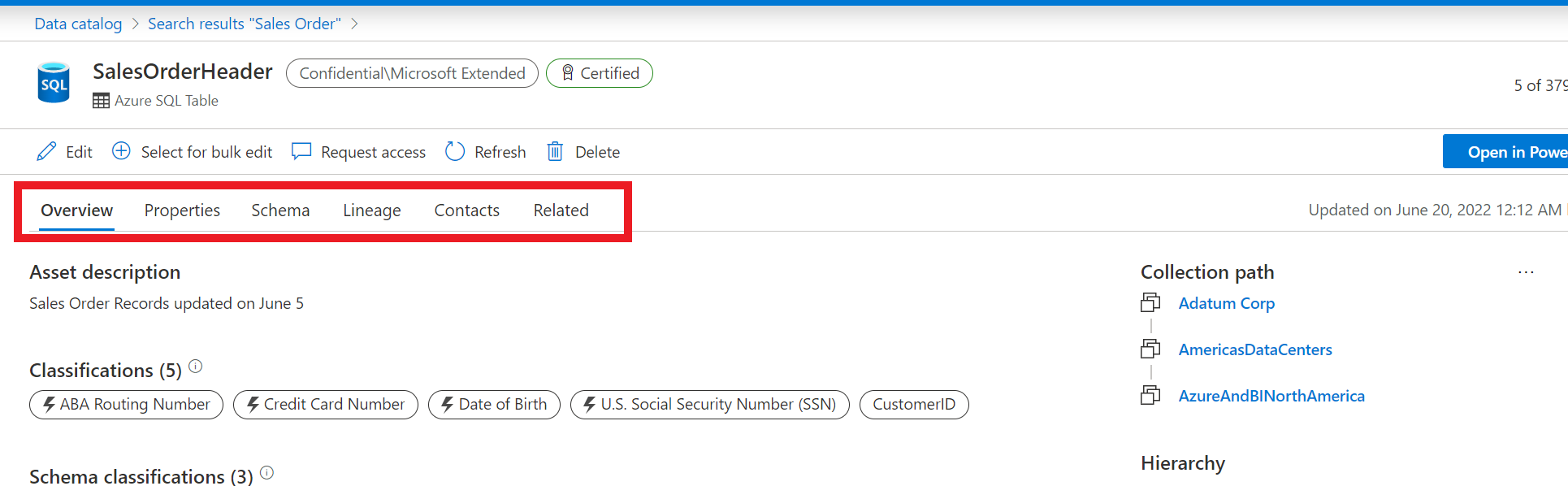
- 概觀 - 資產的基本詳細資料,例如描述、分類、階層和詞彙。
- 屬性 - 在資料來源中探索到的技術中繼資料和關聯性。
- 架構 - 資產的架構,包括資料行名稱、資料類型、資料行層級分類、詞彙和描述,都會在架構索引標籤中表示。
- 譜系 - 此索引標籤包含可用資產的歷程圖詳細資料。
- 連絡人 - 每個資產都可以有指派的擁有者和專家,可從連絡人索引標籤檢視和管理。
- 相關 - 此索引標籤可讓您流覽與您正在檢視之目前資產相關的資產技術階層。
資產概觀
資產詳細資料的概觀區段提供資產的摘要檢視。 下列各節說明概觀頁面的不同部分。
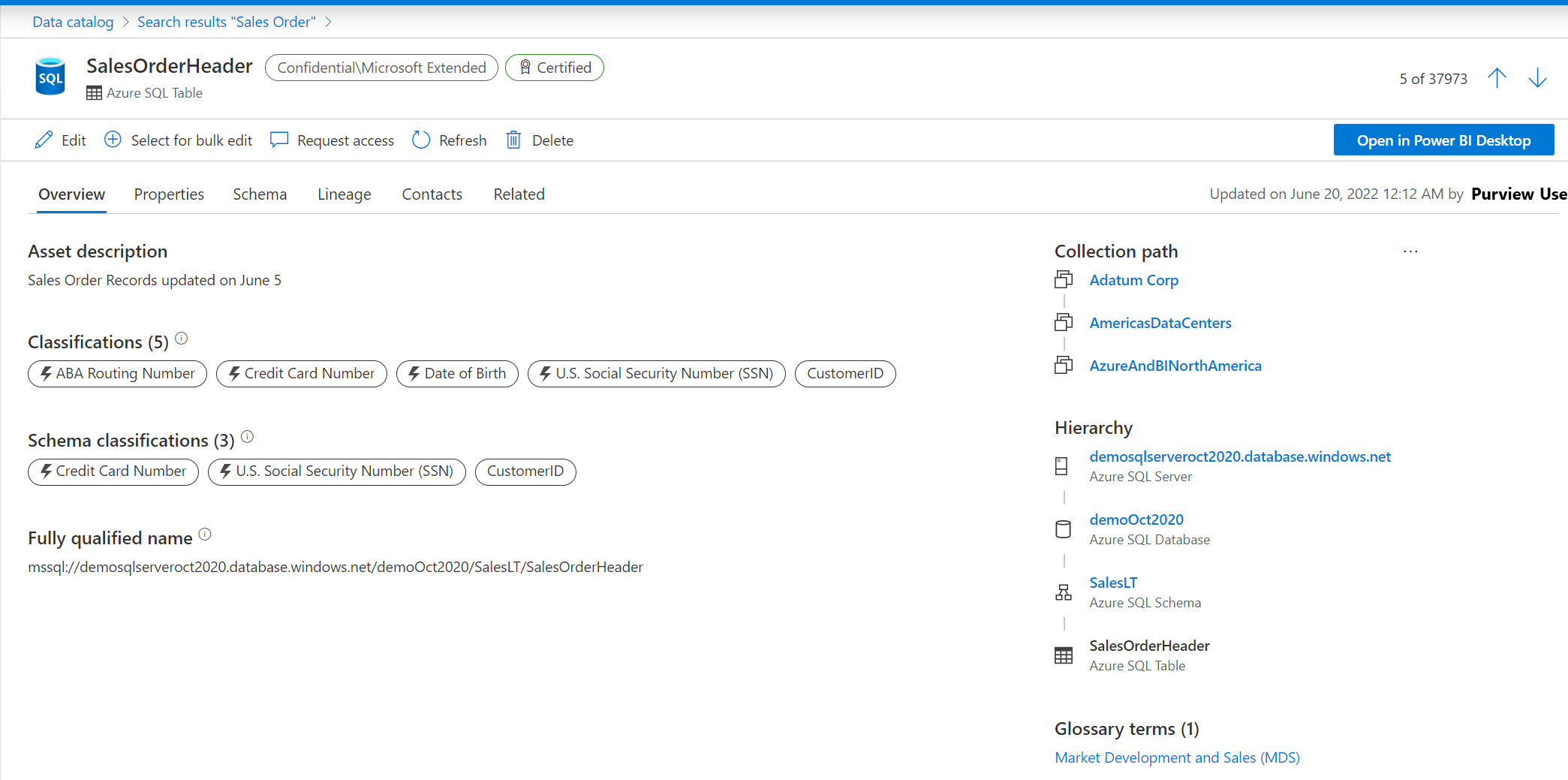
資產描述
資產描述提供資產所代表之內容的摘要。 您可以 藉由編輯資產來新增或更新資產描述。
將 RTF 新增至描述
Microsoft Purview 可讓使用者將豐富的格式新增至資產描述,例如新增粗體、底線或斜體化文字。 使用者也可以建立資料表、項目符號清單或外部資源的超連結。
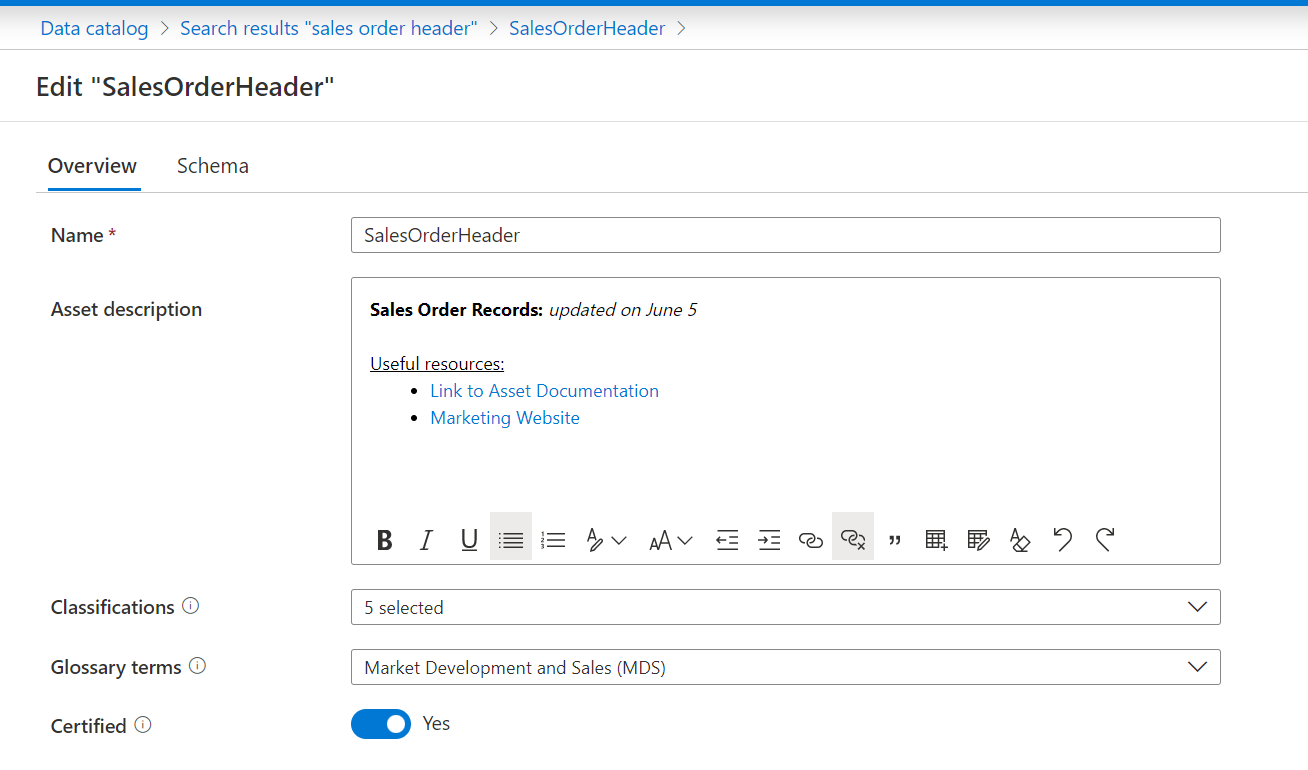
以下是 RTF 格式化選項:
| 名稱 | 描述 | 快速鍵 |
|---|---|---|
| 粗體 | 將文字設為粗體。 在文字周圍新增 '*' 字元也會加上粗體。 | Ctrl+B |
| 斜體 | 將文字斜體化。 在文字周圍新增 '_' 字元也會將它斜體化。 | Ctrl+I |
| 底線 | 以文字為底線。 | Ctrl+U |
| 子彈 | 建立項目符號清單。 在文字之前新增 '-' 字元也會建立項目符號清單。 | |
| 編號 | 建立編號清單:在文字之前新增 '1' 字元也會建立項目符號清單。 | |
| 標題 | 新增格式化標題 | |
| 字型大小 | 變更文字的大小。 預設大小為 12。 | |
| 減少縮排 | 將您的段落移近邊界。 | |
| 增加縮排 | 將您的段落移離邊界更遠。 | |
| 新增超連結 | 在檔中建立連結,以快速存取網頁和檔案。 | |
| 移除超連結 | 將連結變更為純文字。 | |
| 報價 | 新增引述文字 | |
| Add table | 將資料表新增至您的內容。 | |
| 編輯資料表 | 從資料表插入或刪除資料行或資料列 | |
| 清除格式 | 從文字選取範圍中移除所有格式設定,只保留一般、未格式化的文字。 | |
| 復原 | 復原您對內容所做的變更。 | Ctrl+Z |
| 取消復原 | 重做您對內容所做的變更。 | Ctrl+Y |
注意事項
使用 RTF 編輯器更新描述會 userDescription 更新實體的欄位。 如果您已在此功能發行之前新增資產描述,該描述會儲存在 欄位中 description 。 使用 RTF 覆寫純文字描述時,實體模型會同時 userDescription 保存 和 description 。 資產詳細資料概觀頁面只會顯示 userDescription 。 無法 description 在 Microsoft Purview Studio 使用者體驗中編輯欄位。
分類
分類會識別資產或資料行所代表的資料類型,例如「ABA 路由號碼」、「Email位址」或「美國 Passport 號碼」。 這些屬性可以在掃描期間指派或手動新增。 如需分類的完整清單,請參閱 Microsoft Purview 中支援的分類。 您可以從概觀頁面看到指派給架構中資產和資料行的分類。您也可以在架構中檢視這些分類。
詞彙
詞彙是商務詞彙的受控詞彙,可用來分類及關聯整個組織的資產。 如需詳細資訊,請參閱 商務詞彙頁面。 您可以在概觀區段中檢視資產的指派詞彙。 如果您是資產的資料編者,您可以編輯資產來新增或移除 資產的詞彙。
集合階層
在 Microsoft Purview 中,集合會組織資產和資料來源。 他們也會管理整個 Microsoft Purview 治理入口網站的存取權。 您可以在 [集合 路徑] 區 段下檢視包含集合的資產。
資產階層
您可以在 [概觀] 索引標籤內檢視完整的資產階層。例如:如果您流覽至 SQL 資料表,則可以看到資料表所屬的架構、資料庫和伺服器。
資產動作
以下是您可以從資產詳細資料頁面採取的動作清單。 您可以使用的動作會根據您的許可權和您要查看的資產類型而有所不同。 可用的動作已在全域動作列上正式推出。
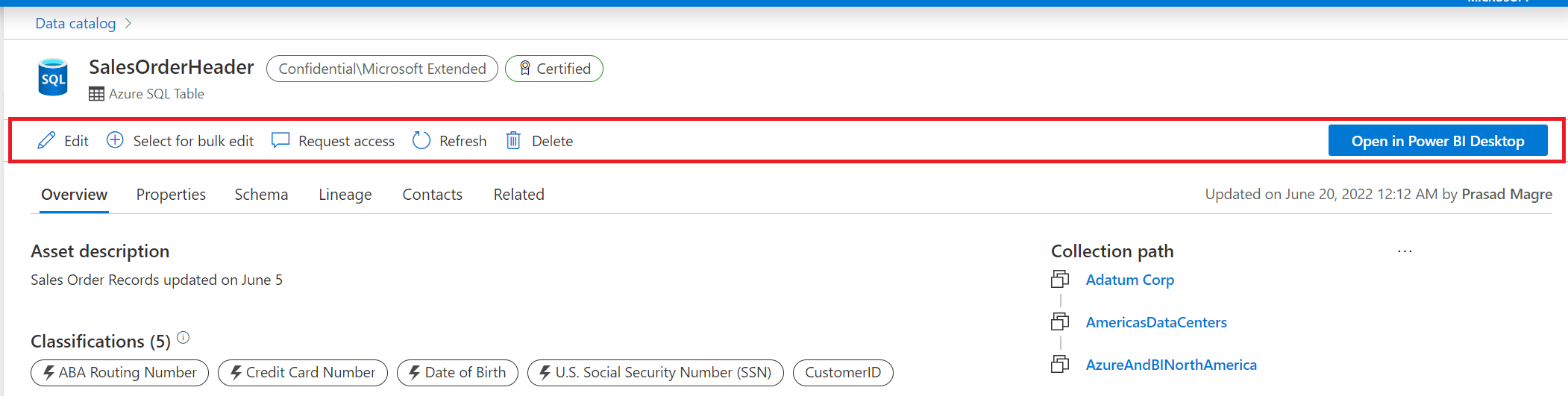
要求存取資料
如果已建立 自助式資料存取工作流程 ,您可以直接從資產詳細資料頁面要求存取所需的資產! 若要深入瞭解 Microsoft Purview 的資料原則應用程式,請參閱 如何啟用資料使用管理。
在 Power BI 中開啟
Microsoft Purview 可讓您輕鬆地使用您找到資料目錄的實用資料。 您可以從資產詳細資料頁面,在Power BI Desktop中開啟特定資產。 下列來源支援Power BI Desktop整合。
- Azure Blob 儲存體
- Azure Cosmos DB
- Azure Data Lake Storage Gen2
- Azure 專用 SQL 集區 (先前稱為 SQL DW)
- Azure SQL Database
- Azure SQL 受控執行個體
- Azure Synapse Analytics
- 適用於 MySQL 的 Azure 資料庫
- 適用於 PostgreSQL 的 Azure 資料庫
- Oracle DB
- SQL Server
- Teradata
Ratings
資產可由所有具有 Microsoft Purview 中該資產讀取存取權或較佳許可權的使用者進行分級。 評等可讓使用者給予資產 1 到 5 顆星的評等,並留下資產的相關批註。
所有具有讀取權限的使用者都可以看到這些分級,而在搜尋資料目錄時,可以將評等新增為 Facet,讓使用者可以找到具有特定評等的資產。
檢視評等
- 在 Microsoft Purview 中搜尋或 流覽 您的資產,然後加以選取。
- 在資產的標頭中,您可以看到評等,其會顯示資產的匯總star評等,以及評論數目。
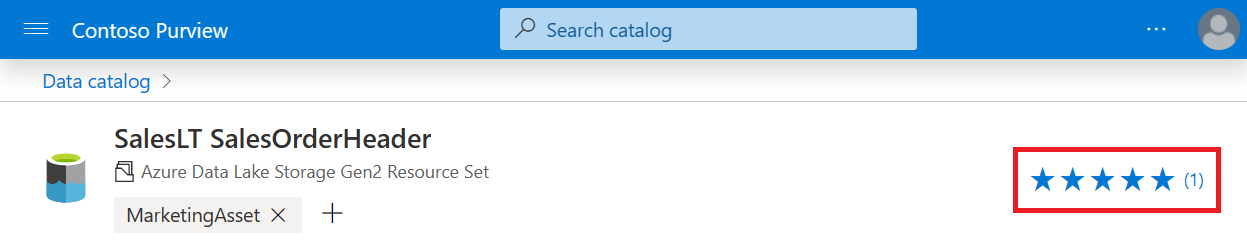
- 若要查看評等的百分比明細,請選取評等。
- 若要查看特定評等及其批註,或新增您自己的評等,請選取 [開啟評等]。
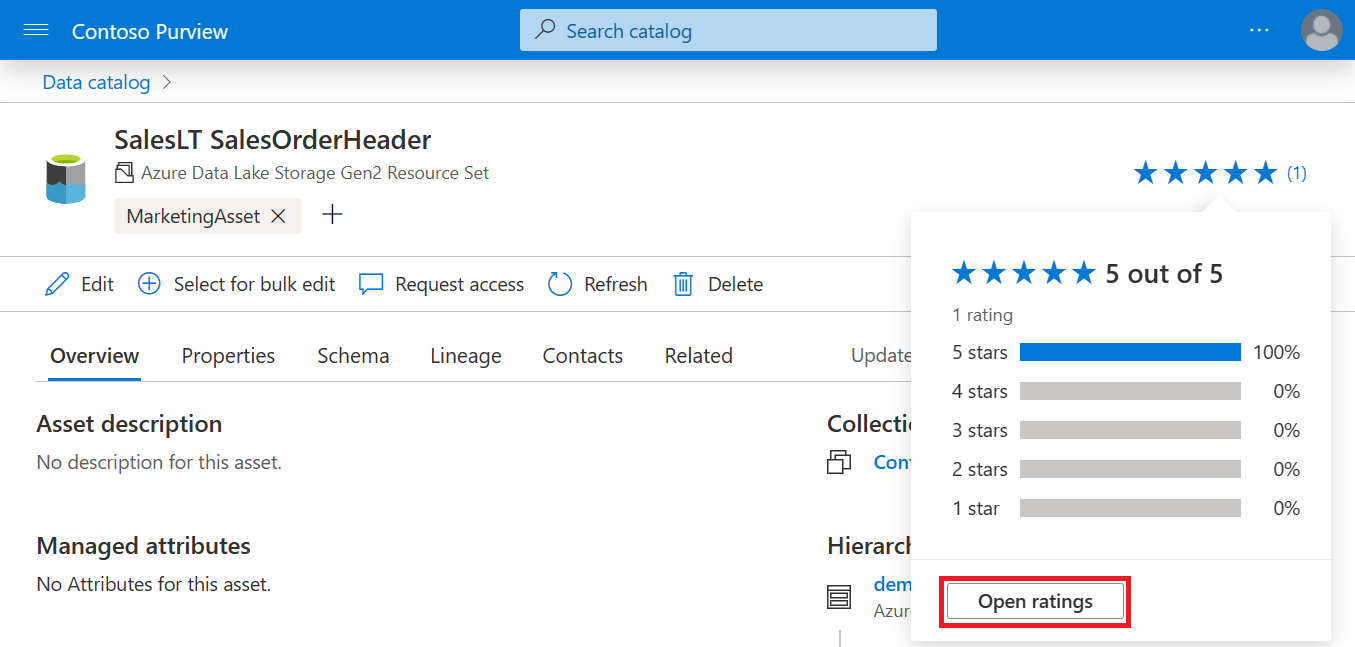
將評等新增至資產
編輯或刪除您的評等
- 選取資產標頭中的 [分級] 按鈕。
- 選取 [ 開啟分級 ] 按鈕。
- 在 [ 我的評等 ] 底下,選取您評等中的省略號按鈕。
![使用者評分的螢幕擷取畫面,顯示在 [我的評等] 功能表下方,並已選取省略號按鈕。](media/catalog-asset-details/edit-rating.png)
- 若要刪除您的評等,請選取 [刪除評等]。
- 若要編輯您的評等,請選取 [編輯評等],然後更新您的分數並加上批註,然後選取 [ 提交]。
標記
資產可由具有資料編者許可權或更佳許可權的使用者標記,且在 Microsoft Purview 中具有這些資產讀取者許可權的任何使用者都可以看到這些標記。 使用者可以在搜尋資料目錄時新增標籤作為篩選條件,讓使用者可以看到具有特定標記的所有資產。
注意事項
標記限制:
- 資產最多隻能有 50 個標記
- 標籤只能是 50 個字元
- 允許的字元:數位、字母、-和 _
將標籤新增至資產
如果您有 Microsoft Purview 的資料編者 許可權,您可以透過下列方式將標籤新增至資產:
從資產中移除標記
如果您有 Microsoft Purview 的資料編者 許可權,您可以透過下列方式從資產移除標記:
重複的資產
如果您在Microsoft Purview 資料目錄中發現重複的資產,請檢閱資產正規化檔。 Microsoft Purview 會將資產正規化以防止重複,但不會涵蓋所有可能的案例。
比較重複資產的完整資產名稱,並更新擷取點以解決大小寫或字元差異。 然後,刪除目錄中 重複的資產 。
後續步驟
意見反應
即將登場:在 2024 年,我們將逐步淘汰 GitHub 問題作為內容的意見反應機制,並將它取代為新的意見反應系統。 如需詳細資訊,請參閱:https://aka.ms/ContentUserFeedback。
提交並檢視相關的意見反應
![顯示已選取 [評分] 按鈕的螢幕擷取畫面,並醒目提示開啟的評分按鈕。](media/catalog-asset-details/open-ratings.png)
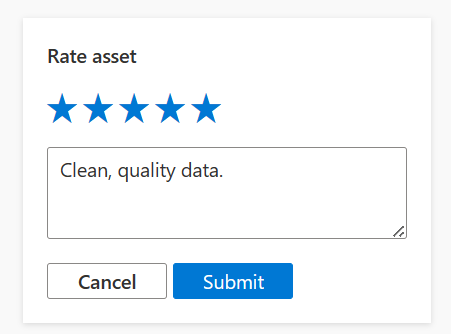
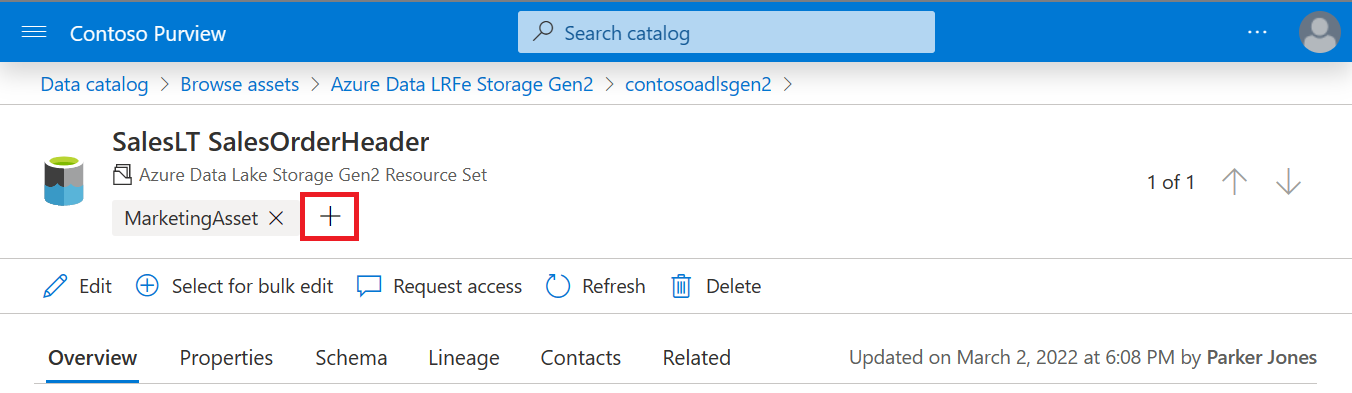
![顯示現有頁面旁邊反白顯示 [移除標記] 按鈕的螢幕擷取畫面。](media/catalog-asset-details/remove-tag.png)