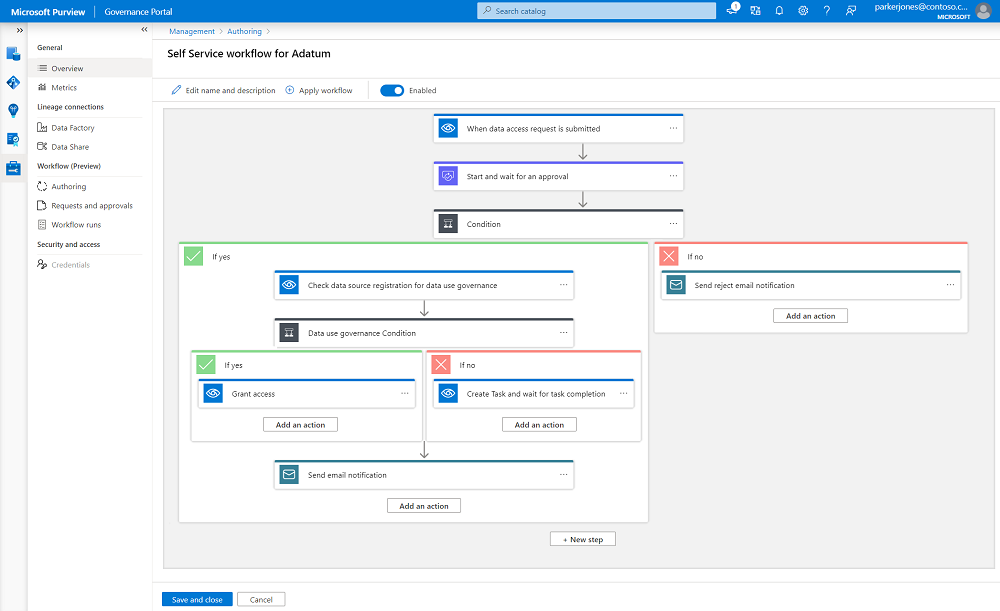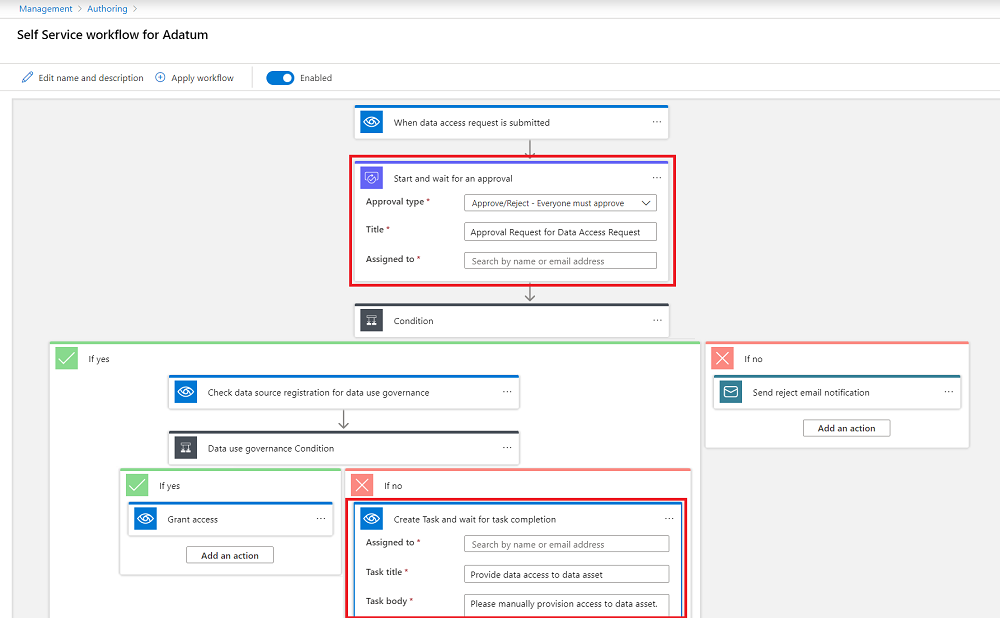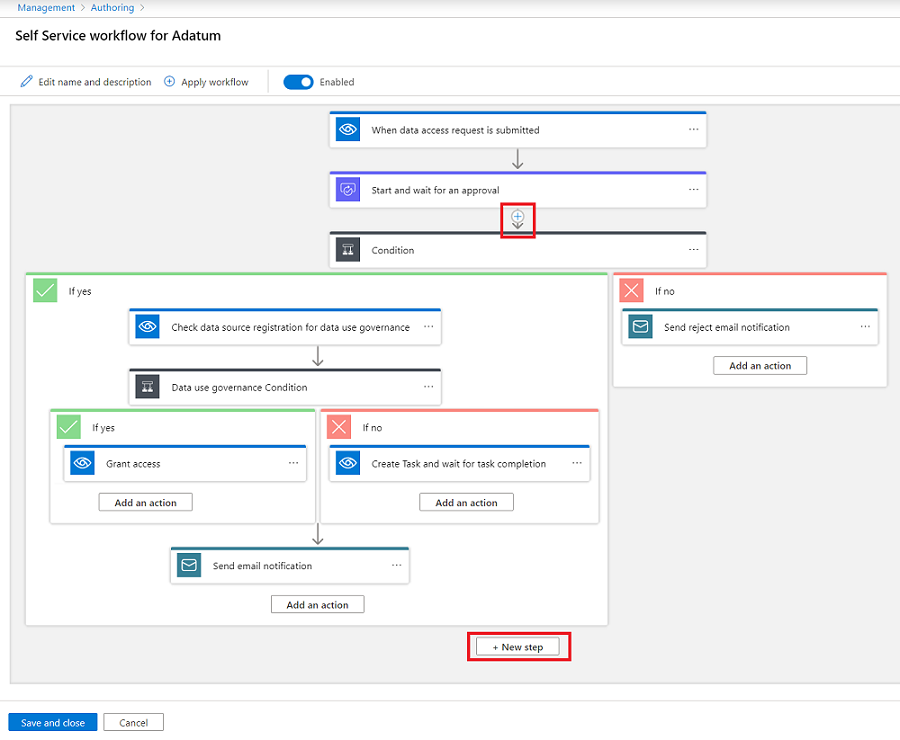混合式資料資產的自助式存取工作流程
重要事項
此功能目前處於預覽。 Microsoft Azure 預覽版的補充使用規定包含適用于 Beta、預覽版或尚未正式上市之 Azure 功能的其他法律條款。
您可以使用 工作流程 ,透過 Microsoft Purview 將某些商務程式自動化。 自助式存取工作流程可讓您建立程式,讓使用者要求存取他們在 Microsoft Purview 中探索到的資料集。
假設您的小組有新的資料分析師,負責執行一些商務報告。 您會將該資料分析師新增至 Microsoft Purview 中的部門集合。 他們可以從該處流覽資料資產,並閱讀您部門可用資料的相關描述。
資料分析師注意到其中一個Azure Data Lake Storage Gen2帳戶似乎有開始所需的確切資料。 因為已為該資源設定自助式存取工作流程,所以他們可以從 Microsoft Purview 內要求該Azure Data Lake Storage帳戶的存取權。
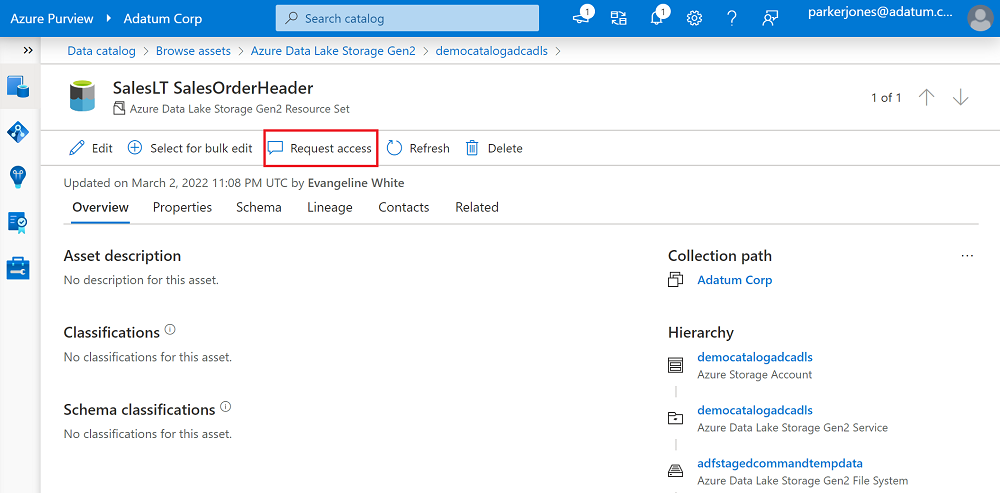
您可以為資料資產中的任何資源建立這些工作流程,以自動化存取要求程式。 工作流程會在 集合 層級指派,因此它們會沿著與您許可權相同的組織行自動化商務程式。
本指南說明如何在 Microsoft Purview 中建立和管理自助式存取工作流程。
注意事項
若要建立或編輯工作流程,您需要 Microsoft Purview 中 的工作流程系統管理員角色 。 您也可以連絡集合中的工作流程管理員,或連絡集合管理員以取得許可權。
建立並啟用自助式存取工作流程
登入 Microsoft Purview 治理入口網站 ,然後選取管理中心。 目錄中會出現三個新圖示。
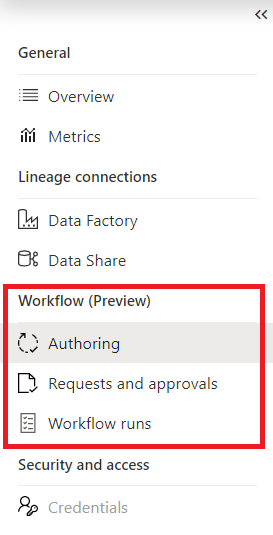
若要建立新的工作流程,請選取 [ 撰寫]。 此步驟會帶您前往工作流程撰寫體驗。
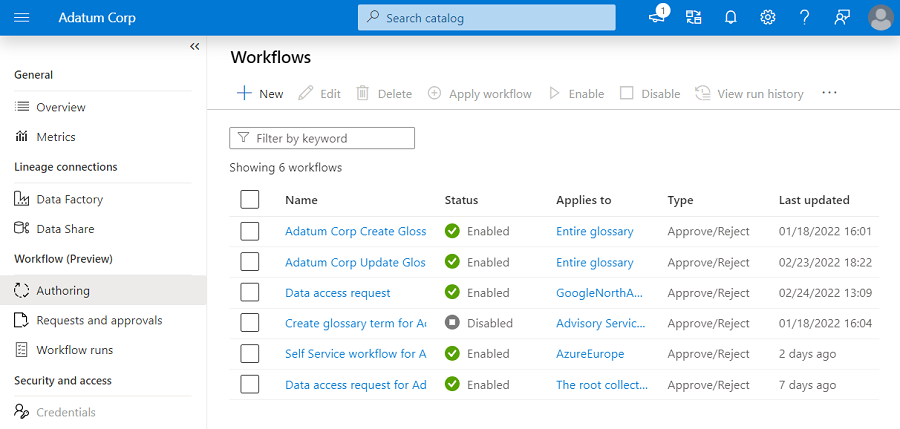
注意事項
如果 [ 撰寫 ] 索引標籤無法使用,您就沒有撰寫工作流程的許可權。 您需要 工作流程系統管理員角色。
若要建立新的自助工作流程,請選取 [+新增] 按鈕。
![顯示撰寫工作流程頁面的螢幕擷取畫面,其中已醒目提示 [新增] 按鈕。](media/how-to-workflow-self-service-data-access-hybrid/workflow-authoring-select-new.png)
您會看到可在 Microsoft Purview 中建立的工作流程類別。 若要建立存取要求工作流程,請選取 [ 治理],然後選取 [ 繼續]。
![顯示新工作流程面板的螢幕擷取畫面,其中已選取 [治理] 選項。](media/how-to-workflow-self-service-data-access-hybrid/select-governance.png)
下一個畫面會顯示 Microsoft Purview 為建立自助式資料存取工作流程所提供的所有範本。 選取 [資料存取要求 ] 範本,然後選取 [ 繼續]。
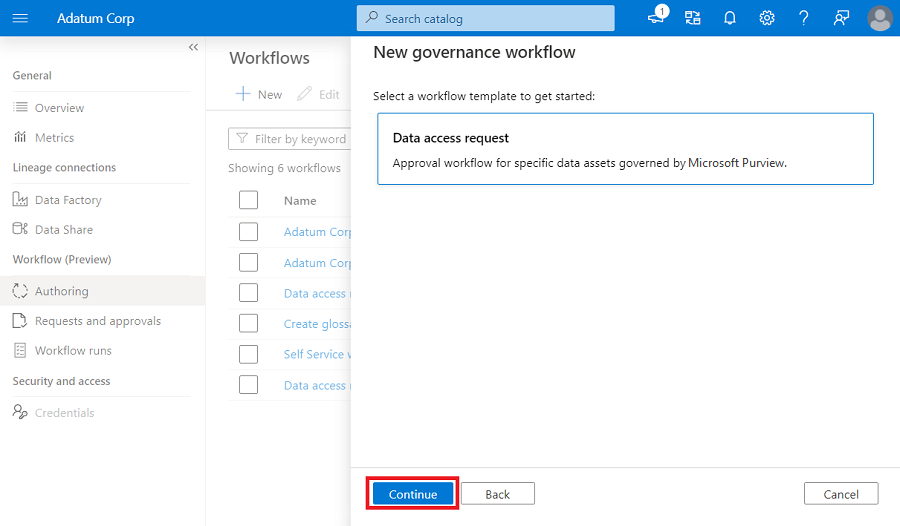
輸入工作流程名稱,選擇性地新增描述,然後選取 [ 繼續]。
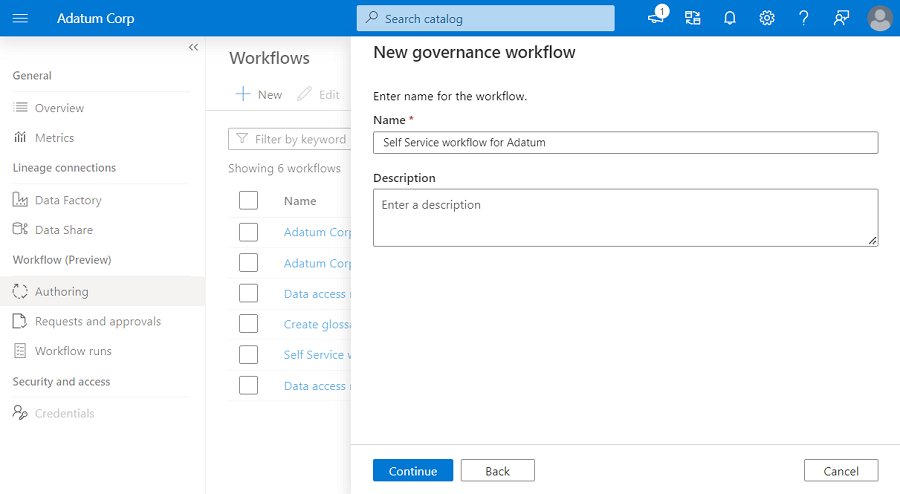
您會看到一個畫布,其中預設會載入選取的範本。
此範本具有下列步驟:
- 發出資料存取要求時觸發。
- 取得核准連接器,指定將連絡以核准要求的使用者或群組。
將資料擁有者指派為核准者。 在核准連接器中使用動態變數 Asset.Owner 作為核准者,會將核准要求傳送給實體上的資料擁有者。
注意事項
如果實體沒有資料擁有者,則使用 Asset.Owner 變數可能會導致錯誤。
如果核准核准狀態的條件已核准,請採取下列步驟:
- 如果已註冊資料來源以使用原則進行 資料使用管理 :
- 建立 自助原則。
- 傳送電子郵件給確認存取權的要求者。
- 如果資料來源未向原則註冊:
- 使用連接器將 工作 指派給使用者或 Azure Active Directory (Azure AD) 群組,以手動提供要求者的存取權。
- 傳送電子郵件給要求者,說明在工作標示為完成之後會提供存取權。
如果核准狀態檢查的條件遭到拒絕,請傳送電子郵件給要求者,表示資料存取要求遭到拒絕。
- 如果已註冊資料來源以使用原則進行 資料使用管理 :
您可以藉由填入兩個欄位,以使用預設範本:
- 在 [開始] 中新增核准者的電子郵件地址或 Azure AD 群組 ,並等候核准 連接器。
- 在建立工作中新增使用者的電子郵件地址或 Azure AD 群組, 並等候工作完成 連接器,以表示如果來源未向原則註冊,誰負責手動提供存取權。
注意事項
將工作流程設定為僅針對 Microsoft Purview 原則支援的來源建立自助原則。 若要查看原則支援的內容,請參閱 資料擁有者原則的相關檔。
如果 Microsoft Purview 原則不支援您的來源,請使用 建立工作並等候工作完成 連接器,將 工作 指派給可提供存取權的使用者或群組。
您也可以藉由新增更多連接器來修改範本,以符合組織需求。
定義工作流程之後,您必須將工作流程系結至集合階層路徑。 系結 (或範圍) 表示此工作流程只會針對該集合中的資料存取要求觸發。
若要系結工作流程或將範圍套用至工作流程,請選取 [ 套用工作流程]。 選取您要與此工作流程相關聯的範圍,然後選取 [ 確定]。
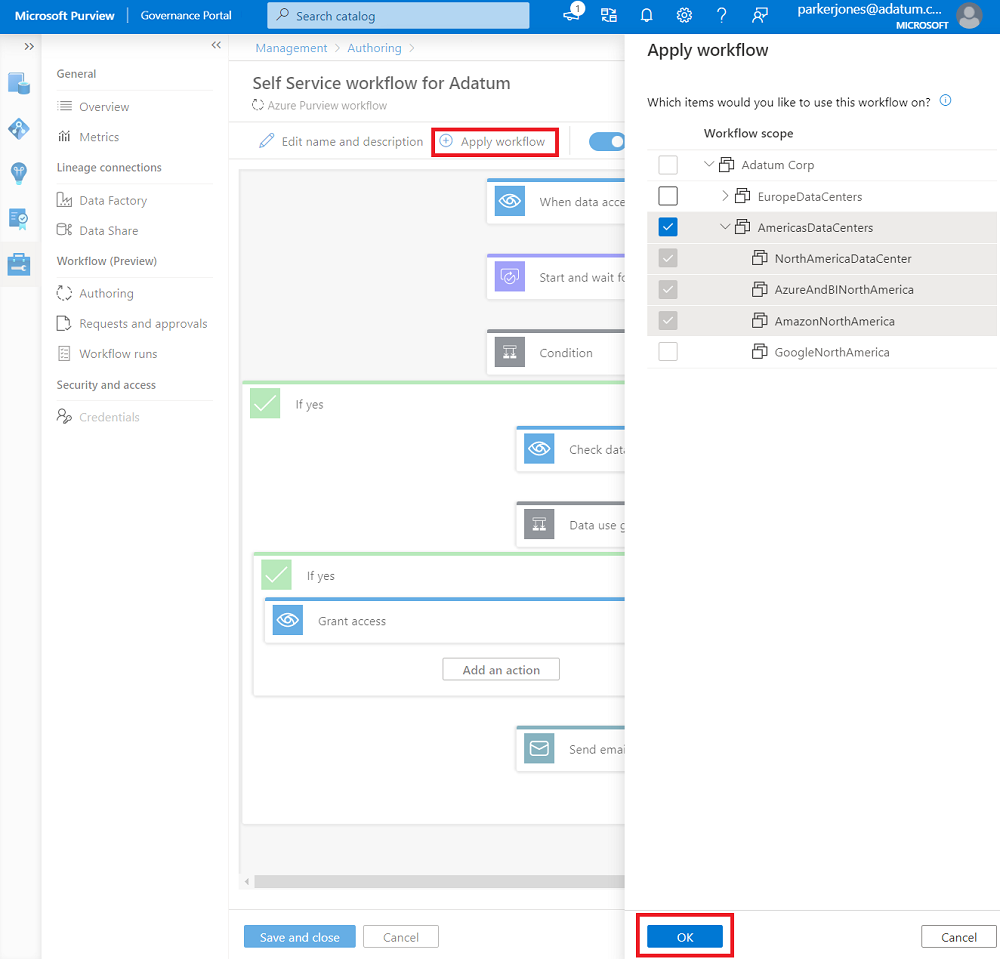
注意事項
Microsoft Purview 工作流程引擎一律會解析為與集合階層路徑相關聯的最接近工作流程。 如果工作流程引擎找不到直接系結,它會尋找與集合樹狀結構中最接近的父系相關聯的工作流程。
請確定 [ 啟用] 切換已開啟。 預設應該啟用工作流程。
選 取 [儲存並關閉 ] 以建立並啟用工作流程。
您的新工作流程現在會出現在工作流程清單中。
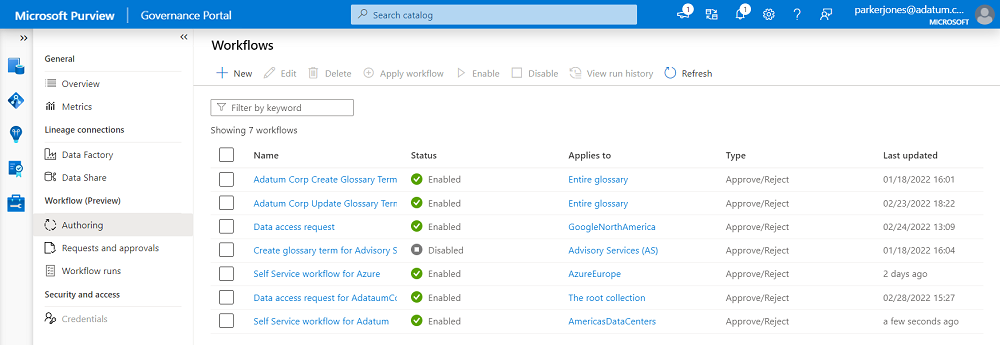
編輯現有的工作流程
若要修改現有的工作流程,請選取工作流程,然後選取 [ 編輯] 按鈕。 您會看到包含工作流程定義的畫布。 修改工作流程,然後選取 [ 儲存 ] 以認可變更。
![顯示工作流程撰寫頁面的螢幕擷取畫面,頂端功能表上反白顯示 [編輯] 按鈕。](media/how-to-workflow-self-service-data-access-hybrid/select-edit.png)
停用工作流程
若要停用工作流程,請選取工作流程,然後選取 [ 停用]。
![顯示工作流程撰寫頁面的螢幕擷取畫面,頂端功能表上反白顯示 [停用] 按鈕。](media/how-to-workflow-self-service-data-access-hybrid/select-disable.png)
另一種方式是選取工作流程,選取 [ 編輯],關閉工作流程畫布中的 [ 啟用 ] 切換,然後選取 [ 儲存並關閉]。
刪除工作流程
若要刪除工作流程,請選取工作流程,然後選取 [ 刪除]。
![顯示工作流程撰寫頁面的螢幕擷取畫面,頂端功能表上反白顯示 [刪除] 按鈕。](media/how-to-workflow-self-service-data-access-hybrid/select-delete.png)
後續步驟
如需工作流程的詳細資訊,請參閱下列文章:
意見反應
即將登場:在 2024 年,我們將逐步淘汰 GitHub 問題作為內容的意見反應機制,並將它取代為新的意見反應系統。 如需詳細資訊,請參閱:https://aka.ms/ContentUserFeedback。
提交並檢視相關的意見反應