方格

.NET 多平臺應用程式 UI (.NET MAUI) Grid 是一種配置,可將子系組織成資料列和資料行,其大小可以是比例或絕對大小。 根據預設,一個 Grid 包含一個資料列和一個資料行。 此外, Grid 可以做為包含其他子版面配置的父版面配置。
Grid不應該與資料表混淆,而且不適合呈現表格式資料。 不同于 HTML 資料表,是 Grid 用來配置內容。 若要顯示表格式資料,請考慮使用 ListView 或 CollectionView 。
類別 Grid 會定義下列屬性:
Column型int別為 ,這是附加屬性,表示父 Grid 代 內檢視的資料行對齊方式。 這個屬性的預設值為 0。 驗證回呼可確保當屬性設定時,其值大於或等於 0。ColumnDefinitions型ColumnDefinitionCollection別為 的 物件清單ColumnDefinition,可定義方格資料行的寬度。ColumnSpacing型double別為 的 ,表示方格資料行之間的距離。 這個屬性的預設值為 0。ColumnSpan型int別為 的 ,這是附加屬性,表示檢視在父 Grid 代 內跨越的資料行總數。 這個屬性的預設值為 1。 驗證回呼可確保當屬性設定時,其值大於或等於 1。Row型int別為 的 ,這是附加屬性,表示父 Grid 代 內檢視的資料列對齊方式。 這個屬性的預設值為 0。 驗證回呼可確保當屬性設定時,其值大於或等於 0。RowDefinitions型RowDefinitionCollection別為 的 物件清單RowDefinition,可定義格線列的高度。RowSpacing型double別為 的 ,表示方格資料列之間的距離。 這個屬性的預設值為 0。RowSpan型int別為 的 ,這是附加屬性,表示檢視在父 Grid 代 內跨越的資料列總數。 這個屬性的預設值為 1。 驗證回呼可確保當屬性設定時,其值大於或等於 1。
這些屬性是由 BindableProperty 物件所支援,這表示屬性可以是資料系結和樣式的目標。
資料列和資料行
根據預設,包含 Grid 一個資料列和一個資料行:
<ContentPage xmlns="http://schemas.microsoft.com/dotnet/2021/maui"
xmlns:x="http://schemas.microsoft.com/winfx/2009/xaml"
x:Class="GridTutorial.MainPage">
<Grid Margin="20,35,20,20">
<Label Text="By default, a Grid contains one row and one column." />
</Grid>
</ContentPage>
在此範例中, Grid 包含自動放置在單一位置的單一子 Label 系:

的配置行為 Grid 可以分別使用 RowDefinitions 和 ColumnDefinitions 屬性來定義,這些是 和 ColumnDefinition 物件的集合 RowDefinition 。 這些集合會定義 的資料 Grid 列和資料行特性,而且應該包含 中 Grid 每個資料列的一個 RowDefinition 物件,以及 中每個資料行的 Grid 一個 ColumnDefinition 物件。
類別 RowDefinition 會 Height 定義 型別 的屬性、型 GridLength 別 ,而 ColumnDefinition 類別會 Width 定義 型 GridLength 別 的屬性。 結構會 GridLength 根據 GridUnitType 列舉指定資料列高度或資料行寬度,其中包含三個成員:
Absolute– 資料列高度或欄寬是裝置獨立單位的值(XAML 中的數位)。Auto– 資料列高度或欄寬會根據儲存格內容自動調整(Auto以 XAML 為單位)。Star– 剩餘的資料列高度或資料行寬度會按比例配置(數位後面接著*XAML)。
Grid具有 Height 屬性的資料 Auto 列,會以與垂直 StackLayout 相同的方式限制該資料列中檢視的高度。 同樣地,具有 Width 屬性的資料 Auto 行的運作方式非常類似水準 StackLayout 。
警告
請嘗試確保盡可能少的資料列和資料行設定為 Auto 大小。 每個自動調整大小的資料列或資料行都會導致版面配置引擎執行額外的版面配置計算。 可能的話,請改用固定大小的資料列和資料行。 或者,設定資料列和資料行以佔用具有列舉值的比例空間 GridUnitType.Star 量。
下列 XAML 示範如何使用三個 Grid 資料列和兩個數據行建立 :
<ContentPage xmlns="http://schemas.microsoft.com/dotnet/2021/maui"
xmlns:x="http://schemas.microsoft.com/winfx/2009/xaml"
x:Class="GridDemos.Views.XAML.BasicGridPage"
Title="Basic Grid demo">
<Grid>
<Grid.RowDefinitions>
<RowDefinition Height="2*" />
<RowDefinition Height="*" />
<RowDefinition Height="100" />
</Grid.RowDefinitions>
<Grid.ColumnDefinitions>
<ColumnDefinition Width="*" />
<ColumnDefinition Width="*" />
</Grid.ColumnDefinitions>
...
</Grid>
</ContentPage>
在此範例中, Grid 具有頁面高度的整體高度。 Grid知道第三列的高度是 100 個裝置獨立單位。 它會從自己的高度減去該高度,並根據星號之前的數位,按比例配置第一個和第二個數據列之間的剩餘高度。 在此範例中,第一個資料列的高度是第二個數據列的高度是第二個數據列的高度兩倍。
這兩 ColumnDefinition 個物件都會將 設定 Width 為 * ,這與 相同 1* ,這表示螢幕的寬度在兩個數據行底下相等。
重要
屬性的 RowDefinition.Height 預設值為 * 。 同樣地,屬性的 ColumnDefinition.Width 預設值為 * 。 因此,在可接受這些預設值的情況下,不需要設定這些屬性。
子檢視可以放在具有 Grid.Column 和 Grid.Row 附加屬性的特定 Grid 儲存格中。 此外,若要讓子檢視跨越多個資料列和資料行,請使用 Grid.RowSpan 和 Grid.ColumnSpan 附加屬性。
下列 XAML 會顯示相同的 Grid 定義,也會將子檢視放置在特定 Grid 儲存格中:
<ContentPage xmlns="http://schemas.microsoft.com/dotnet/2021/maui"
xmlns:x="http://schemas.microsoft.com/winfx/2009/xaml"
x:Class="GridDemos.Views.XAML.BasicGridPage"
Title="Basic Grid demo">
<Grid>
<Grid.RowDefinitions>
<RowDefinition Height="2*" />
<RowDefinition />
<RowDefinition Height="100" />
</Grid.RowDefinitions>
<Grid.ColumnDefinitions>
<ColumnDefinition />
<ColumnDefinition />
</Grid.ColumnDefinitions>
<BoxView Color="Green" />
<Label Text="Row 0, Column 0"
HorizontalOptions="Center"
VerticalOptions="Center" />
<BoxView Grid.Column="1"
Color="Blue" />
<Label Grid.Column="1"
Text="Row 0, Column 1"
HorizontalOptions="Center"
VerticalOptions="Center" />
<BoxView Grid.Row="1"
Color="Teal" />
<Label Grid.Row="1"
Text="Row 1, Column 0"
HorizontalOptions="Center"
VerticalOptions="Center" />
<BoxView Grid.Row="1"
Grid.Column="1"
Color="Purple" />
<Label Grid.Row="1"
Grid.Column="1"
Text="Row1, Column 1"
HorizontalOptions="Center"
VerticalOptions="Center" />
<BoxView Grid.Row="2"
Grid.ColumnSpan="2"
Color="Red" />
<Label Grid.Row="2"
Grid.ColumnSpan="2"
Text="Row 2, Columns 0 and 1"
HorizontalOptions="Center"
VerticalOptions="Center" />
</Grid>
</ContentPage>
注意
Grid.Row和 Grid.Column 屬性都是從 0 編制索引,因此 Grid.Row="2" 參考第二個數據行時 Grid.Column="1" 會參考第三個數據列。 此外,這兩個屬性都有預設值 0,因此不需要在佔用 的第一個資料列或第一欄的 Grid 子檢視上設定。
在此範例中,這三 Grid 個數據列都由 BoxView 和 Label 檢視所佔用。 第三個數據列是 100 個裝置獨立單位高,前兩個數據列佔用剩餘的空間(第一個資料列是第二個數據列的兩倍)。 兩個數據行的寬度相等,並除 Grid 以半。 BoxView第三個數據列中的 跨越這兩個數據行:

此外,中的 Grid 子檢視可以共用儲存格。 子系出現在 XAML 中的順序是子系放在 Grid 中的順序。 在上一個範例中, Label 物件只會顯示,因為它們會轉譯在 物件之上 BoxView 。 Label如果物件呈現在物件頂端, BoxView 則不會顯示這些物件。
對等的 C# 程式碼為:
public class BasicGridPage : ContentPage
{
public BasicGridPage()
{
Grid grid = new Grid
{
RowDefinitions =
{
new RowDefinition { Height = new GridLength(2, GridUnitType.Star) },
new RowDefinition(),
new RowDefinition { Height = new GridLength(100) }
},
ColumnDefinitions =
{
new ColumnDefinition(),
new ColumnDefinition()
}
};
// Row 0
// The BoxView and Label are in row 0 and column 0, and so only need to be added to the
// Grid to obtain the default row and column settings.
grid.Add(new BoxView
{
Color = Colors.Green
});
grid.Add(new Label
{
Text = "Row 0, Column 0",
HorizontalOptions = LayoutOptions.Center,
VerticalOptions = LayoutOptions.Center
});
// This BoxView and Label are in row 0 and column 1, which are specified as arguments
// to the Add method.
grid.Add(new BoxView
{
Color = Colors.Blue
}, 1, 0);
grid.Add(new Label
{
Text = "Row 0, Column 1",
HorizontalOptions = LayoutOptions.Center,
VerticalOptions = LayoutOptions.Center
}, 1, 0);
// Row 1
// This BoxView and Label are in row 1 and column 0, which are specified as arguments
// to the Add method overload.
grid.Add(new BoxView
{
Color = Colors.Teal
}, 0, 1);
grid.Add(new Label
{
Text = "Row 1, Column 0",
HorizontalOptions = LayoutOptions.Center,
VerticalOptions = LayoutOptions.Center
}, 0, 1);
// This BoxView and Label are in row 1 and column 1, which are specified as arguments
// to the Add method overload.
grid.Add(new BoxView
{
Color = Colors.Purple
}, 1, 1);
grid.Add(new Label
{
Text = "Row1, Column 1",
HorizontalOptions = LayoutOptions.Center,
VerticalOptions = LayoutOptions.Center
}, 1, 1);
// Row 2
// Alternatively, the BoxView and Label can be positioned in cells with the Grid.SetRow
// and Grid.SetColumn methods. Here, the Grid.SetColumnSpan method is used to span two columns.
BoxView boxView = new BoxView { Color = Colors.Red };
Grid.SetRow(boxView, 2);
Grid.SetColumnSpan(boxView, 2);
Label label = new Label
{
Text = "Row 2, Column 0 and 1",
HorizontalOptions = LayoutOptions.Center,
VerticalOptions = LayoutOptions.Center
};
Grid.SetRow(label, 2);
Grid.SetColumnSpan(label, 2);
grid.Add(boxView);
grid.Add(label);
Title = "Basic Grid demo";
Content = grid;
}
}
在程式碼中,若要指定物件的高度 RowDefinition ,以及物件的寬度 ColumnDefinition ,您通常會使用 結構的值 GridLength ,通常與 GridUnitType 列舉結合。
注意
Grid 也會定義 AddWithSpan 擴充方法,將檢視加入至 Grid 具有指定資料列和資料行範圍的指定資料列和資料行。
簡化資料列和資料行定義
在 XAML 中,可以使用簡化的 Grid 語法來指定 的資料列和資料行特性,以避免必須為每個資料列和資料行定義 RowDefinition 和 ColumnDefinition 物件。 相反地, RowDefinitions 和 ColumnDefinitions 屬性可以設定為包含逗號分隔 GridUnitType 值的字串,而 .NET MAUI 中內建的類型轉換器會建立 RowDefinition 和 ColumnDefinition 物件:
<Grid RowDefinitions="1*, Auto, 25, 14, 20"
ColumnDefinitions="*, 2*, Auto, 300">
...
</Grid>
在此範例中,有 Grid 五個數據列和四個數據行。 第三個、第四個和第五個數據列會設定為絕對高度,而第二個數據列會自動調整大小至其內容。 然後,剩餘的高度會配置給第一個資料列。
第四欄會設定為絕對寬度,第三欄會自動調整大小至其內容。 剩餘的寬度會根據星號之前的數位,按比例配置第一欄和第二欄。 在此範例中,第二欄的寬度是第一個資料行的兩倍(因為 * 與 1* 相同)。
資料列和資料行之間的空間
根據預設, Grid 資料列和資料行之間沒有空格。 您可以藉由分別設定 RowSpacing 和 ColumnSpacing 屬性來變更:
<ContentPage xmlns="http://schemas.microsoft.com/dotnet/2021/maui"
xmlns:x="http://schemas.microsoft.com/winfx/2009/xaml"
x:Class="GridDemos.Views.XAML.GridSpacingPage"
Title="Grid spacing demo">
<Grid RowSpacing="6"
ColumnSpacing="6">
...
</Grid>
</ContentPage>
此範例會建立 , Grid 其資料列和資料行是以 6 個裝置無關的空間單位分隔:
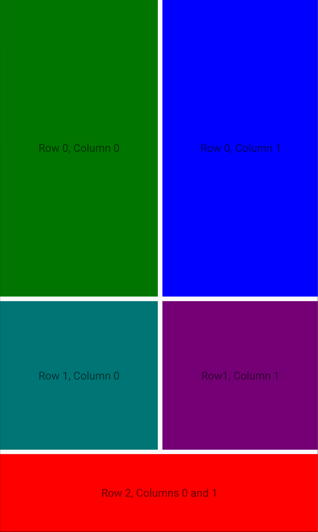
提示
RowSpacing和 ColumnSpacing 屬性可以設定為負值,讓儲存格內容重迭。
對等的 C# 程式碼為:
public class GridSpacingPage : ContentPage
{
public GridSpacingPage()
{
Grid grid = new Grid
{
RowSpacing = 6,
ColumnSpacing = 6,
...
};
...
Content = grid;
}
}
對齊方式
中的 Grid 子檢視可以依 HorizontalOptions 和 VerticalOptions 屬性放置在其儲存格內。 這些屬性可以設定為結構中的 LayoutOptions 下欄欄位:
StartCenterEndFill
下列 XAML 會 Grid 建立具有九個相同大小儲存格的 ,並在每個儲存格中放置 Label 具有不同對齊方式的 :
<ContentPage xmlns="http://schemas.microsoft.com/dotnet/2021/maui"
xmlns:x="http://schemas.microsoft.com/winfx/2009/xaml"
x:Class="GridDemos.Views.XAML.GridAlignmentPage"
Title="Grid alignment demo">
<Grid>
<Grid.RowDefinitions>
<RowDefinition />
<RowDefinition />
<RowDefinition />
</Grid.RowDefinitions>
<Grid.ColumnDefinitions>
<ColumnDefinition />
<ColumnDefinition />
<ColumnDefinition />
</Grid.ColumnDefinitions>
<BoxView Color="AliceBlue" />
<Label Text="Upper left"
HorizontalOptions="Start"
VerticalOptions="Start" />
<BoxView Grid.Column="1"
Color="LightSkyBlue" />
<Label Grid.Column="1"
Text="Upper center"
HorizontalOptions="Center"
VerticalOptions="Start"/>
<BoxView Grid.Column="2"
Color="CadetBlue" />
<Label Grid.Column="2"
Text="Upper right"
HorizontalOptions="End"
VerticalOptions="Start" />
<BoxView Grid.Row="1"
Color="CornflowerBlue" />
<Label Grid.Row="1"
Text="Center left"
HorizontalOptions="Start"
VerticalOptions="Center" />
<BoxView Grid.Row="1"
Grid.Column="1"
Color="DodgerBlue" />
<Label Grid.Row="1"
Grid.Column="1"
Text="Center center"
HorizontalOptions="Center"
VerticalOptions="Center" />
<BoxView Grid.Row="1"
Grid.Column="2"
Color="DarkSlateBlue" />
<Label Grid.Row="1"
Grid.Column="2"
Text="Center right"
HorizontalOptions="End"
VerticalOptions="Center" />
<BoxView Grid.Row="2"
Color="SteelBlue" />
<Label Grid.Row="2"
Text="Lower left"
HorizontalOptions="Start"
VerticalOptions="End" />
<BoxView Grid.Row="2"
Grid.Column="1"
Color="LightBlue" />
<Label Grid.Row="2"
Grid.Column="1"
Text="Lower center"
HorizontalOptions="Center"
VerticalOptions="End" />
<BoxView Grid.Row="2"
Grid.Column="2"
Color="BlueViolet" />
<Label Grid.Row="2"
Grid.Column="2"
Text="Lower right"
HorizontalOptions="End"
VerticalOptions="End" />
</Grid>
</ContentPage>
在此範例中, Label 每個資料列中的物件全都垂直對齊,但使用不同的水準對齊方式。 或者,這可以視為 Label 每個資料行中的物件水準對齊相同,但使用不同的垂直對齊方式:

對等的 C# 程式碼為:
public class GridAlignmentPage : ContentPage
{
public GridAlignmentPage()
{
Grid grid = new Grid
{
RowDefinitions =
{
new RowDefinition(),
new RowDefinition(),
new RowDefinition()
},
ColumnDefinitions =
{
new ColumnDefinition(),
new ColumnDefinition(),
new ColumnDefinition()
}
};
// Row 0
grid.Add(new BoxView
{
Color = Colors.AliceBlue
});
grid.Add(new Label
{
Text = "Upper left",
HorizontalOptions = LayoutOptions.Start,
VerticalOptions = LayoutOptions.Start
});
grid.Add(new BoxView
{
Color = Colors.LightSkyBlue
}, 1, 0);
grid.Add(new Label
{
Text = "Upper center",
HorizontalOptions = LayoutOptions.Center,
VerticalOptions = LayoutOptions.Start
}, 1, 0);
grid.Add(new BoxView
{
Color = Colors.CadetBlue
}, 2, 0);
grid.Add(new Label
{
Text = "Upper right",
HorizontalOptions = LayoutOptions.End,
VerticalOptions = LayoutOptions.Start
}, 2, 0);
// Row 1
grid.Add(new BoxView
{
Color = Colors.CornflowerBlue
}, 0, 1);
grid.Add(new Label
{
Text = "Center left",
HorizontalOptions = LayoutOptions.Start,
VerticalOptions = LayoutOptions.Center
}, 0, 1);
grid.Add(new BoxView
{
Color = Colors.DodgerBlue
}, 1, 1);
grid.Add(new Label
{
Text = "Center center",
HorizontalOptions = LayoutOptions.Center,
VerticalOptions = LayoutOptions.Center
}, 1, 1);
grid.Add(new BoxView
{
Color = Colors.DarkSlateBlue
}, 2, 1);
grid.Add(new Label
{
Text = "Center right",
HorizontalOptions = LayoutOptions.End,
VerticalOptions = LayoutOptions.Center
}, 2, 1);
// Row 2
grid.Add(new BoxView
{
Color = Colors.SteelBlue
}, 0, 2);
grid.Add(new Label
{
Text = "Lower left",
HorizontalOptions = LayoutOptions.Start,
VerticalOptions = LayoutOptions.End
}, 0, 2);
grid.Add(new BoxView
{
Color = Colors.LightBlue
}, 1, 2);
grid.Add(new Label
{
Text = "Lower center",
HorizontalOptions = LayoutOptions.Center,
VerticalOptions = LayoutOptions.End
}, 1, 2);
grid.Add(new BoxView
{
Color = Colors.BlueViolet
}, 2, 2);
grid.Add(new Label
{
Text = "Lower right",
HorizontalOptions = LayoutOptions.End,
VerticalOptions = LayoutOptions.End
}, 2, 2);
Title = "Grid alignment demo";
Content = grid;
}
}
巢狀格線物件
Grid可用來做為包含巢狀子 Grid 物件的父版面配置,或其他子版面配置。 巢狀 Grid 物件時, Grid.Row 、 Grid.Column Grid.RowSpan 、 和 Grid.ColumnSpan 附加屬性一律會參考其父 Grid 系內檢視的位置。
下列 XAML 顯示巢狀 Grid 物件的範例:
<ContentPage xmlns="http://schemas.microsoft.com/dotnet/2021/maui"
xmlns:x="http://schemas.microsoft.com/winfx/2009/xaml"
xmlns:converters="clr-namespace:GridDemos.Converters"
x:Class="GridDemos.Views.XAML.ColorSlidersGridPage"
Title="Nested Grids demo">
<ContentPage.Resources>
<converters:DoubleToIntConverter x:Key="doubleToInt" />
<Style TargetType="Label">
<Setter Property="HorizontalTextAlignment"
Value="Center" />
</Style>
</ContentPage.Resources>
<Grid>
<Grid.RowDefinitions>
<RowDefinition Height="500" />
<RowDefinition Height="Auto" />
</Grid.RowDefinitions>
<BoxView x:Name="boxView"
Color="Black" />
<Grid Grid.Row="1"
Margin="20">
<Grid.RowDefinitions>
<RowDefinition />
<RowDefinition />
<RowDefinition />
<RowDefinition />
<RowDefinition />
<RowDefinition />
</Grid.RowDefinitions>
<Slider x:Name="redSlider"
ValueChanged="OnSliderValueChanged" />
<Label Grid.Row="1"
Text="{Binding Source={x:Reference redSlider},
Path=Value,
Converter={StaticResource doubleToInt},
ConverterParameter=255,
StringFormat='Red = {0}'}" />
<Slider x:Name="greenSlider"
Grid.Row="2"
ValueChanged="OnSliderValueChanged" />
<Label Grid.Row="3"
Text="{Binding Source={x:Reference greenSlider},
Path=Value,
Converter={StaticResource doubleToInt},
ConverterParameter=255,
StringFormat='Green = {0}'}" />
<Slider x:Name="blueSlider"
Grid.Row="4"
ValueChanged="OnSliderValueChanged" />
<Label Grid.Row="5"
Text="{Binding Source={x:Reference blueSlider},
Path=Value,
Converter={StaticResource doubleToInt},
ConverterParameter=255,
StringFormat='Blue = {0}'}" />
</Grid>
</Grid>
</ContentPage>
在此範例中,根目錄 Grid 在其第一個資料列中包含 BoxView ,以及其第二個數據列中的子 Grid 系。 子 Grid 系包含 Slider 物件,這些物件會操作 所 BoxView 顯示的色彩,以及 Label 顯示每個 Slider 物件的值:

對等的 C# 程式碼為:
public class ColorSlidersGridPage : ContentPage
{
BoxView boxView;
Slider redSlider;
Slider greenSlider;
Slider blueSlider;
public ColorSlidersGridPage()
{
// Create an implicit style for the Labels
Style labelStyle = new Style(typeof(Label))
{
Setters =
{
new Setter { Property = Label.HorizontalTextAlignmentProperty, Value = TextAlignment.Center }
}
};
Resources.Add(labelStyle);
// Root page layout
Grid rootGrid = new Grid
{
RowDefinitions =
{
new RowDefinition { HeightRequest = 500 },
new RowDefinition()
}
};
boxView = new BoxView { Color = Colors.Black };
rootGrid.Add(boxView);
// Child page layout
Grid childGrid = new Grid
{
Margin = new Thickness(20),
RowDefinitions =
{
new RowDefinition(),
new RowDefinition(),
new RowDefinition(),
new RowDefinition(),
new RowDefinition(),
new RowDefinition()
}
};
DoubleToIntConverter doubleToInt = new DoubleToIntConverter();
redSlider = new Slider();
redSlider.ValueChanged += OnSliderValueChanged;
childGrid.Add(redSlider);
Label redLabel = new Label();
redLabel.SetBinding(Label.TextProperty, new Binding("Value", converter: doubleToInt, converterParameter: "255", stringFormat: "Red = {0}", source: redSlider));
Grid.SetRow(redLabel, 1);
childGrid.Add(redLabel);
greenSlider = new Slider();
greenSlider.ValueChanged += OnSliderValueChanged;
Grid.SetRow(greenSlider, 2);
childGrid.Add(greenSlider);
Label greenLabel = new Label();
greenLabel.SetBinding(Label.TextProperty, new Binding("Value", converter: doubleToInt, converterParameter: "255", stringFormat: "Green = {0}", source: greenSlider));
Grid.SetRow(greenLabel, 3);
childGrid.Add(greenLabel);
blueSlider = new Slider();
blueSlider.ValueChanged += OnSliderValueChanged;
Grid.SetRow(blueSlider, 4);
childGrid.Add(blueSlider);
Label blueLabel = new Label();
blueLabel.SetBinding(Label.TextProperty, new Binding("Value", converter: doubleToInt, converterParameter: "255", stringFormat: "Blue = {0}", source: blueSlider));
Grid.SetRow(blueLabel, 5);
childGrid.Add(blueLabel);
// Place the child Grid in the root Grid
rootGrid.Add(childGrid, 0, 1);
Title = "Nested Grids demo";
Content = rootGrid;
}
void OnSliderValueChanged(object sender, ValueChangedEventArgs e)
{
boxView.Color = new Color(redSlider.Value, greenSlider.Value, blueSlider.Value);
}
}
 流覽範例
流覽範例