建立新環境
您的組織購買 Dynamics 365 Customer Insights 的授權後,Microsoft 365 租用戶的系統管理員會收到一封電子郵件,邀請他們建立環境,並將其組織中的使用者新增為系統管理員。 這些系統管理員接著就可以管理使用者和 Customer Insights 環境。
重要
在大多數情況下,必須透過 Power Platform 系統管理中心來完成 Customer Insights - Data 的安裝。
將 Customer Insights - Data 中的環境建立體驗用於下列案例:
- 使用您自己的 Azure Data Lake Storage 帳戶
- 在您自己的 Data Lake Storage 帳戶與 Microsoft Dataverse 之間啟用資料共用
- 建立現有環境設定的複本 (預覽版)
先決條件
- Customer Insights - Data 中的系統管理員權限。
若要將 Customer Insights - Data 安裝到現有的 Dataverse 環境中:
- 允許建立 Dataverse 環境的使用者角色。
- 您已檢查 Dataverse 環境是否關聯至特定安全性群組,並確定系統已將您新增至這些安全性群組。
- Dataverse 授權已指派給您,用於取得讀寫存取模式。 未授權的系統管理員只能取得管理存取模式。
- 尚未安裝 Customer Insights - Data。 了解如何刪除現有的環境。
若要在安裝 Customer Insights - Data 時建立新的 Dataverse 環境:
- 您擁有 Power Platform 中的必要授權和角色。
- 除了管理員使用者以外,Power Platform 管理員未對所有使用者停用 Dataverse 環境建立作業。
在 Customer Insights - Data 中建立環境
我們建議使用 Customer Insights 的合併環境管理員,依預設建立新環境。
打開環境選取器,然後選取 + 新增。
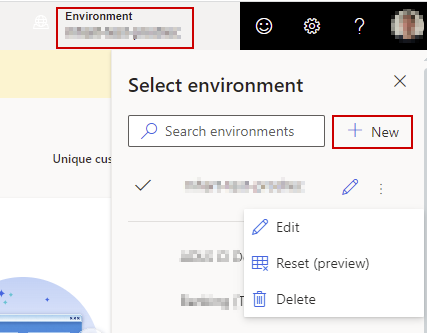
依照下列各節中所述的引導式體驗操作,並提供新環境所需的所有資訊。
步驟 1:提供基本資訊
選擇您要從頭建立環境還是要從其他環境複製資料。 從其他環境複製資料 (預覽版) 需要額外的步驟。
提供下列詳細資料:
- 名稱:此環境的名稱。 如果您已複製現有環境,則欄位已填入資料,但您可以變更此欄位。
-
類型:環境的類型:生產或沙箱。
- 選取用於開發和測試環境的沙箱。 沙箱環境不支援排定的重新整理。
- 選取生產以用於生產環境或任何要建立生產環境鏡像的環境。 生產環境提供最大規模和效能。
- 區域:服務部署和託管所在的區域。 若要使用您自己的 Azure Data Lake Storage 帳戶安裝在現有的 Microsoft Dataverse 組織中,則所有的環境都必須位於相同的區域。
選取下一步。
步驟 2:組態資料儲存體
選擇儲存資料的目標位置:
- Customer Insights 儲存體:自動管理資料儲存。 這是預設選項,除非您有在自己的儲存體帳戶中儲存資料的特定需求,否則建議使用此選項。
- Azure Data Lake Storage Gen2:自己用於儲存資料的 Azure Data Lake Storage 帳戶,讓您可以完全控制資料的儲存位置。 請依照使用您自己的 Azure Data Lake Storage 帳戶中的步驟操作。
選取下一步。
步驟 3:選擇 Dataverse 環境
選取其中尚未安裝 Customer Insights - Data 環境的現有 Dataverse 環境。 深入了解必要的權限。
如果您在上一個步驟中選擇使用自己的 Azure Data Lake Storage,則可以啟用與 Dataverse 共用資料。 您可將其與基於 Dataverse 的商務應用程式或 Power Apps 中的模型導向應用程式搭配使用。
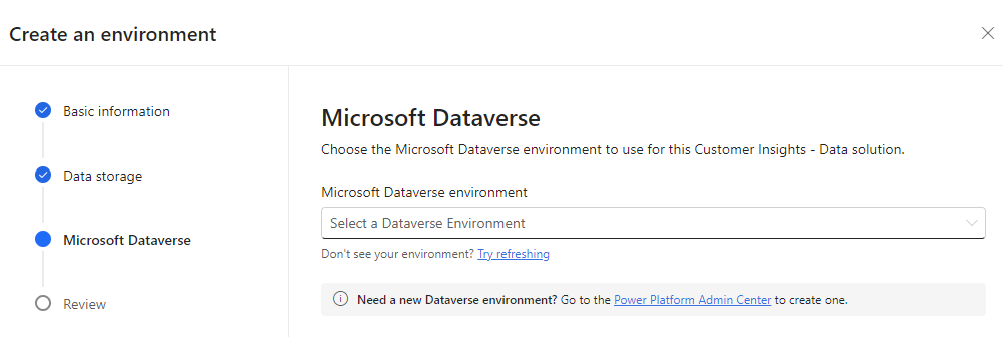
從下拉式清單選取要安裝 Customer Insights - Data 的現有 Dataverse 環境。 若要建立新環境,請前往 Power Platform 系統管理中心並建立環境。 然後,重新整理環境清單,並選取新建立的環境。
如果您使用的是自己的 Data Lake Storage 帳戶:
- 選取 Dataverse 的啟用資料共用。
- 輸入權限識別碼。 若要取得權限識別碼。請從您自己的 Azure Data Lake Storage 中啟用與 Dataverse 的資料共用。
選取下一步。
步驟 4:完成設定
檢閱指定的設定。 當一切看似完成時,請選取建立設定環境。
若要在稍後變更部分設定,請參閱管理環境 。
搭配您的新環境使用
檢閱下列文章以協助您開始使用:
- 新增更多使用者並指派權限。
- 擷取幾個您的資料來源,並透過資料統整程序執行擷取,以取得統一客戶設定檔。
- 擴充統一客戶設定檔或執行預測模型。
- 建立區段以便分組客戶和測量評論 KPI。
- 設定連接和匯出,以處理您在其他應用程式的資料子集。