在 Dynamics 365 Guides HoloLens 應用程式中建立與放置用於步驟導覽的觸發程序
在您於 Microsoft Dynamics 365 Guides 電腦應用程式中建立觸發程序之後,您要將其放置於 HoloLens 應用程式並進行測試。 您也可以直接在 HoloLens 應用程式中建立觸發程序,如本文所述。
注意
您也可以使用分支 (非線性) 指南,同時使用多個觸發程序。 深入了解分支指南
在 HoloLens 應用程式中建立觸發程序
選取 Bin 中的空白方塊。
在資產資源庫中,選取發射鍵類別。
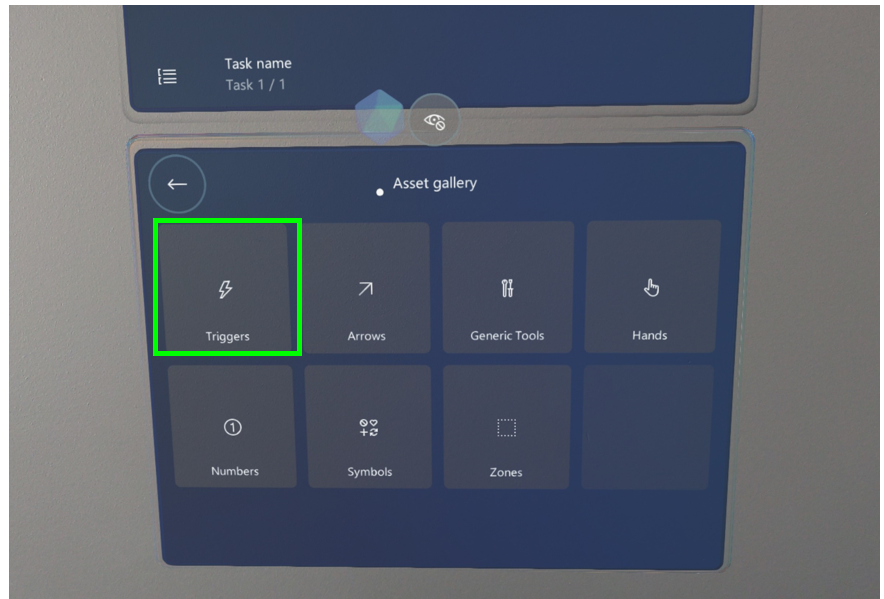
選取所要建立發射鍵的類型 (上一步、不可見或下一步)。 如需發射鍵類型的詳細資訊,請參閱使用電腦應用程式建立發射鍵。
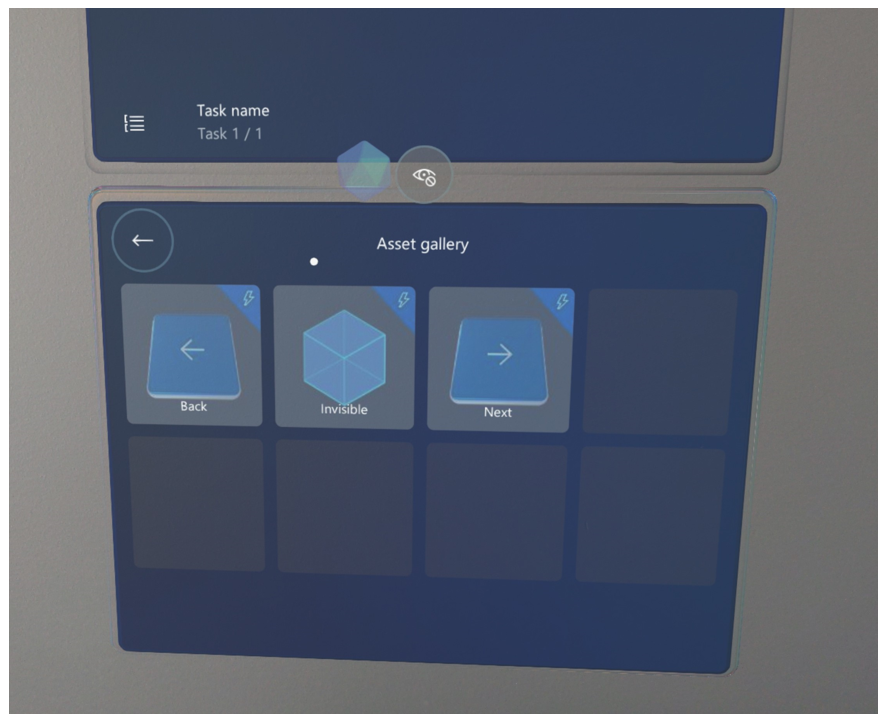
此項目已加入 Bin,並可開始放置於真實世界。
放置觸發程序和調整觸發程序大小的技巧
您可以放置並調整觸發程序大小,方法如同在 HoloLens 應用程式中處理任何其他全像投影的方式。 放置觸發程序時,請記住以下幾點:
置放。 將觸發程序放置在工作進行處的「工作高度」(皮帶上方)。 您將需要在操作模式下測試觸發程序,確定其行為符合您的期望。
避免將觸發程序放在抽屜中或櫃台下。 如果您看不到自己的手,HoloLens 2 也不會看到。
避免將觸發程序放在平坦的表面,例如桌面最上方。 最好在任何平坦表面和觸發程序之間設定至少 5 公分的間距。 深入了解。
大小。 請務必確定設定正確大小的觸發程序立方體。 如果觸發程序過大,操作員可能會在錯誤的時間意外啟動觸發程序。 如果觸發程序過小,操作員可能會完全將其錯過。 觸發程序的尺寸必須大到手可以放在裡面。
使用多個觸發程序。 由於觸發程序一定是個立方體形狀,因此在某些情況下,您可能需要使用多個觸發程序來確保操作員已啟動觸發程序。 例如,如果觸發程序的覆蓋面積是個矩形,這時如果您不知道操作員的手在離開觸發程序區域後會前往的確切位置,則您可以並排放置多個重複的觸發程序。 您可以為每個步驟加入任意數量的觸發程序。
提示
您可以在編輯觸發程序功能表中,使用重複命令來重複觸發程序。
輸入時與結束時觸發程序。 您可以在操作員的手進入觸發區域或退出觸發區域時,啟用觸發程序。 深入了解何時使用各個啟用類型。
刪除或複製觸發程序
您可以使用與在 HoloLens 應用程式中編輯任何其他全像投影的方式來編輯觸發程序。
選取觸發程序全像投影。
點選編輯全像投影 (鉛筆) 按鈕。
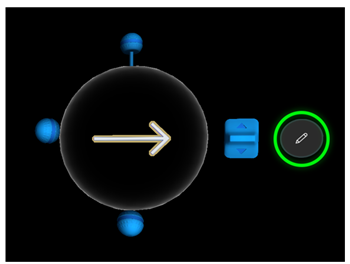
選取重複或刪除。
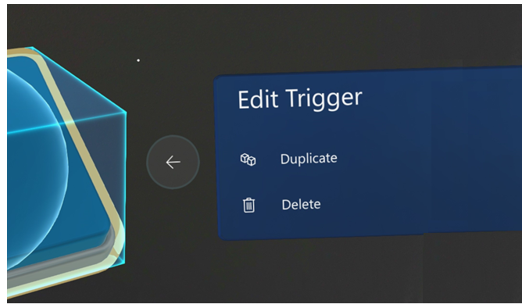
注意
樣式或動畫不能與可見或不可見的觸發程序一起使用。