在 Dynamics 365 Remote Assist 行動版中共用檔案以改善共同作業
Microsoft Dynamics 365 Remote Assist 行動版為技術人員和遠端共同作業者提供了檔案共用功能。 共用文件透過在技術人員的環境中加入更多背景和資訊 (例如視覺輔助工具或示意圖),來促進通話過程中的共同作業。 共用檔案可以幫助技術人員與遠端共同作業者進行更豐富的對話,並更快地解決問題。
注意
Dynamics 365 Remote Assist 遵循 Teams 共用檔案的原則。 如果您的 Teams 政策原則為禁止檔案共用,則使用者將無法彼此共用檔案。 如需詳細資訊,請參閱以下連結:
技術人員和遠端共同作業者可以彼此傳送任何檔案類型。 檔案類型包括但不限於:
- .jpg
- .png
- .tiff
- .mp4
- .docx
- .xlsx
- .pptx
- .txt
他們可以從本機裝置或 OneDrive 上傳檔案和影像。 檔案和/或影像共用後,即可在 OneDrive 帳戶的檔案>RemoteAssistMobile 資料夾中予以存取。 此外,一旦使用者選取並開啟檔案或影像,該檔案或影像將下載到使用者本機裝置的下載資料夾中。 為了開啟和存取這些不同的檔案類型,技術人員將需要支援該檔案類型的對應應用程式。 應用程式內預覽是否可用將依檔案類型和大小而定。
如果是 Dynamics 365 Field Service 使用者,在 Dynamics 365 Remote Assist 行動版通話期間共用的檔案可以連結到工單。 如需詳細資訊,請參閱 Field Service 整合。
傳送檔案
技術人員會開始和遠端共同作業者聊天。 文字聊天最下方將會出現附件和影像按鈕。
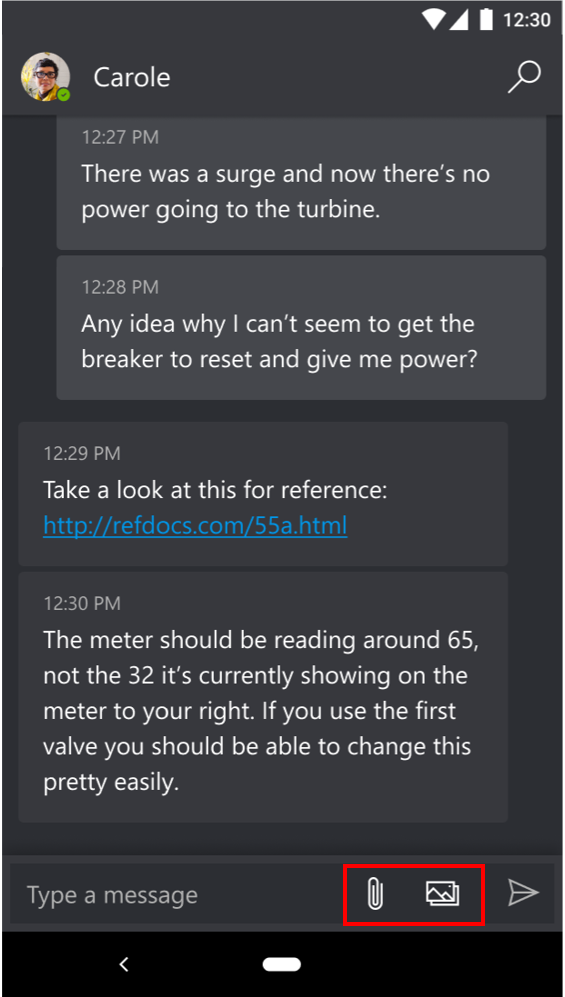
如果是技術人員:
選取附件按鈕之後,可從行動裝置的檔案選擇器或檔案應用程式中選取檔案。
注意
使用 iOS 時,技術人員會看到檔案應用程式。 在 Android 上,技術人員會看到檔案選擇器,或可選擇要做為檔案選擇器的應用程式功能表。
選取影像按鈕之後,可以從行動裝置的影像中心或檔案應用程式選取影像。
注意
使用 iOS 時,技術人員會看到相片應用程式。 在 Android 上,技術人員會看到影像中心,或可選擇要做為圖片選擇器的應用程式功能表。
技術人員一次最多可以選取五個檔案或影像,傳送給遠端共同作業者。 技術人員會看到進度指示器,直到檔案或影像已經做好傳送準備。
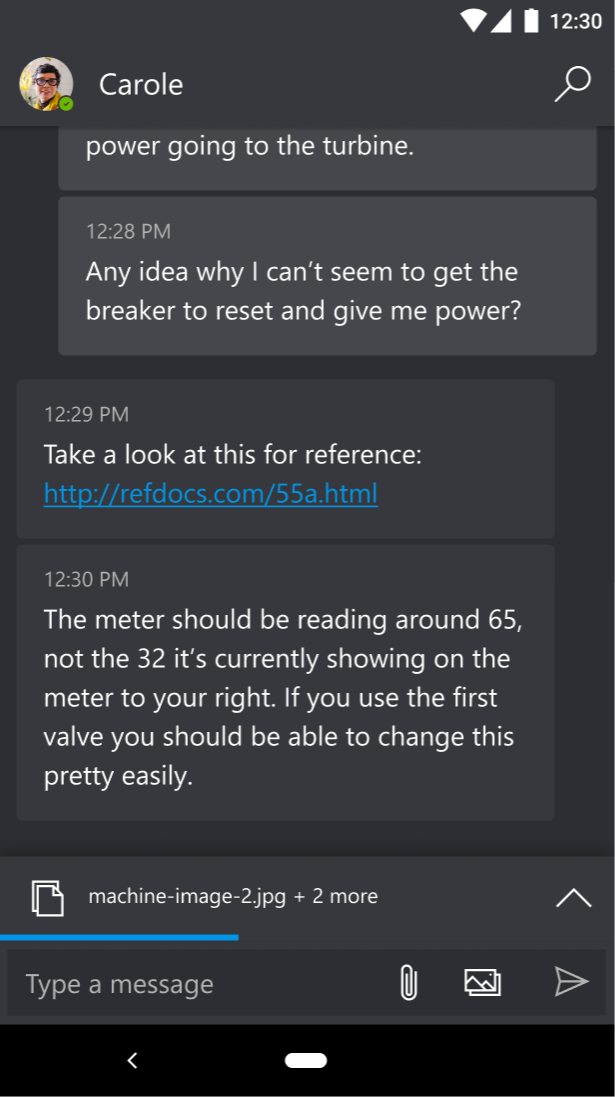
如果某些檔案或影像未成功上傳到文字聊天,則技術人員可以選取重試按鈕,在傳送之前再次上傳或捨棄任何檔案或影像。
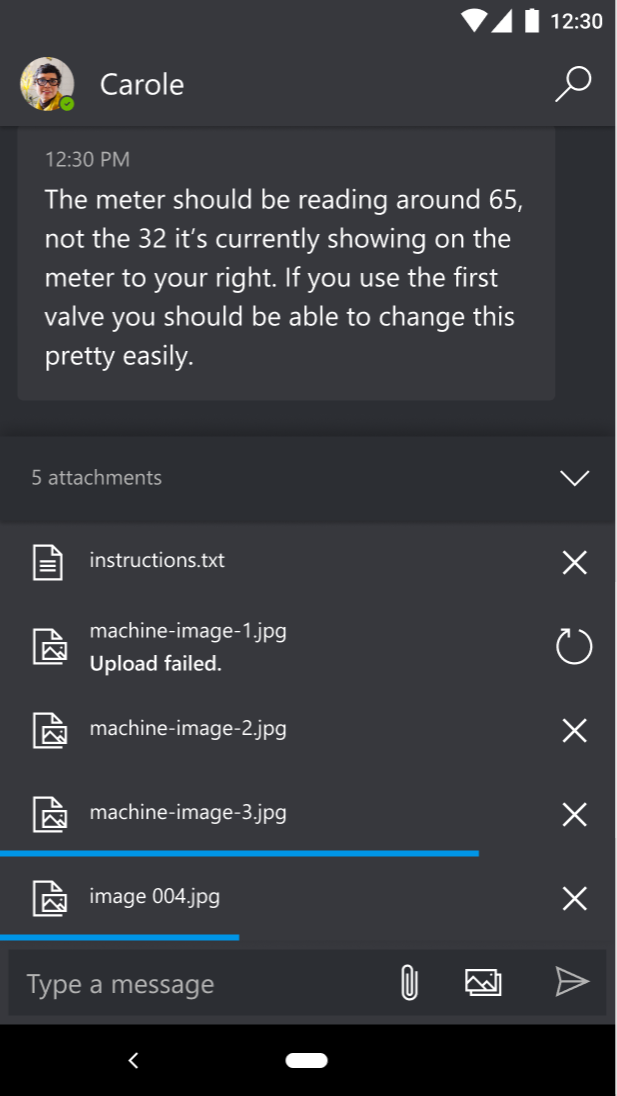
技術人員可選取傳送按鈕。
傳送後,檔案連結和影像預覽透過商務用 OneDrive (它設定共用檔案的權限) 傳送給遠端共同作業者。 之後,Microsoft Teams 上的遠端共同作業者會在 Microsoft Teams 文字聊天中收到 OneDrive 文件的連結。 遠端共同作業者對傳送的檔案和影像擁有完整存取權限。
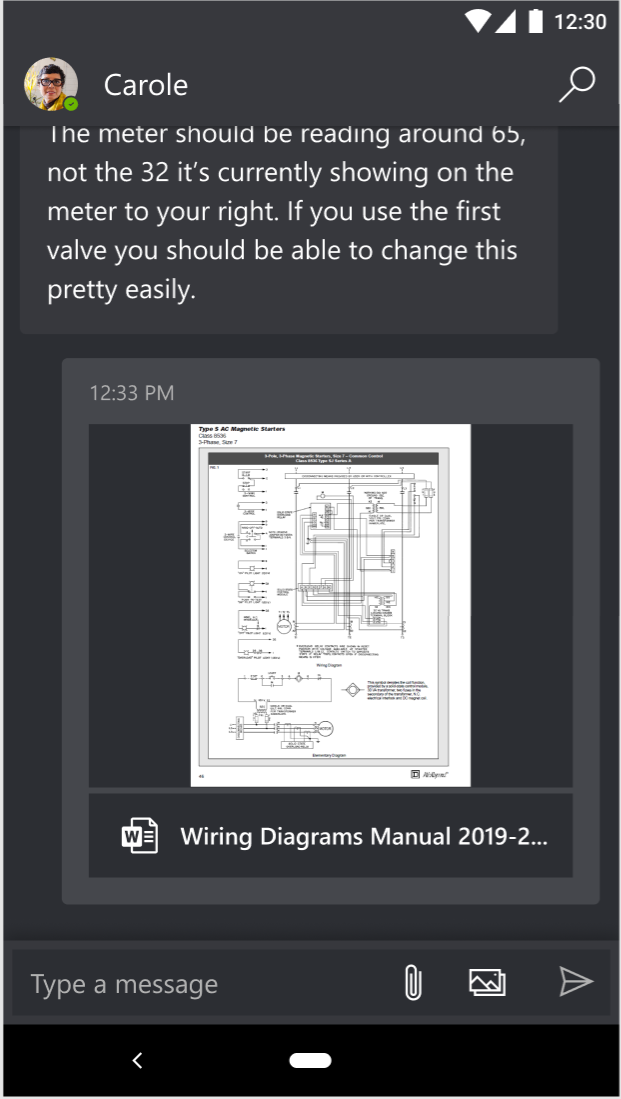
注意
您可以按照本文所述,透過附加圖片檔來分享它。 但您不能將點陣圖影像貼到聊天訊息的正文中。 如果這樣做,您會看到一條訊息,指出系統無法支援該訊息類型。
接收檔案
當遠端共同作業者將檔案或影像傳送給技術人員後,技術人員可以選取檔案的連結或影像預覽以將其開啟。 選取並開啟檔案或影像後,該檔案或影像會自動下載到行動裝置的下載資料夾。
如果技術人員選取了遠端共同作業者的影像預覽時,預設應用程式會開啟影像。 如果有多個應用程式支援此檔案類型,技術人員可以使用功能表,選擇開啟影像的應用程式。
如果技術人員選取了遠端共同作業者的檔案,而且技術人員有一個可以開啟此檔案類型的應用程式,預設應用程式會開啟該檔案。 如果有多個應用程式支援此檔案類型,技術人員可以使用功能表,選擇開啟影像的應用程式。
如果技術人員沒有可以開啟此檔案類型的應用程式,技術人員無法檢視該檔案。 技術人員會收到如何開啟此檔案的提示,並可下載對應的應用程式來開啟檔案。