Dynamics 365 Remote Assist 行動版和 Microsoft Teams 之間打電話
提示
Dynamics 365 Remote Assist 客戶現在可以在 Microsoft Teams 行動裝置中存取 Remote Assist。 利用 Teams 提供的所有功能,與其他使用者共同作業!
使用 Microsoft Dynamics 365 Remote Assist 行動版的技術人員可以與使用 Microsoft Teams 電腦版或 Teams 行動裝置應用程式的遠端專家或共同作業者,一起診斷和解決問題。 兩個通話參與者都可以在彼此的空間中放置混合實境註釋,有效進行協作。
注意
本文介紹如何在 Dynamics 365 Remote Assist 行動版使用者和 Teams 電腦版或行動版使用者間進行一對一通話。 了解與至少兩個 Teams 使用者進行的群組通話。
先決條件
技術人員必須具有 Dynamics 365 Remote Assist 免費試用或Dynamics 365 Remote Assist 訂閱。
遠端共同作業者必須有 Dynamics 365 Remote Assist 免費試用或訂閱和/或 Microsoft Teams 免費試用或訂閱。 了解如何設定 Dynamics 365 Remote Assist 與 Teams 桌面版或 Teams 行動版。
運作方式
在 iOS 或 Android 手機或平板電腦上啟動並登入 Dynamics 365 Remote Assist。
重要
如果 Dynamics 365 Remote Assist 使用者從兩個不同的裝置加入通話,則混合實境工具列將不會出現。
搜尋遠端共同作業者的姓名。
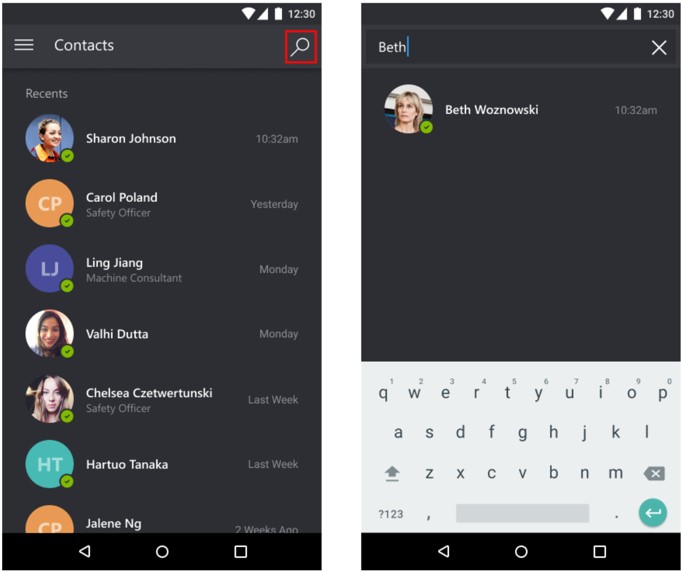
選取遠端共同作業者的姓名,然後選取啟動通話。
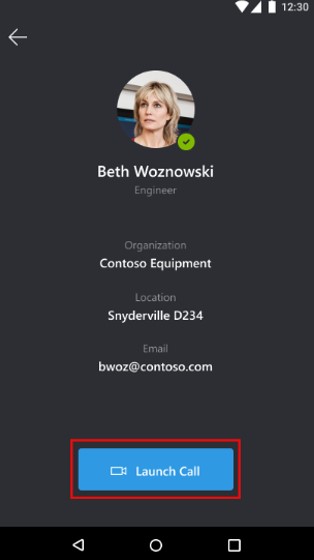
注意
如果 Dynamics 365 Remote Assist Mobile 和 Teams 行動版都安裝在同一裝置上,請了解收到來電通知的位置。
如果遠端共同作業者在 Teams 電腦版或 Teams 行動版上接聽電話,技術人員的即時視訊摘要將分享到遠端共同作業者的裝置螢幕上。
技術人員 遠端共同作業者 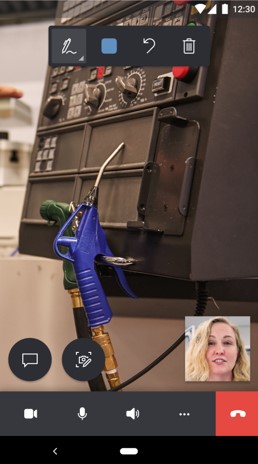
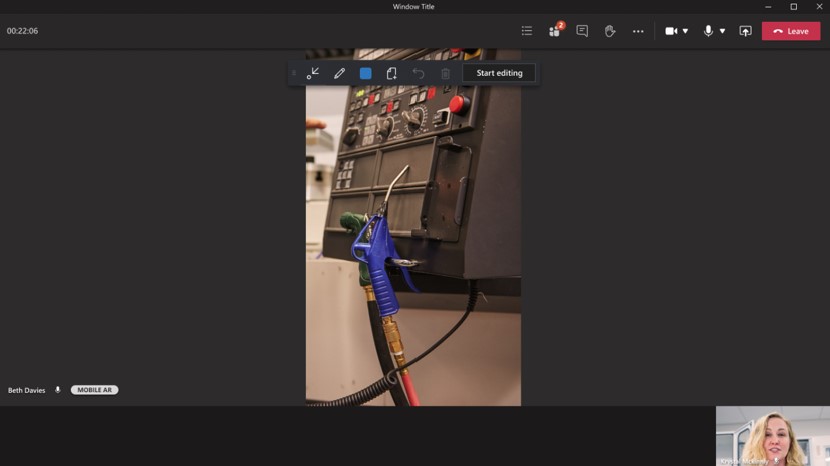
任何一名通話參與者都可以在共用環境中加入註釋。 行動應用程式參與者可將註釋放置在他們自己的環境中。 Teams 電腦版參與者選擇開始編輯,然後放置註釋。
注意
在遠端共同作業者選取開始編輯之後,遠端共同作業者可以在共用環境的凍結畫面上新增混合實境註釋。 當遠端共同作業者選取停止編輯時,註釋將出現在技術人員的共用環境中。
技術人員 遠端共同作業者 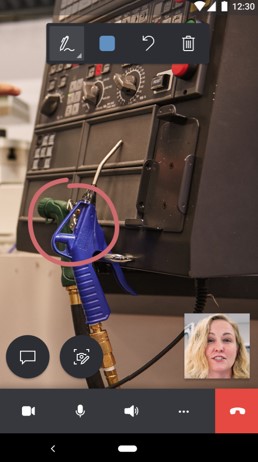
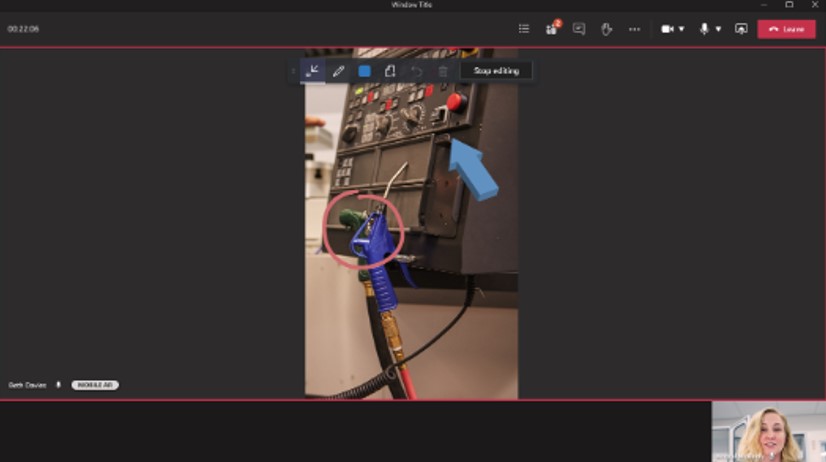
技術人員可以使用通話控制項工具列來變更視訊通話和僅音訊通話、將麥克風靜音或取消靜音、開關喇叭或結束通話。

選擇通話控制工具列中的更多按鈕,使技術人員能夠新增參與者、共用他們的空間和註釋、共用他們的畫面或錄製通話。
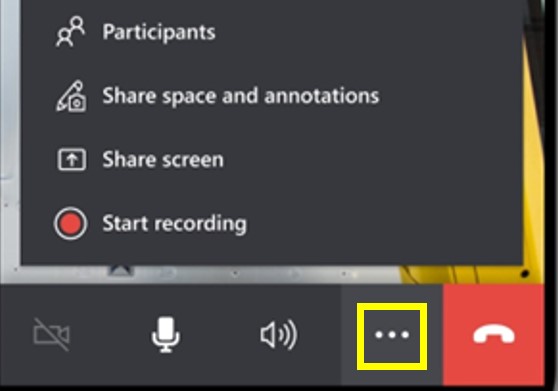
在通話期間中,參與者可以擷取和標註快照、傳送訊息、共用檔案及其他功能。
當 Dynamics 365 Remote Assist 行動版和 Teams 行動版安裝在同一個裝置上會發生什麼事
iOS
如果遠端共同作業者於同時安裝 Dynamics 365 Remote Assist 行動版和 Teams 行動版的行動裝置上接到電話,遠端共同作業者只能在 Teams 行動版上接到來電通知。
Android
如果遠端共同作業者於同時安裝 Dynamics 365 Remote Assist 行動版和 Teams 行動版的行動裝置上接到電話,遠端共同作業者將會接到來電通知。
如果在設定頁面中啟用了 Teams 行動版來電通知,則僅適用於 Teams 行動版。
如果在設定頁面中停用了 Remote Assist 行動版來電通知,則僅適用於 Teams 行動版。
如果在設定頁面中停用了所有通知,則在這兩個應用程式中都不會有通知。
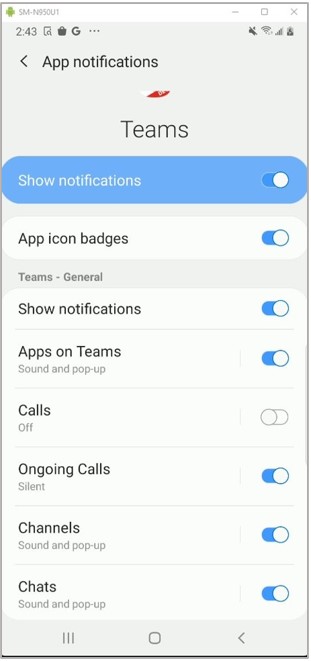
重要
為 Dynamics 365 Remote Assist 應用程式安裝 Teams 行動版應用程式後,需要安裝或更新 Dynamics 365 Remote Assist 行動版應用程式,才能成功存取 Teams 設定資料。
意見反應
即將登場:在 2024 年,我們將逐步淘汰 GitHub 問題作為內容的意見反應機制,並將它取代為新的意見反應系統。 如需詳細資訊,請參閱:https://aka.ms/ContentUserFeedback。
提交並檢視相關的意見反應