提示
Dynamics 365 Remote Assist 客戶現在可以在 Microsoft Teams 行動裝置中存取 Remote Assist。 深入了解:與其他使用者共同作業和在 Teams 中使用空間註釋。
在 HoloLens 2 上使用 Microsoft Dynamics 365 Remote Assist 時,您可以與一個或多個 Microsoft Teams 電腦版使用者或一個 Teams 行動版使用者共同作業。
需求
若要將 Dynamics 365 Remote Assist 與 HoloLens 2 搭配使用,您需要:
- Dynamics 365 Remote Assist 和 Microsoft Teams 訂閱。 Teams 授權會隨附於 Dynamics 365 Remote Assist。
- 執行 Windows 10 2018 年 4 月更新或更新版本的 HoloLens 2。
- 使用 Teams 電腦版應用程式或 Teams 行動裝置應用程式的遠端共同作業者。
- 網際網路連線。 建議至少 1.5 mpbs 頻寬。
- 您的 HoloLens 和 Dynamics 365 Remote Assist 登入認證。
- Dynamics 365 Remote Assist 已安裝在 HoloLens 2 上。
核心功能的概觀
如果啟動 Dynamics 365 Remote Assist,則預設選擇這個通話索引標籤。 此索引標籤顯示您最近的聯絡人。 您可以使用右上角的工具存取 Dynamics 365 Field Service 預約、移動視窗,或將視窗釘選在世界中的特定位置。
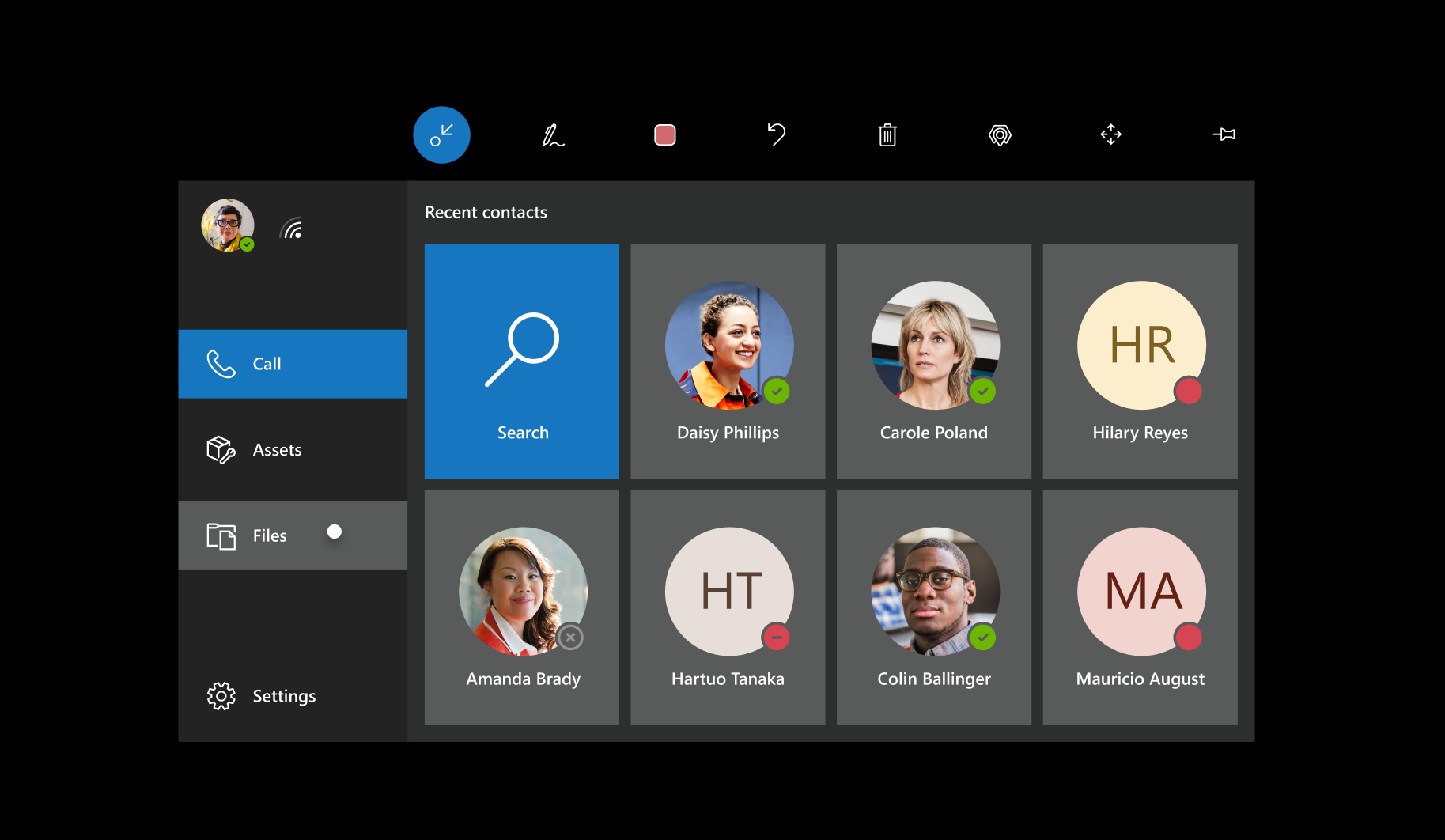
隨時 (通話之前、期間或之後) 選取檔案索引標籤,從 OneDrive 中存取與服務相關的文件。
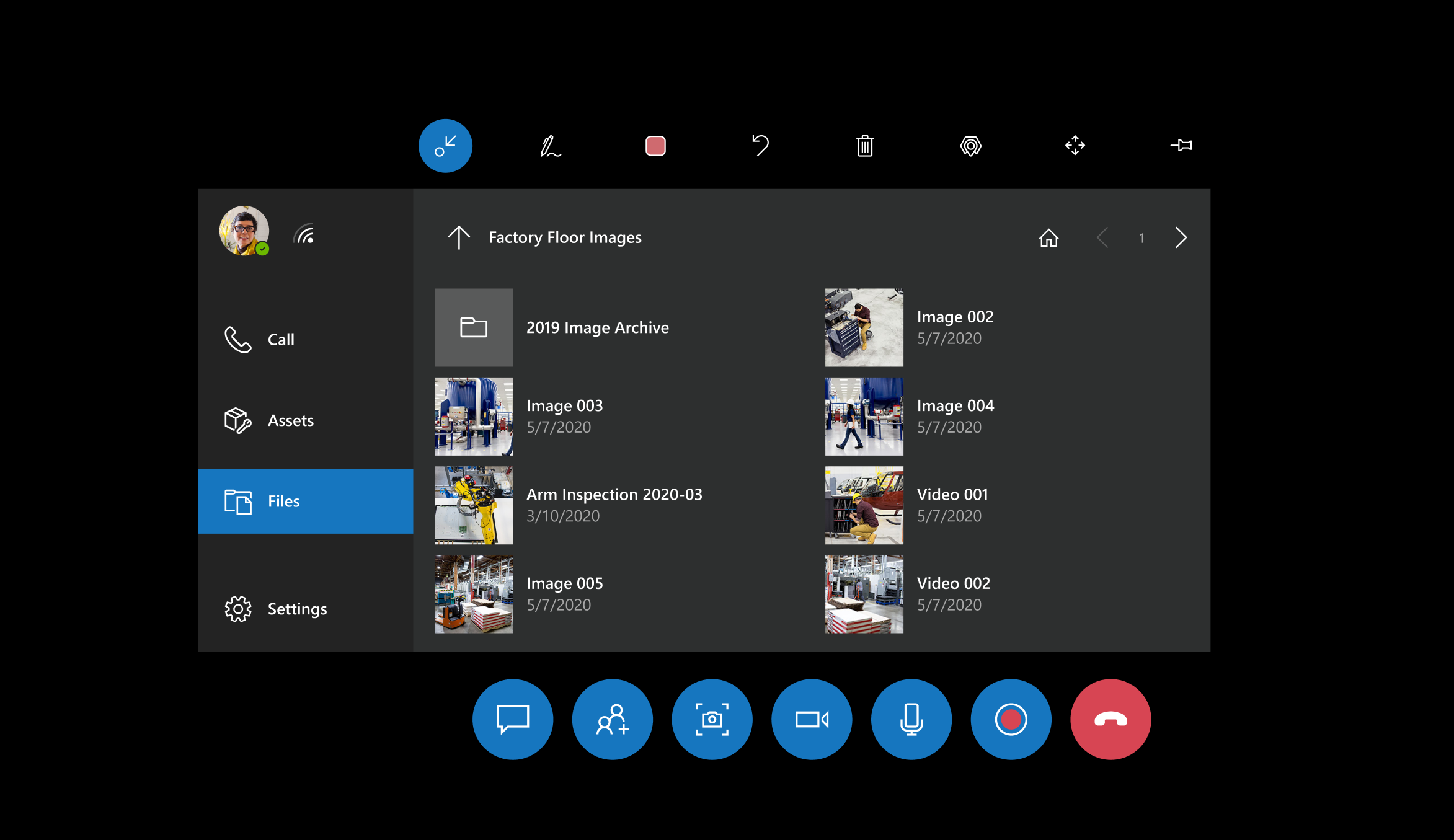
選取設定索引標籤,進行下列工作:
- 配置各種設定
- 提供意見反應
- 觀看簡短教學課程 (即您第一次使用 Dynamics 365 Remote Assist 時所出現的教學課程)
- 尋找其他教學課程
- 切換 Dynamics 365 執行個體
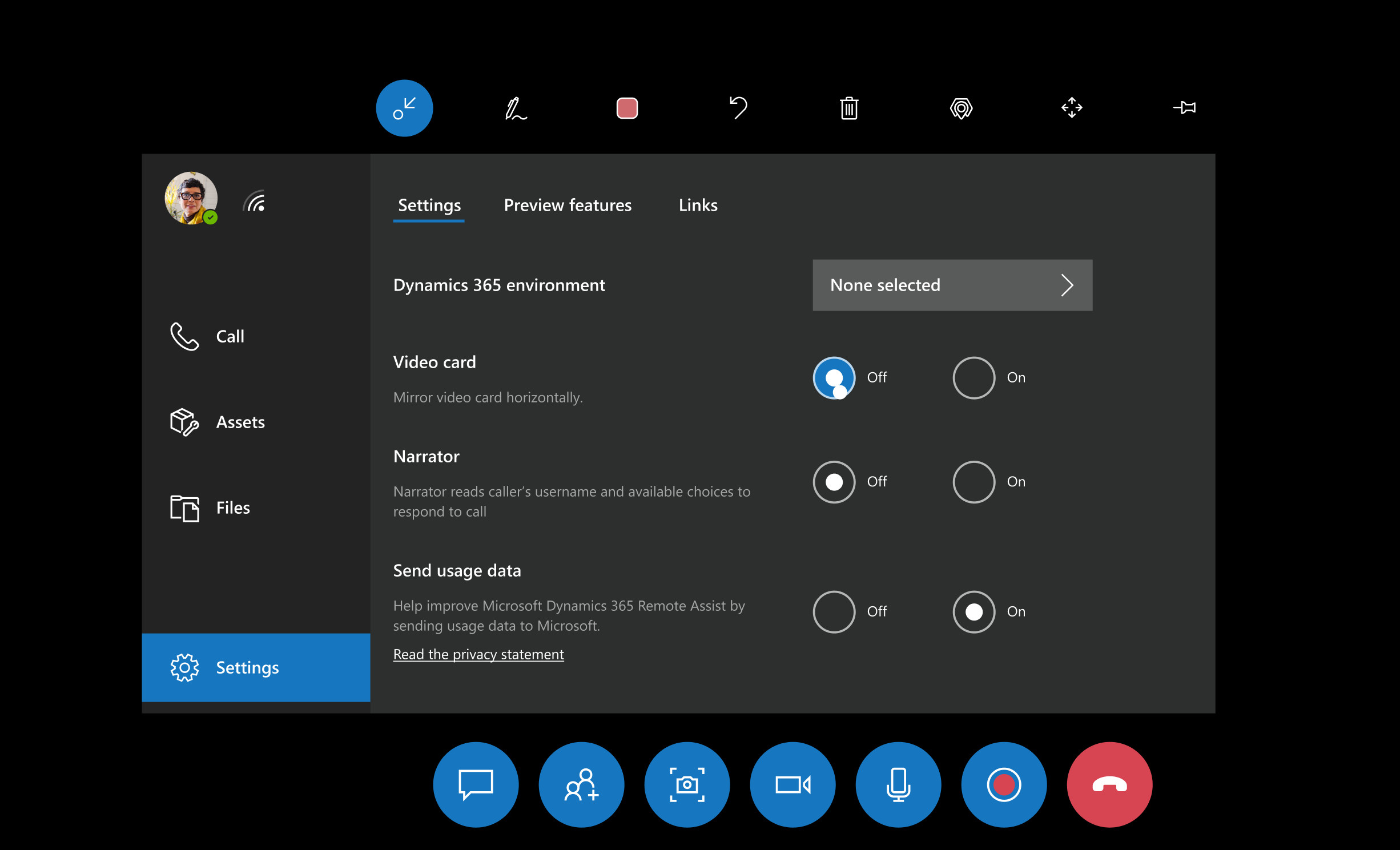
加入通話或會議時,您將看到視訊卡。 進行通話時,這些工具會出現在視訊卡的頂端和底部。 參與者匣會顯示所有通話參與者的顯示圖片。
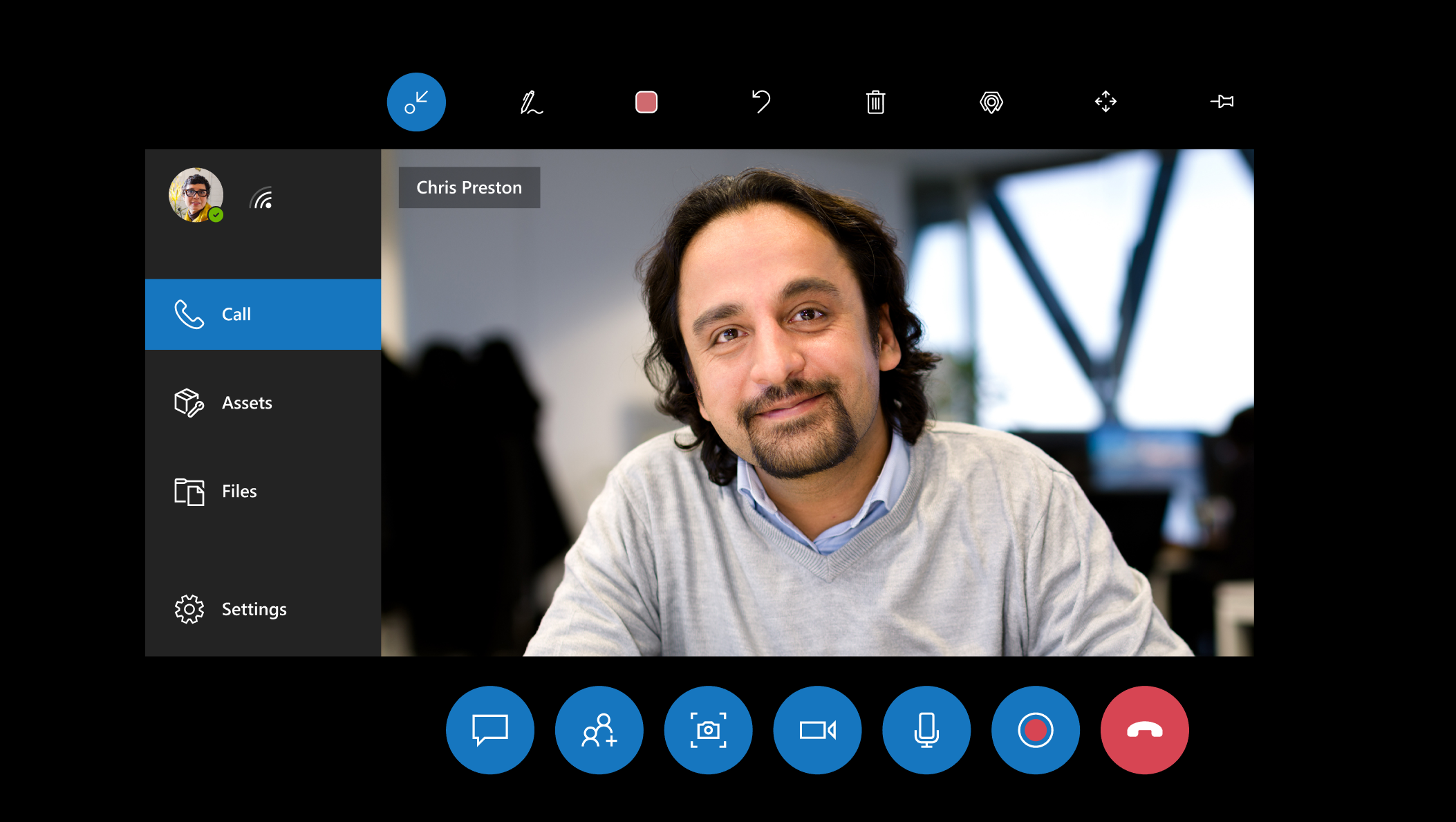
註釋和其他工具
正在進行通話的任何人都可以使用下列工具:
| 按鈕 | 描述 |
|---|---|

|
使用箭頭進行標註。 |

|
使用繪圖進行標註。 |

|
變更註釋色彩。 |

|
復原某個動作。 |

|
刪除所有的註釋。 |

|
拍下您所看到的畫面相片。 |

|
將通話視窗釘選在您指定的任何位置。 使用相同按鈕來取消釘選通話視窗。 |
進行通話的任何人也可以傳送會在其正在協作中人員所在空間中彈出的檔案。
支援的通話類型
Dynamics 365 Remote Assist HoloLens 使用者可以加入 Teams 電腦版使用者的一對一通話、群組通話或會議。
Dynamics 365 Remote Assist HoloLens 使用者可以加入 Teams 行動版使用者的一對一通話。
遠端共同作業者可以使用 Microsoft Teams 電腦版應用程式或 Teams 行動裝置應用程式來加入通話。
在通話中,遠端共同作業者可以看到 HoloLens 所看到的一切 (包括全像投影和全像投影背後的真實世界),還可以新增註釋、將檔案插入您的世界等等。
在 Dynamics 365 Remote Assist 中使用 HoloLens 2 手勢
如需基本導覽,請參閱 HoloLens 2 手勢。
輕拍手腕,開啟開始功能表。
使用注視、空中點選、語音和觸控,選取全像投影。
移動、調整大小和旋轉應用程式。
如果物件不是觸手可及,請伸出手臂,對準手部射線,然後空中點選。
如果物件觸手可及,請直接輕觸該項目。
語音
學習 Dynamics 365 Remote Assist 功能和語音命令的好方法是說「Remote Assist」。當您正在通話時,該應用程式會透過顯示核取方塊和「Remote Assist」來顯示它認為您所說的話。然後應用程式顯示每個按鈕的名稱。 幾秒鐘後,這些標籤會自動消失。
若要在標籤消失後再次查看標籤,請將手指暫留在按鈕上。 如果 Dynamics 365 Remote Assist 使用者介面不是觸手可及,請伸出手臂,將手部射線暫留在按鈕上。
支援的語言
與 Dynamics 365 Field Service 整合的優點
如果您的組織使用 Dynamics 365 Field Service 管理工單,使用 HoloLens 2 的技術人員就可以從 Dynamics 365 Remote Assist 檢視 Dynamics 365 Field Service 預約,並在 Field Service 預約的背景下進行抬頭式、免手持通話。 例如,技術人員可以:
檢視預約詳細資料
快速致電已指派的共同作業者
將快照儲存到預約中
將通話成品儲存到與預約關聯的工單中,包括通話記錄和通話期間共用的檔案。