建立並傳送電子郵件訊息
如果您的組織開啟電子郵件參與,撰寫電子郵件時會有更多選擇,例如跟隨或取消追隨。
授權和角色需求
| 需求類型 | 您必須有 |
|---|---|
| 授權 | Dynamics 365 Sales Premium 或 Dynamics 365 Sales Enterprise |
| 資訊安全角色 | 任何主要銷售角色,例如銷售人員或銷售經理 |
建立訊息
電子郵件參與功能適用於每封透過 Dynamics 365 Sales 傳送的電子郵件。 當您傳送電子郵件時,此功能自動將電子郵件活動新增至記錄,並將該記錄設定為訊息的相關值。 此外,電子郵件參與功能還會收集關鍵績效指標 (KPI),並根據收件者 (收件者、寄件者和副本收件地址) 來確定電子郵件的顯示位置。
注意
- 如果收件者選擇封鎖,則無法追蹤電子郵件。 其他資訊:封鎖追隨的訊息。
- 傳送大量電子郵件時,不支援電子郵件參與。
下列圖例說明可用的不同選項:
附件:除了用於新增、移除和修改附件的控制項之外,還有附加至電子郵件的檔案清單。
追隨/不追隨:開啟追隨功能以追蹤客戶對訊息的參與度,或關閉此功能以停止追蹤。 其他控制項和連結會視需要出現,例如在收件者不允許追隨時出現。
稍後再傳送:如果不希望立即傳送訊息,請設定訊息的傳遞時間。 視收件者的時區而定,此處可能會顯示建議的傳遞時間。
設定提醒:設定在特定時間叮嚀跟進的提醒。 例如,如果訊息三天未經開啟,您可能希望收到警示。
插入範本:插入您可視需要修訂的標準文字。 視業務需求 (例如會議跟進或簡介) 而定,您的組織可以有多個範本。 電子郵件參與會根據先前的績效建議範本。
若要建立和傳送電子郵件:
開啟您要新增活動的記錄 (通常是連絡人、商機、潛在客戶或客戶)。
在時間表區段中,選取 + (建立時間表記錄) >電子郵件。
選取收件者,並輸入訊息主旨。
輸入訊息本文,或插入電子郵件範本。
選取傳送,或選取儲存,以將訊息儲存為草稿,稍後再完成訊息。
提示
若要將連結新增至訊息,請選取要新增連結的文字、按下 Ctrl+K,然後輸入或貼上連結位址。
使用電子郵件範本
電子郵件範本是您經常傳送的標準訊息,例如簡介、確認、感謝訊息及提醒。 這些範本可以包含自動填入的動態值,例如收件者名稱或訂單編號。 它們可讓您快速開始編寫常用的訊息。
電子郵件參與分析銷售團隊從 Dynamics 365 Sales 傳送的所有訊息的效能,並找出最成功的範本。 此功能會顯示所有可用的範本,但會反白顯示其發現產生最多開啟次數、回覆次數或銷售量的範本。
建立訊息。
請在命令列上,選取 插入範本。
在電子郵件範本視窗中,視需要選取語言,然後搜尋並選取範本。
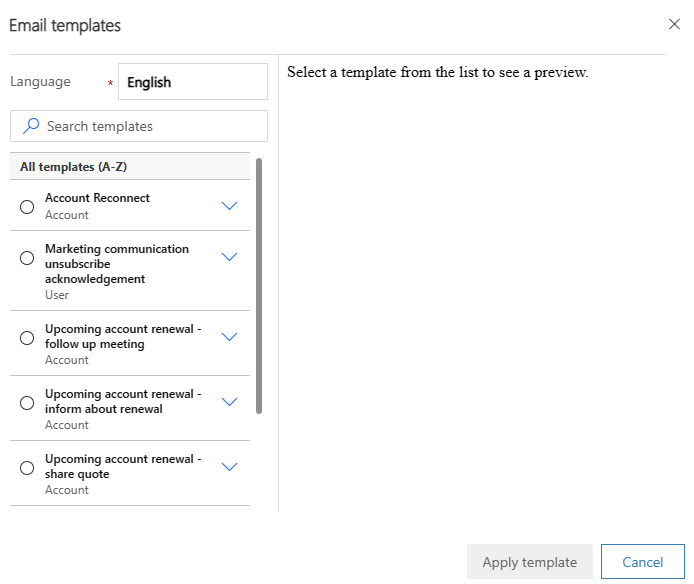
選取套用範本。
視需要自訂範本內容。
選取傳送,或選取儲存,以將訊息儲存為草稿,稍後再完成訊息。
追隨或取消追隨訊息
追隨電子郵件時,電子郵件參與可以告訴您,收件者何時開啟郵件、回覆郵件、開啟附件或選取其中連結。
電子郵件參與區段包含下列指標和控制項:
 :指示您正在追隨目前的電子郵件 (包括您加入的任何連結),而您可以選擇追隨任何您附加的檔案。 選取不追隨以停止追蹤此訊息。
:指示您正在追隨目前的電子郵件 (包括您加入的任何連結),而您可以選擇追隨任何您附加的檔案。 選取不追隨以停止追蹤此訊息。此狀態是您組織已開啟電子郵件參與且所有收件者都允許追隨時,新增訊息的預設狀態。
 :指示您並未在追隨目前的電子郵件,包括任何您加入的連結。 您也無法追隨任何附件。 選取追隨以在收件者允許時開啟追隨功能。
:指示您並未在追隨目前的電子郵件,包括任何您加入的連結。 您也無法追隨任何附件。 選取追隨以在收件者允許時開啟追隨功能。 :指示一個或多個收件者已將追隨功能設定為不允許。 您必須移除不允許追隨的收件者或變更其設定,才能追隨此訊息。
:指示一個或多個收件者已將追隨功能設定為不允許。 您必須移除不允許追隨的收件者或變更其設定,才能追隨此訊息。- 選取檢視喜好設定,以在新視窗中檢視收件者名稱及追隨喜好設定。 選取名稱以開啟收件者的記錄。
- 如果已移除不希望被追隨的收件者,或將其設定變更為允許追隨,請選取重試追隨來再試一次。
- 選取不追隨以停止嘗試追隨此訊息。
在開啟追隨的訊息後約 15 分鐘內,系統會在小幫手中建立動作卡。 此卡片包含訊息和相關記錄的連結以及用於產生通話活動、延遲警示或關閉卡片的動作按鈕。 深入了解小幫手的引導式客戶通訊。
新增追隨的附件
追隨附件時,電子郵件參與可以告訴您收件者開啟附件的時間。 若要追隨附件,Dynamics 365 中必須有商機用 OneDrive 可用,而且您的組織必須為電子郵件啟用文件管理。 如果您無法使用追隨的附件選項,請詢問系統管理員。
如果訊息收件者不允許追隨,您就無法新增追隨的附件。 您仍然可以新增取消追隨的附件。 您也可以在您要追隨的任何訊息中混合追隨和取消追隨的附件。
建立訊息。
為訊息開啟功能。
選取工具列中的開啟儲存以儲存訊息並開啟附件功能。
在附件區段中,選取新增附件。
選取選擇檔案,然後尋找並選取檔案。
選取附加以上傳檔案。
視檔案大小而定,上傳檔案可能需要幾秒鐘。
選取追隨以追隨附件,或選取不追隨以停止追蹤附件。
選取關閉以關閉附件視窗。
選取傳送,或選取儲存,以將訊息儲存為草稿,稍後再完成訊息。
選擇最有效的傳遞時間
您的電子郵件訊息受到的關注程度會依據送達收件者的收件匣的時間而定。 例如,例如,許多人的收件匣在一天開始時是滿的,因此前晚送達的訊息必須爭取關注,但很可能被擱置甚至遭遺忘。 當天晚些時候到達的電子郵件可能會立即受到注意到並進行處理。 有了電子郵件參與,您就可以在方便時撰寫電子郵件,但是在最佳時機讓 Dynamics 365 Sales 傳遞給收件者。
系統有時會根據收件者的時區,建議傳遞時間。 系統假設一般工作日為星期一至星期五上午 8:00 到下午 5:00,如果您不是在收件者的工作日內工作,則會建議下一個最接近的工作時間。 如果訊息有多個收件者或未提供任何地址,則系統不會提出任何建議。
您的組織必須開啟 Bing 地圖服務,而且收收件者必須在 Sales 中有實際地址,才能讓電子郵件參與判斷時區。
如果未提供任何建議,或是您想要使用自己的邏輯,則可以指定任何您選擇的傳遞時間。
追隨的訊息和取消追隨的訊息都可以使用傳遞時間功能。
建立訊息。
準備好傳送訊息時,請查看電子郵件參與區段的稍後傳送下方。
如果系統可以建議傳遞時間,則會在此處顯示該時間。 不論是否顯示,您都可以延遲傳遞。
選取稍後傳送。
如果系統已建議時間或日期,則會為您填入該資訊。 如果沒有,則日期是空白。 在任一情況下,都會使用您的當地時間,而非收件者的時間。
使用設定於控制項來設定您偏好的傳遞日期和時間。
選取確定以儲存設定並關閉視窗。
延遲傳送指示器會變成綠色。 如果您需要變更延遲或立即傳送訊息,請選取變更排程或移除延遲。 您可以在傳送訊息之前隨時變更排定的傳遞。
![Dynamics 365 Sales 中已排定電子郵件的 [稍後傳送] 控制項螢幕擷取畫面。](media/send-later-control-scheduled.png)
選取傳送,或選取儲存,以將訊息儲存為草稿,稍後再完成訊息。
排定的郵件會出現,例如出現在 相關記錄的活動清單中。 在排定的時間到來前,您可以從該處刪除或重新排定訊息。 您也可以編輯跟進提醒日期或時間。 選取傳送後,您無法變更任何其他設定。
設定訊息跟進提醒
如果想要確保不會忘記跟進重要電子郵件,請設定提醒。 此功能僅適用於已傳送的電子郵件。
建立訊息。
準備好設定提醒時,選取電子郵件參與區段中的設定提醒。
設定提醒視窗會開啟。
![[設定提醒] 視窗的螢幕擷取畫面。](media/set-reminder-window.png)
在標題方塊中,輸入您要在觸發提醒時看到的文字。
在條件清單中,選取觸發提醒的條件:
如果我在下列時間之前未收到回覆:如果沒有在提醒時間的日期前收到回覆,則觸發提醒。 僅適用於追隨的訊息。
如果在下列時間之前未開啟電子郵件:如果沒有在提醒時間的日期前開啟訊息,則觸發提醒。 僅適用於追隨的訊息。
仍要提醒我於:一律在指定的時間和日期觸發提醒。
在提醒時間中,指定顯示提醒的日期和時間 (如果條件符合)。
選取確定以儲存設定並關閉視窗。
設定提醒指示器會變成藍色,而且提醒設定的簡短摘要會出現。 提醒時間過後,摘要會更新以指出這一點。 如果需要變更提醒或移除提醒,請選取變更提醒或移除提醒。

選取傳送,或選取儲存,以將訊息儲存為草稿,稍後再完成訊息。
觸發提醒時,系統會在小幫手中建立動作卡。 動作卡擁有高優先順序,因此您會立即看到。 此卡片包含訊息和相關記錄的連結,以及用於延遲或關閉警示的動作按鈕。 深入了解電子郵件提醒卡片。
找不到應用程式中的選項嗎?
有三種可能性:
- 您沒有必要的許可證或角色。 請查看本頁頂部的「許可證和角色要求」部分。
- 您的系統管理員並未開啟該功能。
- 您的組織正在使用自訂應用程式。 確切步驟請洽詢您的系統管理員。 本文章中所述的步驟係專用於銷售中心和 Sales Professional 等現成應用程式。
