自訂檢視表
在 Dynamics 365 Sales 中,使用檢視表定義記錄清單特定實體的顯示方式。
授權和角色需求
什麼是檢視表
檢視表會定義:
- 要顯示的欄。
- 顯示的欄寬度。
- 記錄清單的預設排序方式。
- 會套用哪些預設篩選來限制清單中顯示的記錄。
會顯示在個別的檢視表記錄在清單中,有時稱為格線,通常會提供選項,讓人員可以變更排序的預設,就和篩選器至更容易看到的組織很重要的資料。 檢視表可以定義用於應用程式的圖表的資料來源。
檢視表類型
Dynamics 365 Sales 中有兩種類型的檢視表:
系統及公用檢視表
系統及公用檢視表是應用程式隨附的檢視表,或是自訂員所建立並提供給部分或所有使用者的檢視表。 身為系統管理員或系統自訂員,您可以編輯這些檢視表。 系統或公用檢視表是應用程式需要的特殊檢視表,當您建立自訂實體時,針對系統實體顯示或自動建立。
個人檢視表
個人檢視表是由個人所建立的檢視表。 這些檢視表只有該使用者看得到,或是僅顯示給所選要與之分享個人檢視表的其他使用者。 身為使用者,您可以根據系統或公用檢視表建立新的個人檢視表。 您無法根據個人檢視表建立系統或公用檢視表。
詳細瞭解如何分享個人觀點。
建立系統檢視表
根據您擁有的授權,選取下列其中一個索引標籤以取得更多資訊:
本主題說明如何以自訂員身分建立系統檢視表。
開啟系統檢視表
在 Sales Professional 網站地圖中,選取銷售設定。
在自訂下方,選取檢視表。
![檢視表 [銷售設定] 頁面的螢幕擷取畫面](media/sales-settings-views.svg)
在名稱欄中,選取檢視表以將其開啟,或在依關鍵字篩選方塊中搜尋檢視表。
建立系統檢視表
您可以自行建立專屬於組織的實務及程序的檢視表。
在 Sales Professional 網站地圖中,選取銷售設定。
在自訂下方,選取檢視表。
在檢視表頁面上,選取建立檢視表。
選取要用於檢視表的實體。
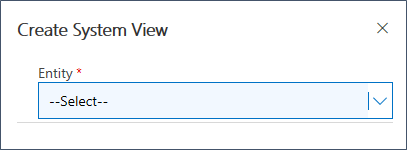
選取窗格底部的移至檢視表設計師。
![[移至檢視表設計師] 按鈕的螢幕擷取畫面](media/go-to-view-designer.png)
若要指定檢視表名稱:
- 展開欄區段,並選取按一下以新增檢視表名稱。
- 輸入檢視表的名稱。 名稱在您按一下或點選文字方塊外部時已設定。 您稍後可再次按一下名稱,或是在屬性索引標籤進行變更,以變更名稱。
將一欄新增至檢視表
檢視表會在包含列與欄的表格中顯示記錄。 每一列都是一筆記錄,而記錄中的欄位是由您新增至檢視表的各欄所決定。
- 在檢視表設計師中,選取左上角的新增。
- 選取主要實體或相關實體,將可用欄位清單顯示在元件索引標籤上。
- 執行下列其中一項:
- 按兩下您要新增的欄位的名稱。 此名稱會新增為檢視表中的最後一欄。
- 將欄位拖曳至網格。 新增欄位時,您可以拖曳該欄位,將其放置在現有欄之前。
- 選取欄位並按下 Enter。
設定欄寬
新增各欄之後,您可以變更欄的寬度。
- 在檢視表中選取欄。
- 在屬性索引標籤中,使用箭頭增加或減少欄寬,將寬度設定為所要的值。
設定主要及次要欄排序順序
開啟檢視表時,顯示的記錄會根據建立檢視表時所設定的順序進行排序。 您可以使用主要和次要排序順序對單一欄或兩欄進行排序。 開啟檢視表時,記錄是依照主要排序所定義為的欄進行排序,然後再依次要排序定義的欄進行排序。
Note
您只能設定依據主要實體中各欄的主要與次要排序。
選取要用作主要或次要排序的欄。
在下拉式功能表中,選取主要排序或次要排序。
![[設定排序順序] 的螢幕擷取畫面](media/set-sort-order.png)
注意
如果移除定義為主要排序的欄,則定義為次要排序的欄會成為主要排序。
設定主要排序的順序
您可以針對定義為主要排序欄的欄,將排序順序設定為遞增或遞減:
選取設定為主要排序的欄。
選擇名稱旁邊的箭頭以變更順序。
![[設定遞增或遞減] 的螢幕擷取畫面](media/set-ascending-descending.png)
箭頭指向上方時,排序順序為遞增。 箭頭指向下方時,排序順序為遞減。
重新排列檢視表中的欄
您可以變更已包含檢視表中的欄的順序。
選取想要移動的欄。
將欄拖曳至您要將其移動到的位置。 當您將欄保持在允許的位置上方時,將會看到視覺指示器。

注意
您也可以使用 Ctrl+X 和 Ctrl+V 鍵盤快速鍵重新排列各欄。
從檢視表移除一欄
您可能會想要從預設系統檢視表中移除一欄,或移除已新增至表單但不再想要使用的欄。
選取您要移除的欄,然後選取移除欄。
定義篩選準則
您可以設定篩選準則,讓檢視表只顯示一部分記錄。 有人開啟檢視表時,只會顯示符合所定義之篩選準則的記錄。 您可以選取從主要和相關實體選取要據以篩選的欄位。
在設計工具中,展開篩選準則區段。
選取新增篩選。
在選取下拉式清單中,選取您要據以篩選的欄位。
在第二欄的下拉式清單中,選取要用於篩選的運算子。 可用的運算子取決於所選的欄位。
![[選取運算子] 的螢幕擷取畫面](media/select-operator.png)
在第三欄的欄位中輸入要做為篩選依據的值。
群組多個篩選
如果想要使用多個欄位來篩選記錄,您可以將多個篩選新增至檢視表,然後依欄位分組:
選取新增篩選,將其他篩選新增至檢視表。
選取要使用的運算子,然後輸入要做為篩選依據的值。
選取每一列篩選條件旁邊的核取方塊。
![[組成篩選群組] 的螢幕擷取畫面](media/group-filters.png)
選取群組和或群組或,將篩選分組。
選取群組和時,檢視表會顯示兩個篩選準則都符合的記錄。 選取群組或時,會顯示符合任一篩選準則的記錄。 例如,在前面的範例中,若要顯示地址在西雅圖或波特蘭的連絡人的記錄,請選取群組或。
移除篩選群組
選取群組的核取方塊。
選擇取消群組。
![[取消群組篩選] 的螢幕擷取畫面](media/ungroup-filters.png)
儲存檢視表
處理檢視表時,請經常加以儲存,避免遺失任何變更。
- 在設計師中,從右上角選擇下列其中一項:
- 若要儲存而不關閉設計師,請選取儲存
- 如果您已完成對檢視表的自訂,請選取儲存後關閉。
Note
建立製作檢視表的複本,請選取另存新檔,使用不同的名稱來儲存目前的檢視表。
發行系統檢視表
完成建立或更新檢視表後,您需要加以發行,讓組織中的人員可以使用它:
- 開啟要發行的檢視表。
- 在設計師中,選取發行。
建立個人檢視表
使用與您相關的欄和篩選來建立個人檢視表。 您可以開啟現有的檢視表並修改欄、套用篩選,以及將其儲存為個人檢視表。
其他資訊:
找不到應用程式中的選項嗎?
有三種可能性:
- 您沒有必要的許可證或角色。 請查看本頁頂部的「許可證和角色要求」部分。
- 您的系統管理員並未開啟該功能。
- 您的組織正在使用自訂應用程式。 確切步驟請洽詢您的系統管理員。 本文章中所述的步驟係專用於銷售中心和 Sales Professional 等現成應用程式。
自訂表單
自訂商務程序流程
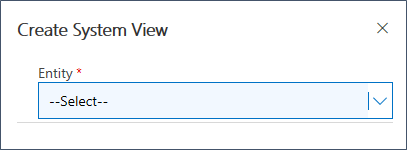
![[移至檢視表設計師] 按鈕的螢幕擷取畫面](media/go-to-view-designer.png)
![[設定排序順序] 的螢幕擷取畫面](media/set-sort-order.png)
![[設定遞增或遞減] 的螢幕擷取畫面](media/set-ascending-descending.png)

![[選取運算子] 的螢幕擷取畫面](media/select-operator.png)
![[組成篩選群組] 的螢幕擷取畫面](media/group-filters.png)
![[取消群組篩選] 的螢幕擷取畫面](media/ungroup-filters.png)