事件
3月31日 下午11時 - 4月2日 下午11時
最大的網狀架構、Power BI 和 SQL 學習事件。 3 月 31 日 - 4 月 2 日。 使用程式代碼 FABINSIDER 來節省 $400 美元。
立即註冊身為組織的 Fabric 系統管理員,您可控制使用者能夠跨組織存取的 Power BI 視覺效果類型,以及限制使用者可以執行的動作。
若要管理 Power BI 視覺效果,您必須是網狀架構系統管理員。 如需 Fabric 管理員角色的詳細資訊,請參閱了解 Microsoft Fabric 管理員角色。
若要從管理入口網站管理 Power BI 視覺效果的租用戶設定,請移至 [租用戶設定],然後向下捲動至 [Power BI 視覺效果]。
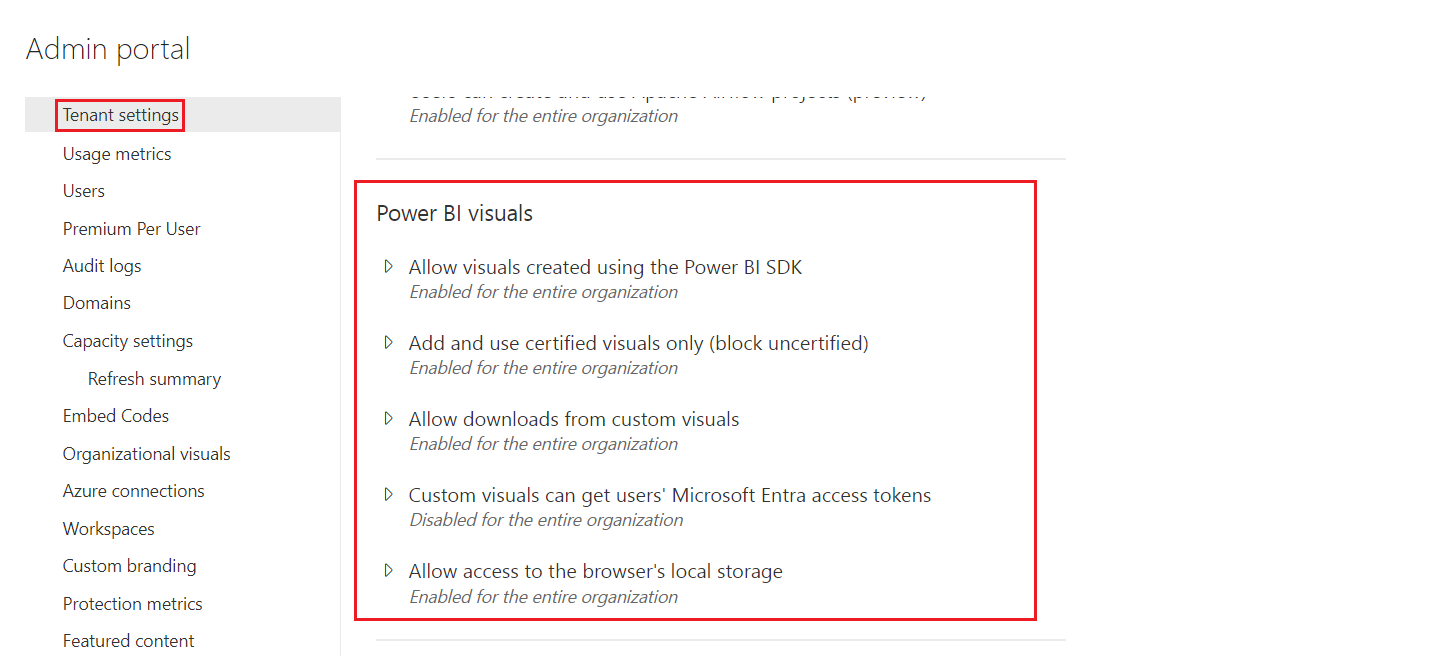
UI 的 [租用戶設定] 只會影響 Power BI 服務。 如果想要在 Power BI Desktop 中使這些設定生效,請使用群組原則。 每個區段結尾處的表格會提供詳細資料,說明如何在 Power BI Desktop 中啟用設定。
這些設定可讓您控制組織中 Power BI 視覺效果的下列動作:
針對下列類型的 Power BI 視覺效果管理組織存取:
開發人員使用 Power BI SDK 建立並儲存為 .pbiviz 檔案的自訂視覺效果。
從 AppSource 下載的視覺效果。
默認會停用此設定,而且不會影響組織存放區中的視覺效果。
請遵循下列指示,讓組織中的使用者上傳 .pbiviz 檔案,並將視覺效果從 AppSource 新增至其報表和儀表板:
展開 [允許使用 Power BI SDK 建立的視覺效果] 設定。
選取 [啟用] 。
選擇誰可上傳 .pbiviz 和 AppSource 視覺效果:
選取 [整個組織] 選項,讓組織中的每個人都能上傳 .pbiviz 檔案,以及從 AppSource 新增視覺效果。
選取 [特定安全性群組] 選項,以管理使用安全性群組上傳 .pbiviz 檔案,以及從 AppSource 新增視覺效果的作業。 請將所要管理的安全性群組新增至「輸入安全性群組」文字列中。 預設會排除您指定的安全性群組。 如果想要包含這些安全性群組並排除組織中的其他人,請選取 [特定安全性群組除外] 選項。
選取套用。
[租用戶設定] 的 UI 變更僅適用於 Power BI 服務。 若要讓組織中的使用者上傳 .pbiviz 檔案,並將視覺效果從 AppSource 新增至 Power BI Desktop 中的 [視覺效果] 窗格,請使用 Azure AD 群組原則。
| 機碼 | 值名稱 | 值 |
|---|---|---|
| Software\Policies\Microsoft\Power BI Desktop\ | EnableCustomVisuals | 0 - 停用 1 - 啟用 (預設) |
經認證的 Power BI 視覺效果是符合 Microsoft Power BI 小組程式碼需求和測試的視覺效果。 我們執行測試的目的是檢查不需存取外部服務或資源的視覺效果。 不過,Microsoft 並非協力廠商自訂視覺效果的作者,因此我們建議客戶直接和作者連絡,以確認這些視覺效果的功能。
啟用這項設定時,只有經認證 Power BI 視覺效果會顯示在組織的報表和儀表板中。 AppSource 或檔案中未經認證的 Power BI 視覺效果將會傳回錯誤訊息。 此設定預設為停用,且不會套用至組織存放區中的視覺效果。
從管理入口網站中,選取 [僅新增及使用經認證的視覺效果]。
選取 [啟用] 。
選取套用。
[租用戶設定] 的 UI 變更僅適用於 Power BI 服務。 若要管理 Power BI Desktop 中經認證的視覺效果租用戶設定,請使用 AD 群組原則。
| 機碼 | 值名稱 | 值 |
|---|---|---|
| Software\Policies\Microsoft\Power BI Desktop\ | EnableUncertifiedVisuals | 0 - 停用 1 - 啟用 (預設) |
此用此設定時,使用者可以將資料從自訂視覺效果下載到其存放裝置上的檔案。 這是獨立設定,不受組織的匯出及共用租用戶設定中所套用的下載限制影響。 預設情況下,此設定是停用的,並適用於所有視覺元素,包括由您的組織的商店、桌面和網頁所管理的視覺元素。
注意
啟用此設定時,自訂視覺效果可以匯出至下列類型的檔案:
展開 [允許從自訂視覺效果下載] 設定。
選取 [啟用] 。
選擇誰可以下載檔案:
選取套用。
[租用戶設定] 的 UI 變更僅適用於 Power BI 服務。 若要讓組織中的使用者從 Power BI Desktop 中的自訂視覺效果下載資料,請使用 AD 群組原則。
| 機碼 | 值名稱 | 值 |
|---|---|---|
| Software\Policies\Microsoft\Power BI Desktop\ | AllowCVToExportDataToFile | 0 - 停用 1 - 啟用 (預設) |
當 AllowCVToExportDataToFile 設定為 1 時,自訂視覺效果只有在下列情況下,才能將資料匯出至檔案:
此設定可讓視覺效果 將資料儲存在瀏覽器的本機記憶體 上,以協助改善效能。 這是獨立設定,不受組織的匯出及共用租用戶設定中所套用的下載限制影響。 此設定預設為啟用,並套用至所有視覺效果,包括由組織存放區、桌面和 Web 管理的視覺效果。
若要啟用本機存放區設定,請遵循下列步驟:
展開 [ 本機記憶體 設定]。
選取 [啟用] 。
選擇誰可以轉譯此 API:
選取套用。
啟用此設定後,AppSource 自訂視覺效果可以使用驗證 API 來取得 Microsoft Entra ID (先前稱為 Azure Active Directory) 存取權杖,並針對已登入的使用者限制物件。 這些權杖包含個人資訊,例如使用者名稱和電子郵件地址。 自訂視覺效果可以跨不同區域與合規性界限傳送這些權杖,而且全權負責處理其擁有的權杖。 此設定預設為停用,並套用至所有 AppSource 自定義視覺效果,包括由組織存放區管理的視覺效果。
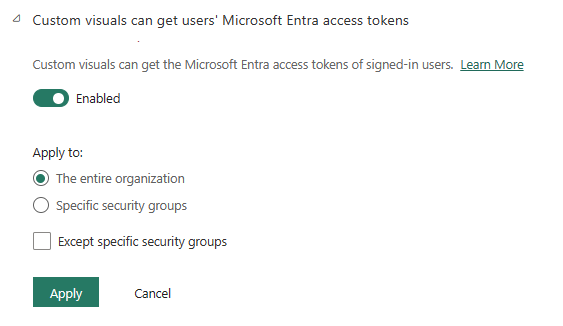
展開 [允許自訂視覺效果取得使用者 Microsoft Entra 存取權杖] 設定。
選取 [啟用] 。
選擇誰可以轉譯此 API:
選取套用。
身為 Fabric 系統管理員,您可管理組織存放區中可用 Power BI 視覺效果的清單。
[組織視覺效果] 設定會自動部署到 Power BI Desktop。
注意
Power BI 報表伺服器不支援組織視覺效果。
使用此方法可從 .pbiviz 檔案新增 Power BI 視覺效果。
警告
從檔案上傳的 Power BI 視覺效果,其程式碼可能會有安全性或隱私權風險。 將任何視覺效果部署到組織存放庫之前,請確定您信任其建立者和來源。
選取 [新增視覺效果]>[從檔案]。
![此螢幕擷取畫面顯示 Power BI 系統管理員設定中的 [組織視覺效果] 功能表。[新增視覺效果] 選項已展開,並選取 [從檔案] 選項。](media/organizational-visuals/add-from-file.png)
填寫下列欄位:
- 選取要上傳的視覺效果檔案。
為視覺效果命名 - 提供視覺效果的簡短標題,讓報表作者可輕鬆地了解其用途。
圖示 - 上傳要在 [視覺效果] 窗格中顯示的圖示檔案。
描述 - 提供視覺效果的簡短描述,以提供更多內容給使用者。
存取 - 此區段有兩個選項:
選取組織中的使用者可否存取此視覺效果。 此設定預設為啟用狀態。
選取您是否希望此視覺效果出現在組織中使用者的 [視覺效果] 窗格中。 預設會停用此設定。 如需詳細資訊,請參閱將視覺效果新增至 [視覺效果] 窗格。
![[新增視覺效果] 彈出視窗的螢幕快照,其中包含步驟 2 中所述的選項。](media/organizational-visuals/add-visual.png)
若要起始上傳要求,請選取 [新增]。 上傳之後,視覺效果會顯示在組織視覺效果清單中。
使用此方法可從 AppSource 新增新的 Power BI 視覺效果。
AppSource 的 Power BI 視覺效果會自動更新。 組織中使用者一律會有最新版本的視覺效果。
選取 [新增視覺效果]>[從 AppSource]。
![此螢幕擷取畫面顯示 Power BI 系統管理員設定中的 [組織視覺效果] 功能表。[新增視覺效果] 選項已展開,並選取 [從應用程式來源] 選項。](media/organizational-visuals/add-visual-from-appsource.png)
在 [Power BI 視覺效果] 視窗中,尋找要新增的 AppSource 視覺效果,然後選取 [新增]。 上傳之後,視覺效果會顯示在組織視覺效果清單中。
您可從 [組織視覺效果] 頁面挑選視覺效果,以自動顯示在組織中所有使用者的 [視覺效果] 窗格上。
在您要新增視覺效果的資料列中,選取 [設定]。
![此螢幕擷取畫面顯示 Power BI 系統管理員設定中的 [組織視覺效果] 功能表。[新增視覺效果] 選項已展開。選取 [從應用程式來源] 選項,就會顯示應用程式來源視覺效果清單。](media/organizational-visuals/organizational-pane.png)
啟用視覺效果窗格設定,然後選取 [更新]。
![顯示 [視覺設定] 對話框的螢幕擷取畫面,其中存取區域的第二個按鈕標題為:視覺效果顯示在整個組織的 [視覺化窗格] 中,並已啟用。](media/organizational-visuals/update-organizational-pane.png)
若要永久刪除視覺效果,請為存放庫中的視覺效果選取資源回收筒圖示。
重要
刪除動作無法復原。 刪除後,該視覺效果會在現有的報表中立即消失。 即使重新上傳相同的視覺效果,該視覺效果也不會取代已刪除的視覺效果。 不過,使用者可以重新匯入新視覺效果,並取代他們報表中的執行個體。
您可停用 .pbiviz 視覺效果,使其無法透過組織存放區進行存取,同時將其保留在組織視覺效果清單上。
在要停用 .pbiviz 視覺效果的資料列中,選取 [設定]。
在 [存取] 區段中,停用設定:[組織中的使用者可以存取、檢視、共用此視覺效果,並與其互動]。
停用 .pbiviz 視覺效果之後,該視覺效果將不會呈現在現有報表中,且會顯示下列錯誤訊息:
此自訂視覺效果已無法使用。 如需詳細資訊,請連絡您的系統管理員。
注意
已加入書籤的 .pbiviz 視覺效果可在停用後繼續運作。
AppSource 視覺效果會自動更新。 當 AppSource 中有新版本可供使用時,該版本會取代透過組織視覺效果清單所部署的較舊版本。
若要更新 .pbiviz 視覺效果,請遵循下列步驟來取代視覺效果。
在您要新增視覺效果的資料列中,選取 [設定]。
選取 [瀏覽],然後選取想用來取代目前視覺效果的 .pbiviz。
選取更新。
有時組織會開發自己的 Power BI 視覺效果,並在內部散發。 經過一段時間之後,組織可能會決定將它上傳至 AppSource,讓此視覺效果公開。 若要使用 AppSource 中的視覺效果取代從檔案上傳的視覺效果,請使用下列步驟:
將 AppSource 中的視覺效果新增至組織存放區。
開啟包含此視覺效果的報表。 從檔案上傳的視覺效果和 AppSource 的視覺效果都會顯示在 [視覺效果] 窗格中。
在報表中,反白顯示從檔案上傳的視覺效果,然後在 [視覺效果] 窗格中選取 AppSource 視覺效果來取代它。 視覺效果會自動交換。 若要確認您使用的是 AppSource 視覺效果,請在視覺效果窗格中以滑鼠右鍵按一下該視覺效果,然後選取 [關於]。
針對組織中含有該視覺效果的所有報表完成步驟 3。
刪除從檔案上傳的視覺效果。
事件
3月31日 下午11時 - 4月2日 下午11時
最大的網狀架構、Power BI 和 SQL 學習事件。 3 月 31 日 - 4 月 2 日。 使用程式代碼 FABINSIDER 來節省 $400 美元。
立即註冊訓練
學習路徑
Use advance techniques in canvas apps to perform custom updates and optimization - Training
Use advance techniques in canvas apps to perform custom updates and optimization
認證
Microsoft Certified: Power BI Data Analyst Associate - Certifications
示範符合使用 Microsoft Power BI 進行資料建模、視覺化和分析的業務和技術要求的方法和最佳做法。