新的 Microsoft Edge 簡介
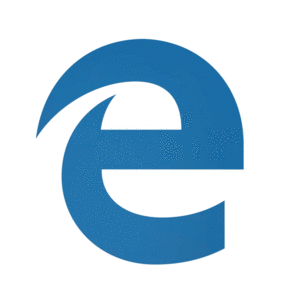
新的 Microsoft Edge採用Chromium 開放原始碼專案,為客戶建立更好的相容性,以及 Web 開發人員的 Web 片段較少。
透過Windows Holographic 版本 21H1,新的 Microsoft Edge 第一次可供HoloLens 2客戶使用! 請透過新 Microsoft Edge 中的 傳送 意見反應功能,或透過意見反應中 樞與小組分享意見反應和錯誤。
重要
這個新的 Microsoft Edge 會自動取代新版本 不再支援的 舊版 Microsoft Edge。
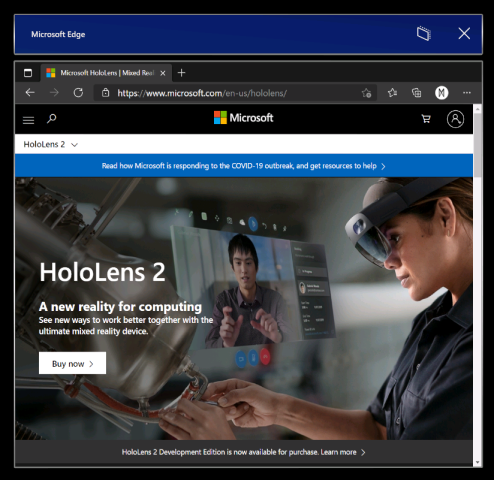
新的 Microsoft  (以藍色和綠色旋轉圖示表示,) 釘選到 [開始] 功能表,並在您啟動網頁連結時自動啟動。
(以藍色和綠色旋轉圖示表示,) 釘選到 [開始] 功能表,並在您啟動網頁連結時自動啟動。
注意
當您第一次在 HoloLens 2 上啟動新的 Microsoft Edge 時,您的設定和資料將會從舊版 Microsoft Edge 匯入。
新的 Microsoft Edge 提供 IT 系統管理員比先前舊版 Microsoft Edge 更廣泛的瀏覽器原則集HoloLens 2。
以下是一些有用的資源,可深入瞭解如何管理新 Microsoft Edge 的原則設定:
- 使用 Microsoft Intune 設定 Microsoft Edge 原則設定
- 舊版 Microsoft Edge至 Microsoft Edge 原則對應
- Google Chrome 至 Microsoft Edge 原則對應
- 完整 Microsoft Edge Enterprise 檔
重要
由於新 Microsoft Edge 支援的瀏覽器原則數量,我們的小組無法保證每個新原則都能在HoloLens 2上運作。 不過,我們已測試並確認與先前支援的每個舊版 Microsoft Edge 原則相等的新 Microsoft Edge,HoloLens 2如預期般運作。 請參閱舊版 Microsoft Edge至 Microsoft Edge 原則對應,以尋找與您搭配HoloLens 2使用的每個舊版 Microsoft Edge 瀏覽器原則相等的新 Microsoft Edge。
我們至少知道兩個新的 Microsoft Edge 原則將無法與HoloLens 2搭配使用:
- EnterpriseModeSiteList
- EnterpriseSiteListServiceURL
由於新的 Microsoft Edge 是原生 Win32 應用程式,具有新的 UWP 介面卡層,可讓它在僅限 UWP 的裝置上執行,例如 HoloLens 2,某些功能可能無法立即使用。 我們將在未來幾個月支援新的案例和功能,因此請檢查此空間以取得最新資訊。
預期可運作的案例和功能:
- 初次執行體驗、登入設定檔和同步處理
- 網站應該如預期般呈現及運作
- 大部分的瀏覽器功能 (我的最愛、歷程記錄等) 應該如預期般運作
- 深色模式
- 將 Web 應用程式安裝到裝置
- (安裝擴充功能,請告訴我們您是否使用任何無法正常運作的擴充功能HoloLens 2)
- 檢視和標記 PDF
- 單一瀏覽器視窗的空間音效
- 瀏覽器的自動和手動更新
- 使用 [儲存至 PDF] 選項,從 [列印] 功能表 (儲存 PDF)
- WebXR 和 360 檢視器延伸模組
- 在環境中流覽多個視窗時,內容還原至正確的視窗
預期無法運作的案例和功能:
- 具有同時音訊串流之多個視窗的空間音效
- 「查看它,說出」
- 列印
熱門的已知瀏覽器問題:
- 全像攝影鍵盤中的放大鏡預覽已針對新的 Microsoft Edge 停用。 我們希望在未來更新中重新啟用這項功能,一旦放大正常運作。
- 如果您有另一個瀏覽器視窗開啟且使用中,音訊可能會從錯誤的瀏覽器視窗播放。 您可以關閉不應該播放音訊的其他使用中視窗來解決此問題。
- 當您從瀏覽器視窗在 [追蹤我] 模式中播放音訊時,如果您停用 [追蹤我] 模式,音訊會繼續播放。 您可以藉由停止音訊播放,再停用「跟隨我」模式,或使用 X 按鈕關閉視窗來解決此問題。
- 與作用中的 Microsoft Edge 視窗互動可能會導致其他 2D 應用程式視窗意外進入非使用中狀態。 您可以再次與其互動來重新啟用這些視窗。
Microsoft Edge 小組提供三個預覽頻道給 Edge 測試人員社群:Beta、Dev 和 Canary。 在HoloLens 2上安裝預覽通道並不會卸載已發行的 Microsoft Edge 版本,而且您可以同時安裝多個版本。
請流覽 Microsoft Edge 測試人員首頁 ,以深入瞭解 Edge 測試人員社群。 若要深入瞭解不同的 Edge 測試人員通道並開始使用,請流覽 Edge 測試人員下載頁面。
有幾種方法可用來安裝 Microsoft Edge 測試人員通道,以HoloLens 2:
直接在裝置上安裝 (目前僅適用于非受控裝置)
- 在您的HoloLens 2上,流覽Edge 測試人員下載頁面。
- 針對您想要安裝的 Edge 測試人員通道,選取 [下載HoloLens 2] 按鈕。
- 使用 檔案總管) ,從 Edge 下載佇列或從裝置的 [下載] 資料夾 (啟動下載的 .msix 檔案。
- 應用程式安裝程式 將會啟動。
- 選取 [安裝] 按鈕。
- 安裝成功之後,您會在 [開始] 功能表的 [所有應用程式] 清單中找到Microsoft Edge Beta、Dev 或 Canary 作為個別專案。
透過具有 Windows Device Portal 的電腦安裝 (需要在HoloLens 2) 上啟用開發人員模式
- 在您的電腦上,流覽 Edge 測試人員下載頁面。
- 針對您想要安裝的 Edge 測試人員通道,選取 [下載Windows 10] 按鈕旁的下拉式箭號按鈕。
- 在下拉式功能表中選取 [HoloLens 2]。
- 將 .msix 檔案儲存到電腦 (的 [下載] 資料夾,或您可以輕鬆地找到) 的另一個資料夾。
- 在您的電腦上使用Windows Device Portal,在 HoloLens 2 上安裝下載的 .msix 檔案。
- 安裝成功之後,您會在 [開始] 功能表的 [所有應用程式] 清單中找到Microsoft Edge Beta、Dev 或 Canary 作為個別專案。
對於想要更新其 WDAC 原則 以封鎖新 Microsoft Edge 應用程式的 IT 系統管理員,您必須將下列內容新增至您的原則。
<Deny ID="ID_DENY_D_3_0" FriendlyName="C:\Data\Programs FileRule" PackageVersion="65535.65535.65535.65535" FileName="msedge.exe" />
某些環境可能會有考慮的網路限制。 若要確保新 Edge 的順暢體驗,請 啟用這些 Microsoft 端點。
深入瞭解 HoloLens目前可用的端點。
注意
從 Windows Holographic 版本 21H1開始,Office Web 應用程式將不再預先安裝。
您可以使用新的 Edge 與 Microsoft Store 應用程式一起安裝 Web 應用程式。 例如,您可以安裝 Microsoft Office Web 應用程式,以檢視和編輯裝載在 SharePoint 或 OneDrive 上的檔案。 若要安裝 Office Web 應用程式,請流覽 https://www.office.com 並選取網址列中的 [應用程式可用 ] 或 [ 安裝 Office ] 按鈕。 選取 [安裝 ] 以確認。
重要
只有在您的HoloLens 2具有作用中的網際網路連線時,才能使用 Office Web 應用程式功能。
新的 Microsoft Edge 包含 WebXR 的支援,這是建立沉浸式 Web 體驗的新標準, (取代 WebVR) 。 許多沉浸式 Web 體驗都是以 VR 設計, (它們以虛擬環境取代您的檢視領域) ,但這些體驗也受到HoloLens 2支援。 WebXR 標準也可讓您使用實體環境的擴增和混合實境沉浸式 Web 體驗。 隨著開發人員花更多時間使用 WebXR,我們預期新的擴增和混合實境沉浸式體驗將會送達,HoloLens 2客戶嘗試!
360 Viewer 擴充功能是以 WebXR 為基礎建置,並會自動在 HoloLens 2 上安裝新的 Microsoft Edge。 此 Web 延伸模組可讓您在 360 度影片中自行體驗。 YouTube 提供 360 部影片的最大選擇,因此建議您從該處開始。
流覽至 WebXR 支援的網站。
選取網站上的 [輸入 VR] 按鈕。 此按鈕的位置和視覺呈現方式可能會因網站而異,但看起來可能類似:

第一次嘗試在特定網域上啟動 WebXR 體驗時,瀏覽器會要求同意輸入沈浸式檢視,選取 [ 允許]。
使用HoloLens 2手勢操作體驗。
如果體驗沒有 [結束 ] 按鈕,請使用 [開始] 手勢 返回首頁。
建議的 WebXR 範例
- 360 檢視器 (請參閱下一節)
- XR 恐龍
- Barista Express
- WebXR 繪製
流覽至 YouTube 上的 360 度影片。
在視訊畫面中,選取混合實境頭戴式裝置按鈕:

第一次嘗試在特定網域上啟動 360 Viewer 時,瀏覽器會要求同意輸入沉浸式檢視。 選取 [允許]。
空中點 選以顯示播放控制項。 使用 手部光線和空中點 選來播放/暫停、跳過向前/返回、開啟/關閉標題,或停止結束沉浸式檢視的體驗 () 。 播放控制項會在幾秒鐘閒置後消失。
- 視 WebXR 體驗的複雜度而定,框架速率可能會卸載或雜亂。
- 預設不會啟用 WebXR 中已表達手部接合的支援。 開發人員可以透過 edge://flags 啟用支援,方法是開啟 「WebXR 手部輸入」。
- YouTube 以外的網站 360 部影片可能無法如預期般運作。
請透過新 Microsoft Edge 中的 [傳送意見反應 ] 功能,與小組分享意見反應和錯誤。