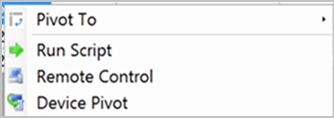Configuration Manager Technical Preview 2003 版中的功能
適用于:Configuration Manager (Technical Preview 分支)
本文介紹 Configuration Manager 2003 版 Technical Preview 中可用的功能。 安裝此版本以更新新的功能,並將其新增至您的 Technical Preview 網站。
安裝此更新之前,請先檢閱 Technical Preview 文章。 該文章會讓您熟悉使用 Technical Preview 的一般需求和限制、如何在版本之間更新,以及如何提供意見反應。
下列各節說明要在此版本中試用的新功能:
透過 Microsoft Intune 系統管理中心將Configuration Manager用戶端上線以適用於端點的 Microsoft Defender
您現在可以將 MICROSOFT DEFENDER ATP 端點偵測和回應 (EDR) 上線原則部署到Configuration Manager受管理的用戶端。 這些用戶端不需要Microsoft Entra識別碼或 MDM 註冊,而且原則是以 ConfigMgr 集合為目標,而不是Microsoft Entra群組。
這項功能可讓客戶從單一管理體驗來管理 Intune MDM 和Configuration Manager用戶端 EDR/ATP 上線 - Microsoft Intune 系統管理中心。
必要條件
試試看!
嘗試完成工作。 然後 傳送 您對於此功能的想法意見反應。
讓Configuration Manager集合可供指派適用於端點的 Microsoft Defender原則
- 從連線到最上層網站的 Configuration Manger 主控台,以滑鼠右鍵按一下裝置集合,然後選取 [ 屬性]。
- 在 [雲端同步] 索引標籤上,啟用 [讓此集合可供使用] 選項,以在 Intune 中指派Microsoft Defender ATP 原則。
- 如果您的階層未附加租使用者,則會停用此選項。
建立Configuration Manager集合的適用於端點的 Microsoft Defender原則
開啟網頁瀏覽器並移至
https://aka.ms/ATPTenantAttachPreview。選取 [端點偵測和回應] ,然後選取 [ 建立原則]。
針對設定檔使用下列設定,然後在完成時按一下 [ 建立 ]:
- 平台:Windows 10 及更新版本
- 設定檔:*Windows 10設定管理員
提供 [名稱 ] 和 [描述] ,然後按 [ 下一步]。
選擇您的 [組態設定], 然後按 [ 下一步]。
在 [ 指派] 下,按一下 [選取要包含的集合]。 您會看到可用的Configuration Manager集合清單。 選取您的集合,然後在完成時按 [ 下一步 ]。
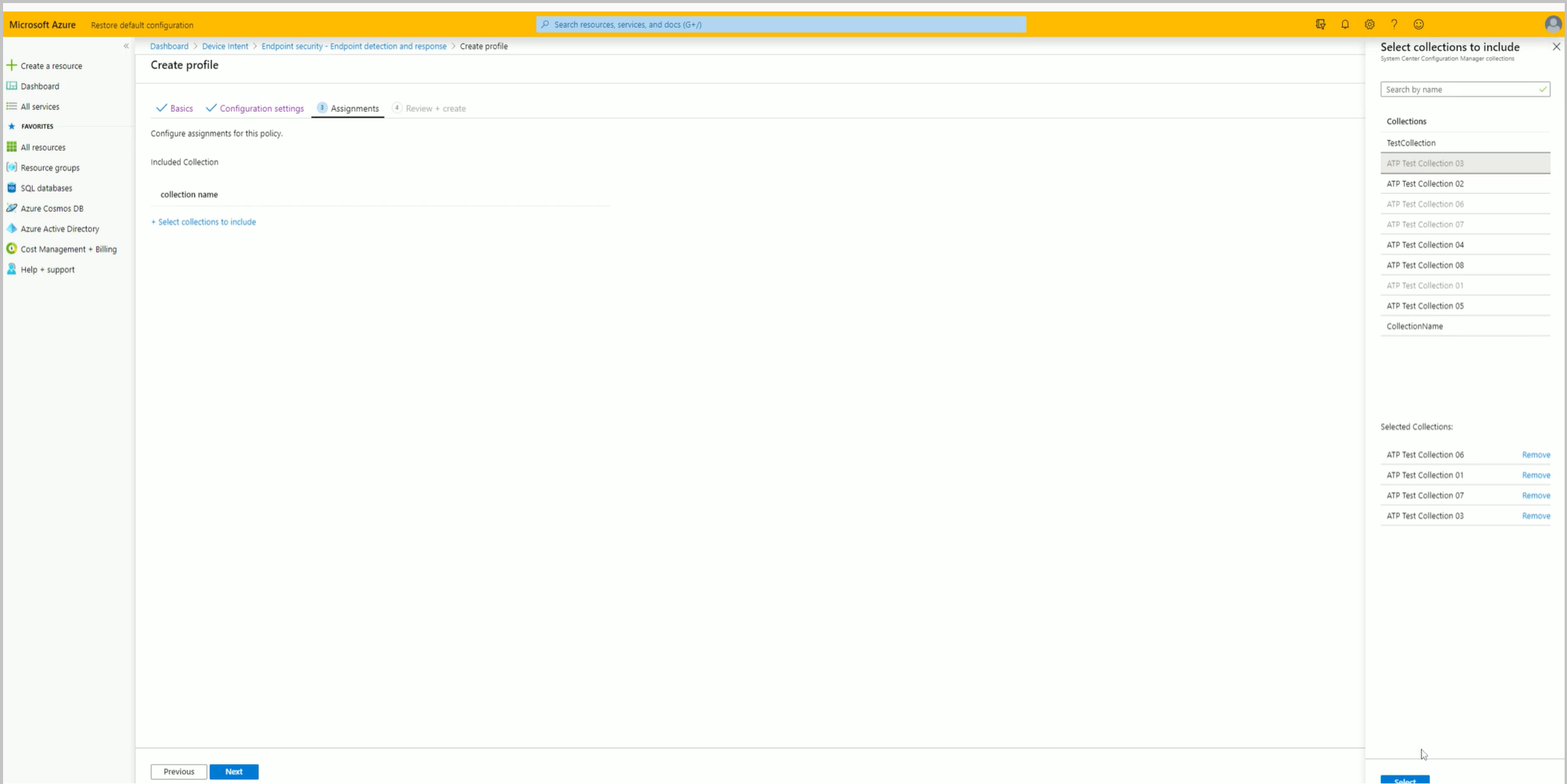
完成檢閱 [檢閱 + 建立] 下的設定後,按一下 [建立]。
追蹤設定專案補救
您現在可以在設定專案合規 性規則上受到支援時,追蹤補救歷程 記錄。 啟用此選項時,在組態專案的用戶端上發生的任何補救都會產生狀態訊息。 歷程記錄會儲存在 Configuration Manager 資料庫中。
建置自訂報表,以使用公用檢視v_CIRemediationHistory來檢視補救 歷程記錄。 資料行 RemediationDate 是用戶端在 UTC 中執行補救的時間。 會 ResourceID 識別裝置。 使用 v_CIRemediationHistory 檢視建置自訂報表可協助您:
- 識別補救腳本的可能問題
- 尋找補救的趨勢,例如每個評估週期一致不相容的用戶端。
試試看!
嘗試完成工作。 然後 傳送 您對於此功能的想法意見反應。
啟用 [支援時追蹤補救歷程記錄] 選項
- 針對新的設定專案,當您在精靈的 [設定] 頁面上建立新設定時,請在 [合規性規則] 索引標籤中新增 [當支援時追蹤補救歷程記錄] 選項。
- 針對現有的設定專案,在設定專案 [內容] 的 [相容性規則] 索引標籤上,新增 [支援時追蹤補救歷程記錄]選項。

顯示裝置的界限群組
為了協助您針對界限 群組的裝置行為進行更佳的疑難排解,您現在可以檢視特定裝置的界限群組。 在 [ 裝置] 節點中,或當您顯示 [裝置集合] 的成員時,將新的 [界限群組] (的 [) ] 資料行新增至清單檢視。
如果裝置位於多個界限群組中,則值為以逗號分隔的界限組名清單。
當用戶端對月臺提出位置要求時,或最多每 24 小時更新一次資料。
如果用戶端正在漫遊,而不是界限群組的成員,則值為空白。
注意事項
這項資訊是月臺資料,且僅適用于主要月臺。 當您將Configuration Manager連線到管理中心網站時,不會看到此資料行的值。
新增意見反應精靈
Configuration Manager主控台現在有新的精靈可傳送意見反應。 重新設計的精靈會使用如何提交良好意見反應的更佳指引來改善工作流程。 其中包含下列變更:
- 其需要意見反應的描述
- 從問題類別清單中選取
- 其中包含如何撰寫實用意見反應的秘訣
- 它會新增頁面以附加檔案
- 摘要頁面會顯示您的交易識別碼,其中也包含任何錯誤訊息,並提供解決它們的建議。
注意事項
這個新的精靈只在Configuration Manager主控台中。 支援中心 有類似的意見反應體驗,此版本不會變更。
必要條件
將Configuration Manager主控台更新為最新版本
在您執行主控台的電腦上,允許它存取下列網際網路端點,以將診斷資料傳送至 Microsoft:
https://*.events.data.microsoft.com/https://*.blob.core.windows.net/
如何傳送笑臉
若要傳送您喜歡的相關Configuration Manager的意見反應:
在Configuration Manager主控台右上角,選取笑臉圖示。 選擇 [傳送笑臉]。
在 [ 提供意見反應 精靈] 的第一頁上:
告訴我們您喜歡的內容:輸入您提出此意見反應原因的詳細描述。
您可以與我連絡此意見反應:若要讓 Microsoft 視需要連絡您,請選取此選項並指定有效的電子郵件地址。
包含螢幕擷取畫面:選取此選項以新增螢幕擷取畫面。 根據預設,它會使用全螢幕,選取 [ 重新整理 ] 以擷取最新的影像。 選取 [流覽 ] 以選取不同的影像檔案。
選 取 [下一步 ] 以傳送意見反應。 您可能會在封裝要傳送的內容時看到進度列。
當進度完成時,請選取 [詳細 資料] 以查看交易識別碼或發生的任何錯誤。
如何傳送苦臉
在您提出苦臉之前,請準備您的資訊:
如果您有多個問題,請針對每個問題傳送個別的報告。 請勿在單一報表中包含多個問題。
提供問題的清楚詳細資料。 分享您到目前為止所收集的任何研究。 更詳細的資訊可協助 Microsoft 調查和診斷問題。
您需要立即協助嗎? 如果是,請連絡 Microsoft 支援服務以取得緊急問題。 如需詳細資訊,請 參閱支援選項和社群資源。
此意見反應是改善產品的建議嗎? 若是如此,請分享新的想法。 如需詳細資訊,請 參閱傳送建議。
產品檔有問題嗎? 您可以直接在檔上提出意見反應。 如需詳細資訊,請 參閱檔意見反應。
若要針對您不喜歡的Configuration Manager產品傳送意見反應:
在Configuration Manager主控台右上角,選取笑臉圖示。 選擇 [傳送苦臉]。
在 [ 提供意見反應 精靈] 的第一頁上:
問題類別:選取最適合您問題的類別。
盡可能詳細描述您的問題。
您可以與我連絡此意見反應:若要讓 Microsoft 視需要連絡您,請選取此選項並指定有效的電子郵件地址。
在精靈的 [ 新增更多詳細資料 ] 頁面上:
包含螢幕擷取畫面:選取此選項以新增螢幕擷取畫面。 根據預設,它會使用全螢幕,選取 [ 重新整理 ] 以擷取最新的影像。 選取 [流覽 ] 以選取不同的影像檔案。
包含其他檔案:選取 [附加 ] 並新增記錄檔,可協助 Microsoft 進一步瞭解問題。 若要從意見反應中移除所有附加的檔案,請選取 [ 全部清除]。 若要移除個別檔案,請選取檔案名右邊的刪除圖示。
選 取 [下一步 ] 以傳送意見反應。 您可能會在封裝要傳送的內容時看到進度列。
當進度完成時,請選取 [詳細 資料] 以查看交易識別碼或發生的任何錯誤。
如果您沒有網際網路連線:
[ 提供意見反應] 精靈仍會封裝您的意見反應和檔案。
最終摘要頁面會顯示無法傳送意見反應的錯誤。
選取 [ 儲存意見反應和附件的複本]選項。 如需如何將它傳送給 Microsoft 的詳細資訊,請參閱 傳送您儲存以供稍後提交的意見反應。
如果 [ 提供意見反應精 靈] 成功提交您的意見反應,但無法傳送附加的檔案,請使用相同的指示來進行網際網路連線。
Microsoft Edge 管理儀表板的改善
Microsoft Edge 管理儀表板有新的依裝置圖表的 慣用瀏覽器 。 此圖表可讓您深入瞭解過去七天內每個裝置最常使用的瀏覽器。 如果使用者有兩個裝置,則會個別計算它們,因為每個裝置上使用的主要瀏覽器可能會有所不同。
必要條件
針對新的依裝置圖表的慣用瀏覽器,啟用下列硬體清查類別中的屬性:
-
SMS_BrowserUsage (SMS_BrowserUsage)
- BrowserName
- UsagePercentage
檢視儀表板
在 [ 軟體程式庫] 工作區中,按一下 [Microsoft Edge 管理 ] 以查看儀表板的新圖表。

CMPivot 的改善
Configuration Manager能夠從裝置集合執行 CMPivot 功能,並在裝置上執行即時查詢。 我們現在已新增從個別裝置執行 CMPivot 的功能。 這項變更可讓技術支援中心技術人員等人員更輕鬆地為個別裝置建立 CMPivot 查詢。
試試看!
嘗試完成工作。 然後 傳送 您對於此功能的想法意見反應。
您可以透過兩種方式啟動個別裝置的 CMPivot。 裝置名稱位於 CMPivot 視窗的頂端,因此您可以區別其他名稱。 若要啟動裝置的 CMPivot:
選取裝置集合中的個別裝置,然後按一下 [啟動 CMPivot]。 不需要選取整個裝置集合。
在現有的 CMPivot 作業中,以滑鼠右鍵按一下裝置輸出中的裝置,然後使用 [ 裝置樞紐 ] 選項進行樞紐分析。
- 此動作會在個別選取的裝置上啟動個別的 CMPivot 實例。
查詢傳送給 Microsoft 的意見反應
Configuration Manager Technical Preview 分支 2001.2 版包含新的狀態訊息,其中包含從網站傳送意見反應的詳細資料。 為了協助您更輕鬆地找到這些狀態訊息,此版本包含傳 送給 Microsoft 的查詢意見反應。
在 Configuration Manager 主控台中,移至 [監視] 工作區。
展開 [ 查詢] 節點,然後選取 傳送給 Microsoft的查詢意見反應。
在功能區中的 [ 常用] 索引標籤上,選取 [查詢 ] 群組中的 [ 執行]。
查詢的已知問題
當您從先前的 Technical Preview 分支版本升級時,不會出現此查詢。 若要解決此問題,請在月臺資料庫上執行下列 SQL 腳本:
IF EXISTS (SELECT * FROM Queries WHERE QueryKey = N'SMS595')
BEGIN
DELETE FROM Queries WHERE QueryKey = N'SMS595'
END
INSERT INTO Queries (QueryKey, Name, Comments, Architecture, Lifetime, WQL) VALUES ('SMS595', N'Feedback sent to Microsoft', N'Configuration Manager feedback sent to Microsoft for this hierarchy.', 'SMS_StatusMessage', 1, 'select stat.*, ins.*, att1.*, stat.Time from SMS_StatusMessage as stat left join SMS_StatMsgInsStrings as ins on ins.RecordID = stat.RecordID left join SMS_StatMsgAttributes as att1 on att1.RecordID = stat.RecordID where stat.Time >= ##PRM:SMS_StatusMessage.Time## and (stat.MessageID = 53900 or stat.MessageID = 53901) order by stat.Time DESC')
工作順序進度的新 SDK 方法
有些客戶會使用 IProgressUI::ShowMessage 方法來建置自訂工作順序介面,但不會傳回使用者回應的值。 根據您的意見反應,此版本會新增 IProgressUI::ShowMessageEx 方法。 這個新方法類似于現有的 方法,但也包含新的整數結果變數 pResult。 此變數的值是標準 Windows 訊息方塊傳回值。
下列 PowerShell 腳本範例示範如何使用此方法:
$Message = "Can you see this message?"
$Title = "Contoso IT"
$Type = 4 # Yes/No
$Output = 0
$TaskSequenceProgressUi = New-Object -ComObject "Microsoft.SMS.TSProgressUI"
$TaskSequenceProgressUi.ShowMessageEx($Message, $Title, $Type, [ref]$Output)
$TSEnv = New-Object -ComObject "Microsoft.SMS.TSEnvironment"
if ($Output -eq 6) {
$TSEnv.Value("TS-UserPressedButton") = 'Yes'
}
您可以在工作順序的 [ 執行 PowerShell 腳本 ] 步驟中使用類似這樣的腳本。 如果使用者在自訂視窗中選取 [是],腳本會建立值為 的 Yes 自訂工作順序變數TS-UserPressedButton。 然後,您可以在其他腳本中使用此工作順序變數,或做為其他工作順序步驟的條件。
OS 部署的改善
此版本包含下列作業系統部署改善:
檢查整備程度步驟現在包含檢查,以判斷裝置是否使用 UEFI,電腦處於 UEFI 模式。
它也包含新的工作順序變數, _TS_CRUEFI。 這個唯讀變數支援下列值:
-
0:Bios -
1:UEFI
-
如果您啟用 [工作順序進度] 視窗 以顯示更詳細的進度資訊,則現在不會計算已停用群組中已啟用的步驟。 這項變更有助於更精確地估計進度。
後續步驟
如需安裝或更新 Technical Preview 分支的詳細資訊,請參閱 Technical Preview。
如需Configuration Manager不同分支的詳細資訊,請參閱我應該使用哪個Configuration Manager分支?。
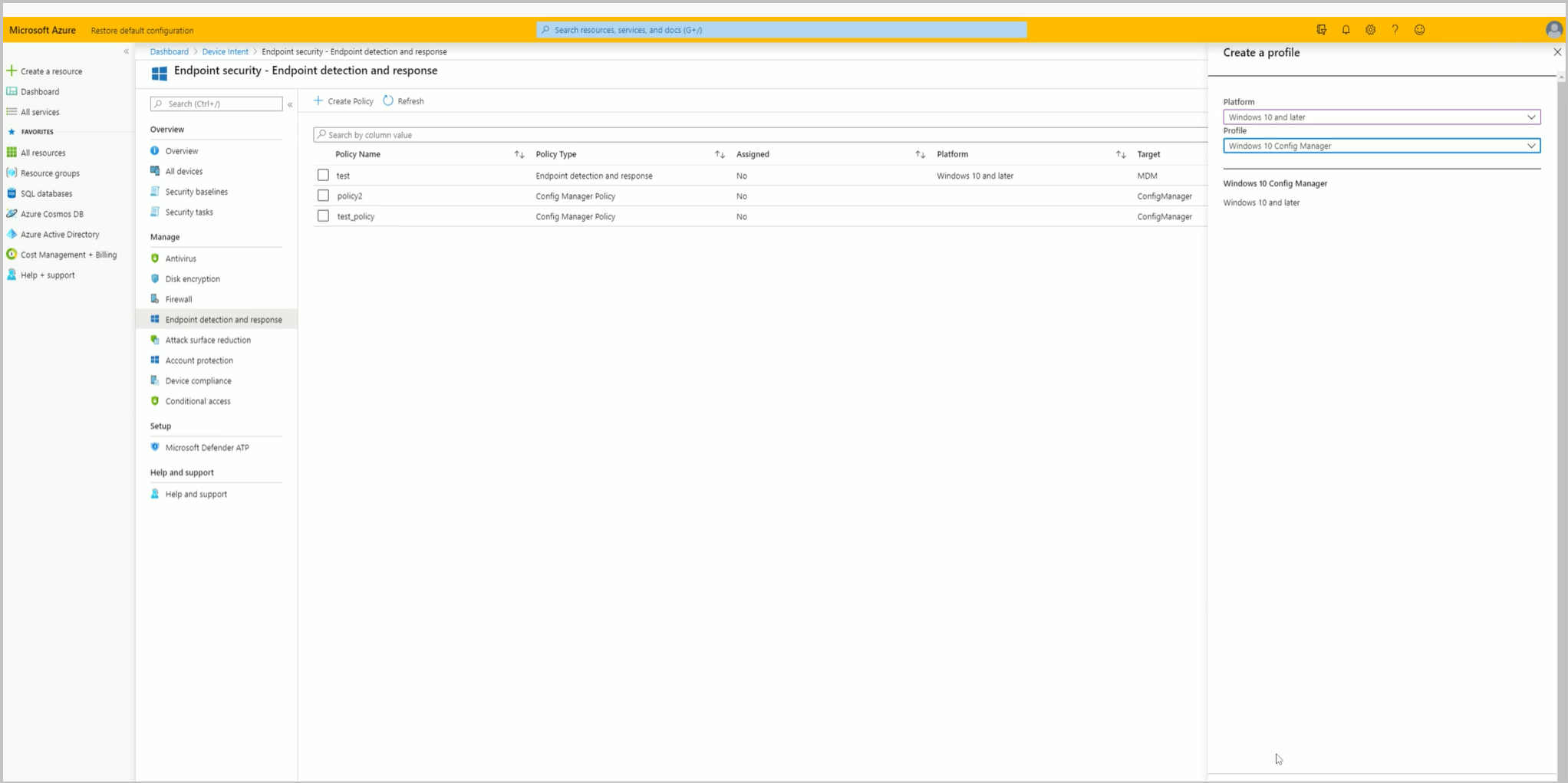

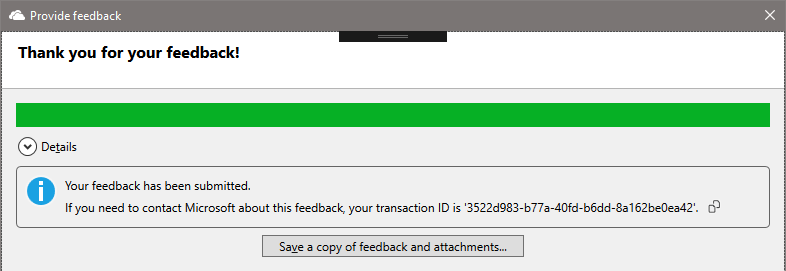

![[提供意見反應精靈] 中 [新增更多詳細資料] 頁面的螢幕擷取畫面](media/3180826-add-more-details.png)