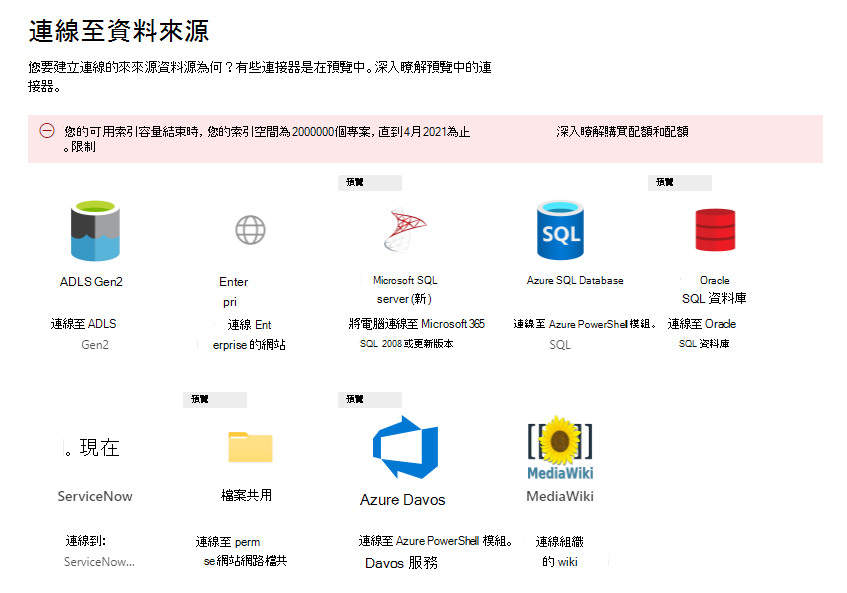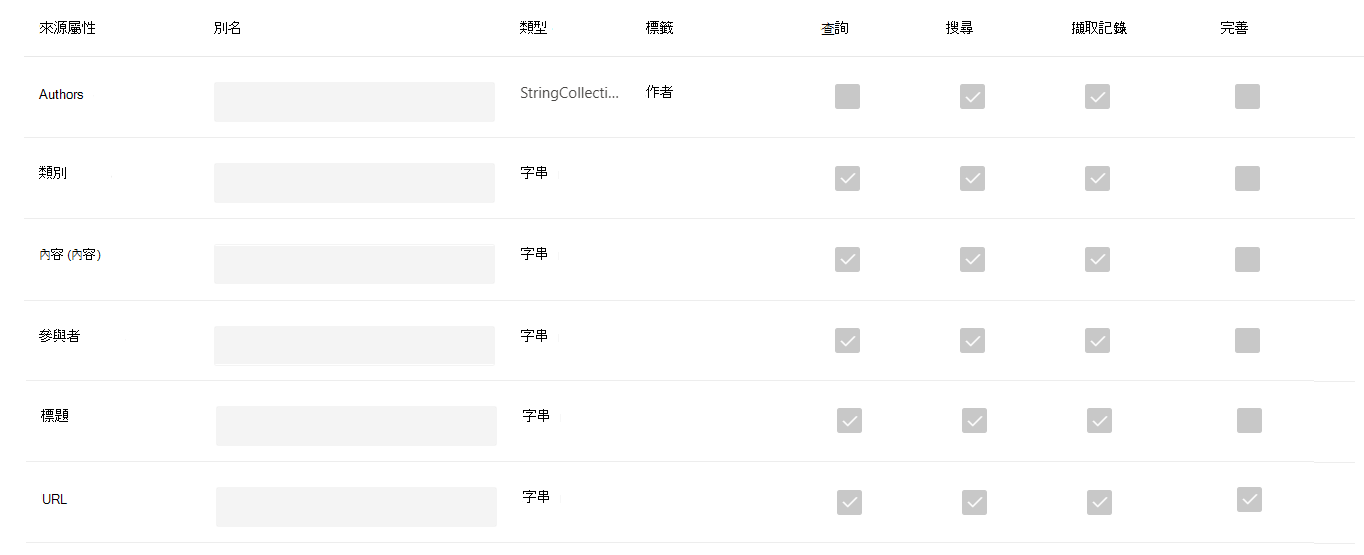在 Microsoft 365 系統管理中心設定 Microsoft Graph 連接器
本文說明在 Microsoft 365 系統管理中心設定 Microsoft Graph 連接器所需的基本程式。 基本程序包含下列步驟:
- 在 Microsoft 365 系統管理中心新增 Microsoft Graph 連接器
- 為連線命名
- 設定連線設定
- 選取屬性
- 管理搜尋權限
- 指派屬性標籤
- 管理結構描述
- 重新整理設定
- 檢閱連線
- 管理連線結果
- 自定義搜尋結果頁面
本文也包含下列資訊:
注意事項
所有 Microsoft Graph 連接器的安裝程式都很類似,但並不完全相同。 除了閱讀本文,請務必閱讀數據源的連接器特定資訊。
步驟 1:在 Microsoft 365 系統管理中心新增 Microsoft Graph 連接器
請完成下列步驟,以 (設定任何 Microsoft Graph 連接器,或 按兩下這裡 直接存取連接器目錄) :
注意事項
您最多可以將 30 (30) Microsoft Graph 連線新增至每個租使用者。
提示
產品問卷
為了協助我們瞭解您將更多數據源連線到 Copilot 或Microsoft搜尋的相關需求,我們要求您花幾分鐘的時間填寫這份 問卷窗體。 根據問卷結果,Microsoft會為最常要求的數據源建置連接器。
步驟 2:命名連線
指定下列屬性:
- 需要 (名稱)
- 需要 (連線標識碼)
- 選擇性) (描述
- 選取必要) (複選框
線上標識碼會為您的連接器建立隱含屬性。 它只能包含英數位元,且最多為32個字元。
若要更妥善地協助管理連線,並協助 Copilot 增強使用者的連線結果,描述應該簡短回答下列問題:
- 此連線具有何種內容?
- 使用者如何在各自的組織中參考此內容來源?
- 使用者在工作流程的哪一個部分會在其日常工作中參考此內容?
- 內容有哪些特性?
若要深入瞭解,請參閱 使用 Graph 連接器內容增強Microsoft Copilot 探索 一文。
步驟 3:設定連線設定
設定連線設定的程式會根據數據源的類型而有所不同。 如需要新增至租使用者以在安裝程式中完成此步驟的數據源類型,請參閱 連接器特定資訊。
若要深入瞭解如何連線到內部部署數據源,請參閱設定 Microsoft Graph 連接器代理程式。
步驟 4:選取屬性
您可以選擇Microsoft搜尋編製索引的屬性。
注意事項
若要在建立連線之後更新編目屬性,請參閱 管理搜尋架構 一文。
步驟 5:管理搜尋許可權
訪問控制會列出 (ACL) 判斷貴組織中的哪些使用者可以存取每個專案。
某些連接器,例如 Microsoft SQL 和 Azure Data Lake Storage Gen2 ,原本就支援 Microsoft Entra ID ACL。
ServiceNow 知識、ServiceNow 目錄、Azure DevOps 工作專案和 Salesforce 等其他連接器支援非 Azure AD 使用者和群組的同步處理。
選取每個人可讓組織中的每個人查看此數據源的搜尋結果。
步驟 6:指派屬性標籤
您可以在 [指派屬性標籤] 頁面上,將語意標籤指派給來源屬性。 卷標是由Microsoft提供的已知標籤,可提供語意意義。 它們可讓Microsoft將您的連接器數據整合到Microsoft 365 體驗,例如增強式搜尋、人員卡片、智慧型探索等等。
下表列出目前支援的標籤及其描述。
| 標籤 | 描述 |
|---|---|
| title | 您想要在搜尋和其他體驗中顯示的項目標題 |
| url | 來源系統中項目的目標 URL |
| 建立者 | 建立項目的人員名稱 |
| 上次修改者 | 最近編輯項目的人員名稱 |
| Authors | 參與/共同作業項目的人員名稱 |
| 建立日期時間 | 建立項目的時間 |
| 上次修改日期時間 | 最近編輯項目的時間 |
| 檔案名稱 | 檔項目的名稱 |
| 檔案副檔名 | 文件項目的類型,例如 .pdf 或 .word |
此頁面上的屬性會根據您的數據源預先選取,但如果有更適合特定標籤的不同屬性,您可以變更此選取範圍。
標籤 題 是最重要的標籤。 強烈 建議 您將屬性指派給此標籤,讓您的連線參與 結果叢集體驗。
不正確地對應標籤會導致搜尋體驗變差。 某些標籤沒有指派屬性是沒關係的。
步驟 7:管理架構
Content 屬性
建議您從選項的下拉功能表中選取 [內容屬性 ],或在有內容屬性時保留預設值。 此屬性用於內容的全文檢索索引、搜尋結果頁面代碼段產生、 結果叢集 參與、語言偵測、HTML/文字支援、排名和相關性,以及查詢公式。
如果您選取內容屬性,當您建立結果類型時,可以選擇使用系統產生的屬性 ResultSnippet。 這個屬性可做為查詢時從 content 屬性產生的動態代碼段的佔位元。 如果您在結果類型中使用此屬性,則會在搜尋結果中產生代碼段。
來源屬性的別名
您可以在 [管理架構] 頁面的 [別名] 資料行底下,將別名新增至您的屬性。 別名是您屬性的易記名稱。 它們會用於查詢和篩選的建立。 它們也會用來將多個連線的來源屬性正規化,使其具有相同的名稱。 如此一來,您就可以為具有多個連接的垂直建立單一篩選。 如需詳細資訊,請參閱 自定義搜尋結果頁面。
搜尋架構屬性
您可以設定搜尋架構屬性來控制每個來源屬性的搜尋功能。 搜尋架構有助於判斷搜尋結果頁面上顯示的結果,以及使用者可以檢視和存取的資訊。
搜尋架構屬性包含 查詢、 搜尋、 擷取和 精簡的選項。 下表列出Microsoft Graph 連接器支援的每個屬性,並說明其功能。
| 搜尋架構屬性 | 函數 | 範例 |
|---|---|---|
| 搜索 | 讓屬性的文字內容可供搜尋。 屬性內容包含在全文檢索索引中。 | 如果屬性是 title, 則 Enterprise 的查詢會傳回在任何文字或標題中包含 Enterprise 一字的答案。 |
| 查詢 | 依查詢搜尋特定屬性的相符專案。 接著可以在查詢中以程序設計方式或逐字指定屬性名稱。 | 如果可以查詢 Title 屬性,則支持查詢 Title: Enterprise 。 |
| 取回 | 只有可擷取的屬性可以用於結果類型,並顯示在搜尋結果中。 | |
| 完善 | 精簡選項可以在 [搜尋結果] 頁面Microsoft使用。 | 如果在連線設定期間標示精簡屬性,則貴組織中的使用者可以在搜尋結果頁面上依 URL 進行篩選。 |
除了檔案共享連接器以外,所有連接器都必須手動設定自定義類型。 若要啟用每個欄位的搜尋功能,您需要對應至屬性清單的搜尋架構。 線上設定助理會根據您選擇的來源屬性集合,自動選取搜尋架構。 您可以選取搜尋架構頁面上每個屬性和屬性的複選框來修改此架構。
搜尋架構設定的限制和建議
內容屬性只能搜尋。 在下拉式清單中選取它之後,此屬性就無法與選項擷 取 或 查詢搭配使用。
使用 content 屬性轉譯搜尋結果時,會發生顯著的效能問題。 例如 ServiceNow 知識庫文章的 [文字內容] 欄位。
只有在搜尋結果中標示為可擷取轉譯的屬性,而且可用來建立 (MRT) 的新式結果類型。
只有字串屬性可以標示為可搜尋。
注意事項
若要在建立連線之後更新架構,請參閱 管理搜尋架構 一文。
步驟 8:重新整理設定
重新整理間隔會決定數據源與Microsoft搜尋之間同步處理數據的頻率。 根據數據的修改頻率和修改類型,每種數據源都有一組不同的最佳重新整理排程。
重新整理間隔有兩種類型: 完整重新整理 和 累加式重新整理,但某些數據源無法使用累加式重新整理。
透過完整重新整理,無論先前的編目為何,搜尋引擎都會處理內容來源中已變更的專案並編製索引。 完整重新整理最適合這些情況:
- 偵測數據刪除。
- 累加式重新整理發現錯誤,但失敗。
- ACL 已修改。
- 編目規則已修改。
- 線上架構已更新。
透過 累加式重新整理,搜尋引擎只能處理自上次成功編目後建立或修改的專案,並編製其索引。 因此,並非內容來源中的所有數據都會重新編製索引。 累加式重新整理最適合用來偵測內容、元數據和其他更新。
注意事項
累加編目目前不支援處理權 限的更新。
累加式重新整理的速度比完整重新整理快很多,因為不會處理未變更的專案。 不過,如果您選擇執行累加式重新整理,您仍然需要定期執行完整重新整理,以維持內容來源與搜尋索引之間的正確數據同步。
編目排程
您可以根據 [重新整理設定] 頁面上存在的進階排程選項,設定完整和累加編目。 某些連接器不支援累加編目,而設定增量編目的選項將無法供這些連接器使用。 對其他人而言,累加編目是選擇性的編目,預設為啟用。 根據連接器類型,預設會為您選取編目排程。 這個預設設定可以在連線建立期間變更,或在從連線的 「編輯」流程發佈連線之後進行編輯。 您可以從這些欄位中選擇:
- 週期:您可以選擇每天、每周、第 2 周或第 4 周執行編目。
- 日 () :當您選擇只在一周的特定日期執行編目時,就會啟用此選項。
- [每天執行一次] 複選框可讓您選擇一天中編目的開始時間。 如果未選取,則預設會在一天中重複編目。 您可以從下拉式清單中選擇重複間隔。
- 頻率:如果您想要在特定時間間隔之後的一天中重複編目,請選取此選項。 最小重複頻率為15分鐘,最大為12小時。
- 開始時間:選取您要開始編目的時間。
- 重設:這會將排程重設為連接器的預設排程。
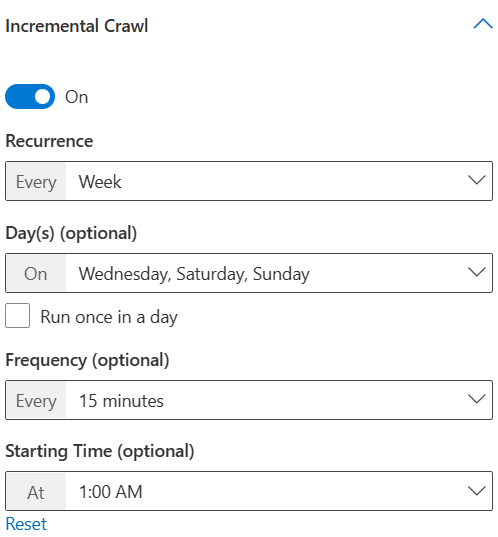
以下是設定搜耙排程時要注意的一些重點:
- 如果您將任何欄位保留空白或未選取,Graph 連接器將會挑選開始編目的最佳時機。 例如,如果您選擇 [編目週期] 作為 [日],而未選取開始時間,則 Graph 連接器會根據上次編目來選擇時間,以開始新的編目。 如果您不想要指定編目的開始時間,最好是讓連接器決定何時開始編目。
- 即使提到開始時間,搜耙開始可能會延遲一小時。 這可能是因為網路負載等原因。
- 如果先前的編目超過下一個編目的時間,我們不會停止進行中的編目,並排入下一個編目佇列。 進行中的編目完成之後,只有在佇列編目類型 (完整/增量) 與上一個編目不同時,才會執行佇列編目。 例如,如果累加編目超過下一個完整編目,我們將不會暫停累加編目,並將完整編目排入佇列。 完成累加編目之後,由於佇列編目類型不同, (完整) ,我們會立即啟動完整編目。
以下是一些案例:
- 每隔 15 分鐘每天執行累加編目
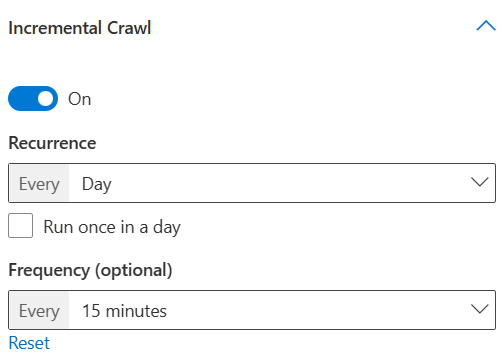
在這裡,選取 [一天執行一次] 複選框可讓您選擇 [開始時間],從指定的時間開始,一天只執行一次累加編目。 不過,取消選取它可讓您選擇一天中編目重複的頻率。 如果您想要持續重新整理數據,您可以選擇在一天中經常執行累加編目。 但是,如果數據源中的項目數目很大,而且編目通常較長,或如果內容不需要頻繁更新,您可以選擇一天執行一次的累加式編目。
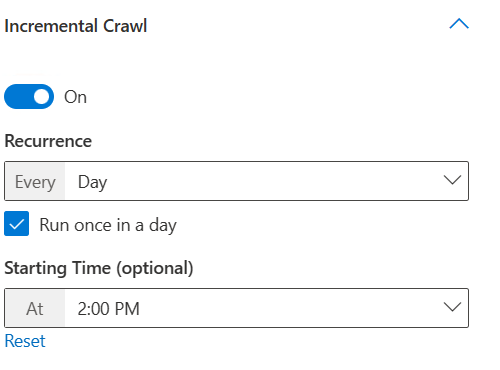
- 每周在星期三、星期六和星期日執行累加編目,每隔 15 分鐘重複一次,從上午 1:00 開始
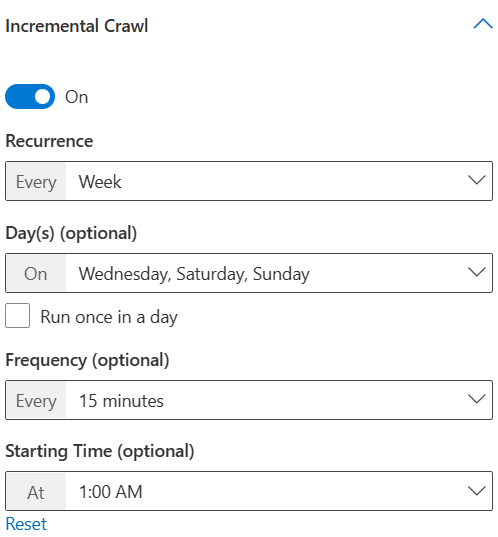
- 每天上午 1:00 執行完整編目
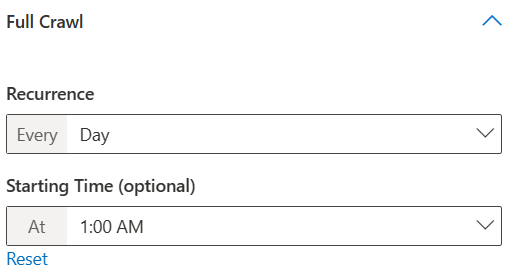
- 每周星期五下午 8:00 執行完整編目
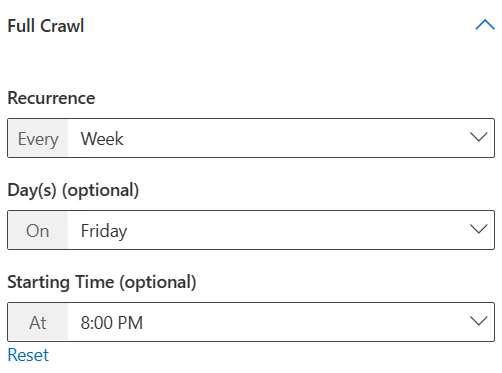
步驟 9:檢閱連線
完成連線之前,您可以視需要檢視整個組態和編輯設定。 如果您尚未讀取數據源的連接器特定資訊,請務必閱讀。 當您準備好完成連線時,請選取 [ 發佈]。
分段推出
分段推出是一項功能,可讓您將Microsoft圖形連接器逐漸導入生產環境中的特定使用者群組。 選 取 [發佈至有限的使用者 ] 以將連接器部署至有限的物件。 如需詳細資訊,請參閱 Microsoft Graph 連接器的分段推出。
步驟 10:管理連線結果
發佈之後,連線的結果預設會包含在 [全部] 垂直中。 如果您不希望連線結果在發佈后立即在 [全部] 中提供,您可以在此步驟中將其退出。
步驟 11:自定義搜尋結果頁面
發佈連線之後,您可能想要使用垂直和結果類型來自定義搜尋結果頁面。 若要瞭解如何自定義搜尋結果,請檢閱如何 管理垂直 和 結果類型。
步驟 12:確認連線設定是否正常運作
在系統管理中心的 [連接器] 索引標籤下,移至已發佈的連線清單。 若要瞭解如何進行更新和刪除,請參閱 監視您的連線。
疑難排解
讀取數據源的連接器特定資訊。
注意事項
目前,並非所有連接器特定的文章都包含疑難解答建議。
限制
若要瞭解適用於所有數據源的限制,請參閱 Microsoft Graph 連接器概觀 一文。
請參閱數據源的連接器特定資訊,以瞭解是否有其他限制適用於該特定Microsoft Graph 連接器。