在活動記錄中檢視您的原則指派
當您在 Microsoft Teams 系統管理中心將原則指派給使用者時,您可以在 [活動] 記錄檔中檢視這些原則指派的狀態。 活動記錄顯示過去 30 天內透過 Microsoft Teams 系統管理中心分批給 20 多位使用者的原則指派。 請記住,活動記錄檔不會顯示原則套件指派、透過 Microsoft Teams 系統管理中心分批給少於 20 個使用者的原則指派,或是透過 PowerShell 顯示原則指派。
![[活動記錄] 頁面的螢幕擷取畫面。](media/activity-log.png)
若要在活動記錄中檢視您的原則指派:
- 在 Microsoft Teams 系統管理中心的左側導覽中,移至 [ 首頁],然後在 [ 活動記錄檔] 底下,選 取 [檢視詳細資料]。
- 您可以檢視所有原則指派,或依狀態篩選清單,只顯示 尚未開始、 進行中或 已完成的作業。 您會看到每個作業的下列相關資訊:
名稱:原則指派的名稱。 按一下連結以檢視更多詳細資料。 這包括獲指派原則的使用者數目,以及已完成、進行中且未開始的作業數目。 您也會看到批次中的使用者清單,以及每個使用者的狀態和結果。 以下是範例:
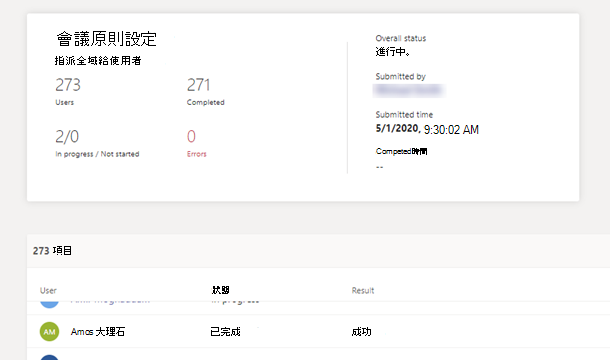
已提交:提交原則作業的日期和時間。
完成時間:原則指派完成的日期和時間。
影響:批次中的使用者數目。
整體狀態:原則指派的狀態。
注意
您也可以從 [ 使用者 ] 頁面移至 [活動] 記錄檔。 按一下 [ 套 用] 提交大量原則指派後,您會在頁面頂端看到橫幅。 按一下橫幅中的 [活動記錄 檔] 連結。