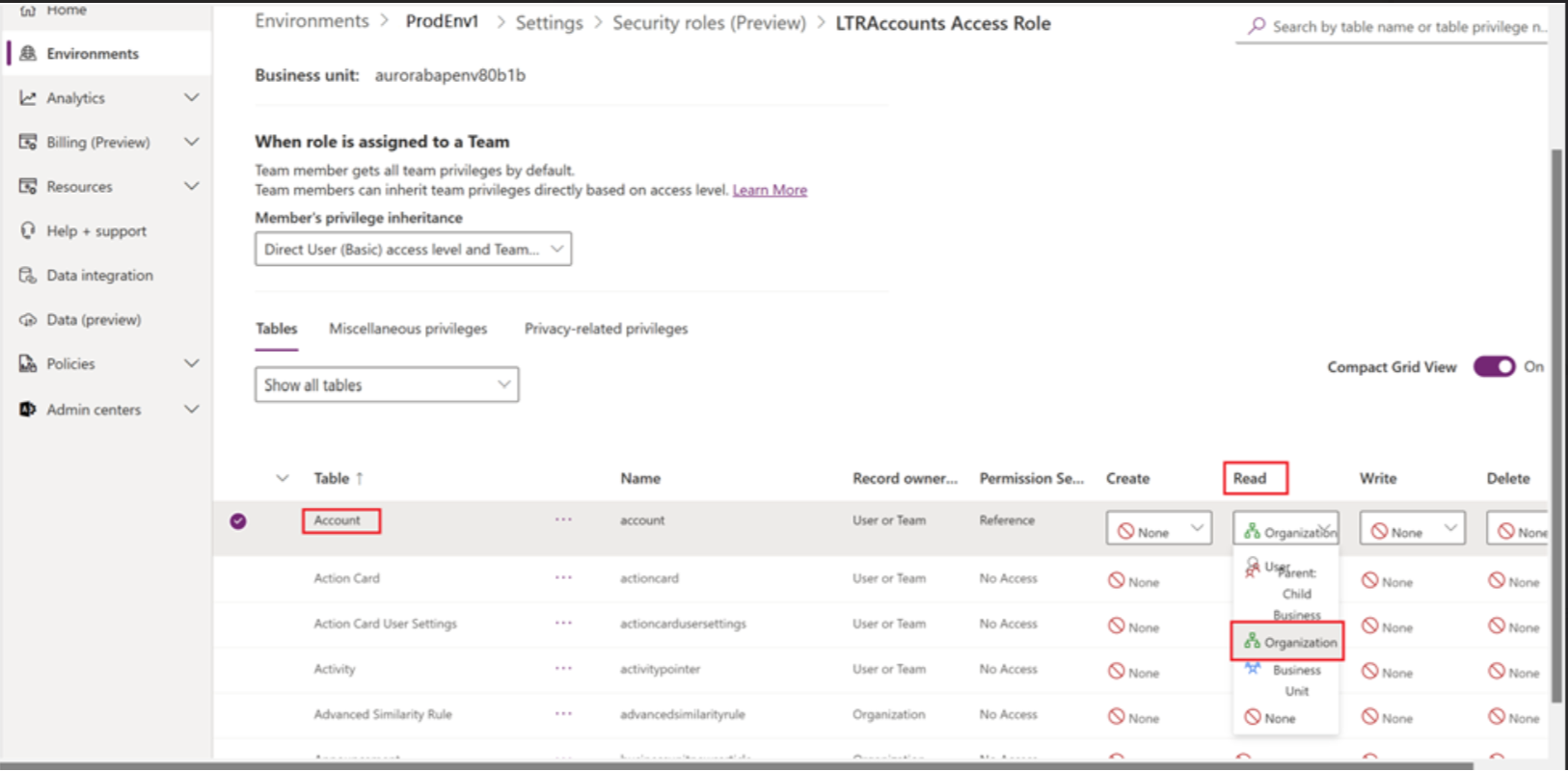檢視長期保留的資料
您可以從進階尋找查詢或建立 Power Automate 流程來查看保留的資料。
若要在環境中查看保留的資料,需要系統管理員資訊安全角色,或是包含該表格的組織範圍讀取權限的其他資訊安全角色成員資格。
授與權限以查看保留的資料
請想像一位稽核者需要存取帳戶表所保留的長期資料。 為了提供稽核者存取權,Power Platform 系統管理員會建立新角色,例如名為 LTRAccounts 存取角色的角色,並授與帳戶表的組織範圍讀取權限。 然後將稽核者的 Power Platform 使用者帳戶新增至資訊安全角色。 當稽核者的工作完成時,最好把稽核者從資訊安全角色中移除。
如需建立與編輯 Dataverse 資訊安全角色的詳細資訊,請移至建立或編輯資訊安全角色來管理存取。
使用模型導向應用程式中的 [編輯篩選] 來檢視保留的資料
注意
- 您無法儲存或匯出保留資料的檢視表查詢結果,與其他人共用。 若要共用保留的資料,請建立一個雲端流程來查看 Dataverse 長期保留資料。
- [編輯篩選] 不會擷取資料表資料列附件。 若要查看附件資料,請建立流程。 更多資訊:建立一個雲端流程來查看 Dataverse 長期保留資料
登入 Power Apps,播放包含具有保留資料之資料表的應用程式。
開啟您想要的檢視表。 從檢視表中,選取編輯篩選條件。
選取變更為保留資料。
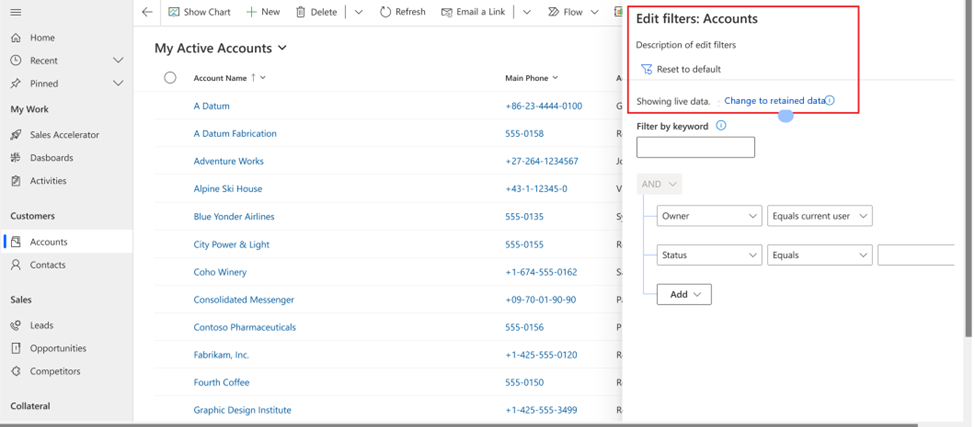
注意
這會將 fetch 元素
datasource屬性值更改為"retained"。選取您要的表格和搜尋篩選條件,然後選取套用。 保留的資料會顯示在唯讀網格中。
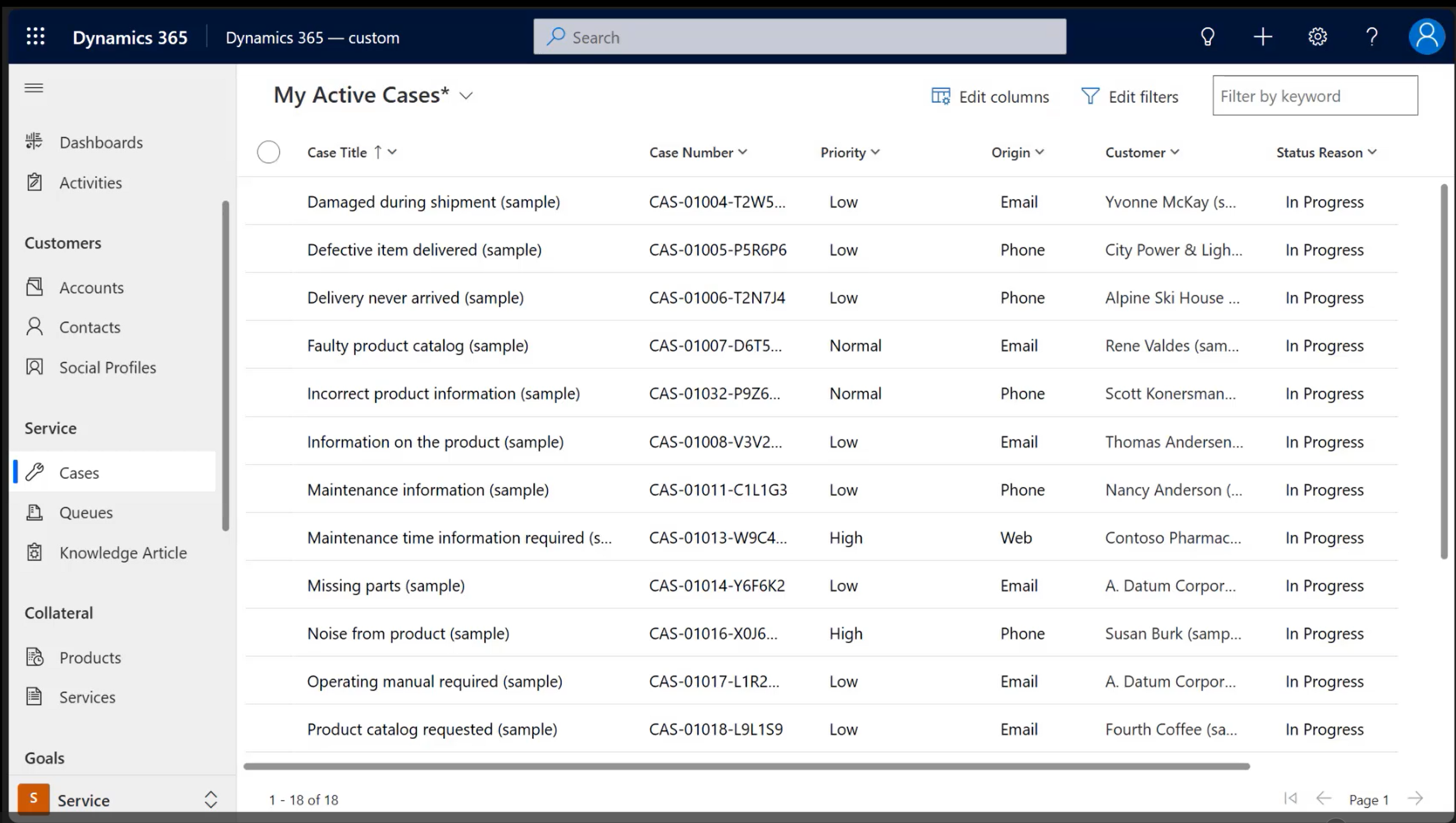 如果您需要從多個相關表格 (例如包含相關保留案例表的帳戶表) 檢索長期資料,請先使用進階尋找來檢索保留的案例列。 然後使用
如果您需要從多個相關表格 (例如包含相關保留案例表的帳戶表) 檢索長期資料,請先使用進階尋找來檢索保留的案例列。 然後使用 Casenumber行,並使用進階尋找來檢索包含案例編號的帳戶列。
其他資訊:模型導向應用程式中的進階尋找
使用流程來查看保留的資料
建立 Power Automate 雲端串流,以建立 FetchXML 查詢中保留資料的 Excel 檔案並作為電子郵件附件傳送。 更多資訊:建立一個雲端流程來查看 Dataverse 長期保留資料
注意
如果保留的資料包括註釋表中的附件,則傳回的值是檔案的 Base64 表示形式。 大檔案可能會導致雲端流程動作逾時或超過其輸出訊息大小限制。
若要解決此問題,請使用 ExportRetainedData 消息 Web API to ExportRetainedData 操作 或使用 Azure Functions 或其他自定義開發選項的 .NET SDK。
檢索保留資料的限制
Dataverse 將針對每個環境強制執行這些限制:
- 最多可以有五個使用者同時查詢和檢索保留的資料。
- 每個環境每天最多可以有 100 個查詢。
- 任何來自進階尋找、Power Automate 雲端流程或 Dataverse OData 公用 API 的單一要求,都會被視為一個查詢。
- 一次只允許在一個表格上進行查詢。 不允許使用聯接和彙總函式。 複雜查詢考慮選用 Microsoft Fabric 以及使用 Power BI 選項。 其他資訊:使用 Microsoft Fabric 查看保留的資料
- 保留的資料包括查找資料。 表格中的查找值以識別碼和名稱值去標準化。
使用 Microsoft Fabric 查看保留資料
您可以使用 Microsoft Fabric 在 Dataverse 中查看使用中 (即時) 和非使用中 (長期保留) 應用程式資料。 若要這樣做,請將您的 Dataverse 環境連結至 Fabric。 其他資訊:將您的 Dataverse 環境連結至 Microsoft Fabric,並解除鎖定深入解析。
當您的長期保留原則順利執行時,您就可以存取使用中和非使用中的 Dataverse 資料。 套用在擷取保留資料的限制不適用於這種存取模式。
您可以使用 SQL 端點探索資料並使用 SQL 查詢 Dataverse 資料,並在 Fabric 中產生視圖。 您也可以建立 Power BI 報表。 更多資訊:使用 Dataverse 資料並產生 Power BI 報表
Dataverse 表格資料行 msft_datastate 可用來篩選使用 SQL WHERE 子句的資料:
- 非使用中應用程式資料:
WHERE msft_datastate=1 - 使用中 (即時) 應用程式資料:`WHERE msft_datastate=0 or msft_datastate=NULL'
已知問題
保留資料的個人檢視
不支援將保留資料的查詢結果儲存為個人檢視。 雖然使用者可以將保留資料的查詢結果儲存為個人檢視,但是檢視不會回傳結果。