事件
3月31日 下午11時 - 4月2日 下午11時
最終Microsoft Fabric、Power BI、SQL 和 AI 社群主導的活動。 2025 年 3 月 31 日至 4 月 2 日。
立即註冊使用 Power Apps 中的重要功能,將儲存在別處的資料匯入模型導向應用程式中。
每個資料表都有一定會存在於輸入檔案中的必要資料行。 建議您先下載 Excel 範本,新增資料,然後將檔案匯入您的應用程式中。 範本可以節省時間和精力。 不要在範本中新增或修改資料行,以免在匯入期間發生問題。
在匯入檔案之前,請確定資料行標題與應用程式中的資料行名稱相符。 在匯入程式期間,系統會嘗試將輸入檔中的資料行名稱對應至應用程式中的資料行名稱。 如果名稱不符,則必須手動對應欄位,否則在匯入過程中可能會發生問題。
如果您是進階使用者,且知道指定的 Dataverse 資料表所需的資料行,請定義您自己的 Excel、CSV 或 XML 來源檔案,然後按照本文中的如何匯入資料至應用程式中的步驟執行。 下列為支援的檔案格式:
.zip 檔允許的檔案大小上限為 32 MB。 其他檔案格式允許的檔案大小上限為 8 MB。
若要避免對應問題,建議使用 Excel 範本,您可以從應用程式下載該範本。 下載範本後新增您的資料,然後將檔案匯回您的應用程式。 切記不要在範本中新增或修改資料行,以免在匯入期間發生問題。
開啟您的應用程式,然後從左側導覽中選取資料表。
在命令列上,選取 Excel 範本 > 下載範本。
選取要下載的資料表類型和檢視表,或選取編輯資料行,並選擇要加入範本的資料列。
選取下載。
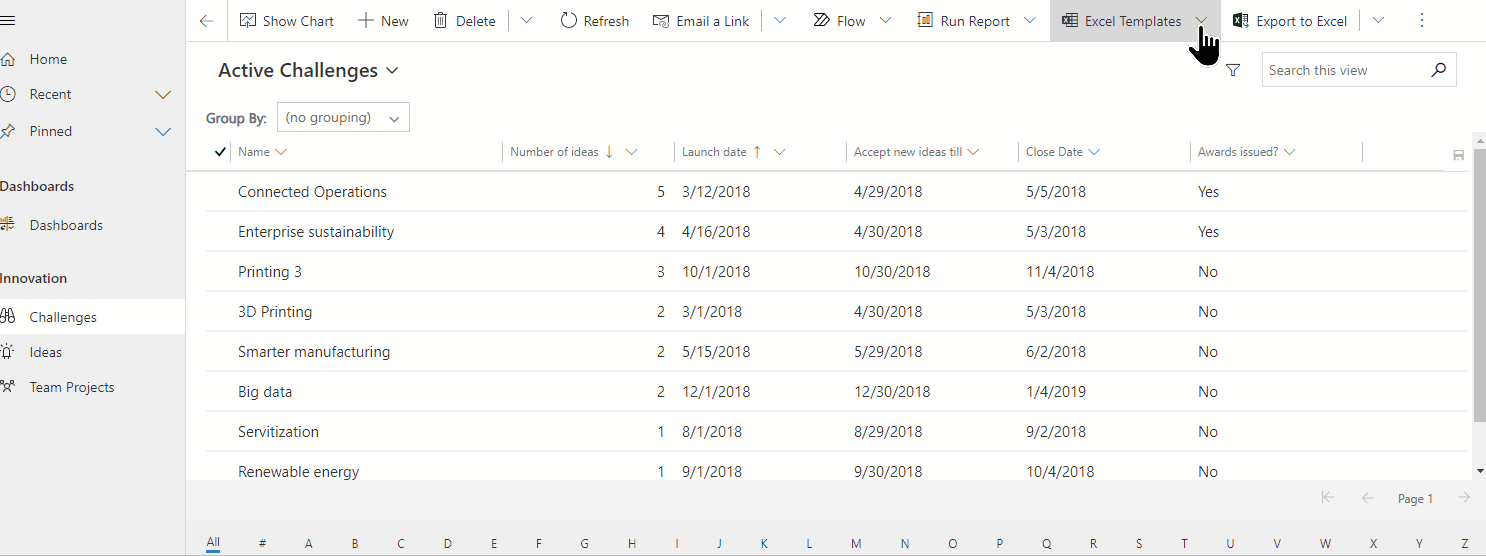
使用您在先前步驟中下載的範本 (已使用資料修改),然後將文件匯入您的應用程式中。
開啟應用程式,然後從左側導覽中選取資料表。
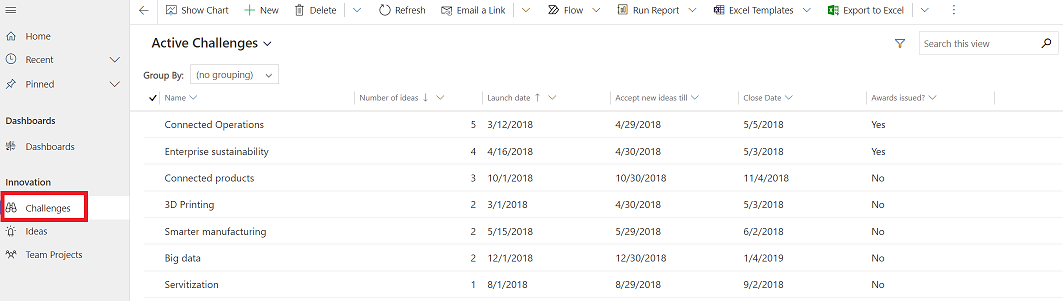
在命令列上,選取要從中匯入的檔案類型:
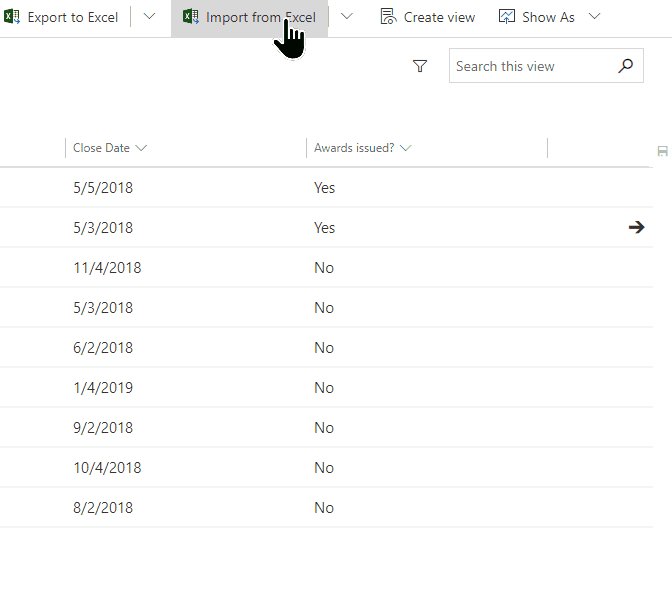
選取選擇檔案,並瀏覽至儲存檔案的資料夾。 選取該檔案並選取開啟,然後選取下一步。
提示
您一次只能匯入一個檔案。 若要匯入更多檔案,請再次執行精靈。
選取是否允許重複資料。 如需詳細資訊,請參閱設定重複資料偵測規則以精簡您的資料。
如果是 CSV 和 XML 文件 (如果要匯入 Excel 檔案,請跳過此步驟):
如果是 CSV 檔案:選取下拉式清單,並選取 CSV 檔案所使用的資料分隔符號和欄位分隔符號。
如果是 CSV 或 XML 檔案:如果您已定義其他索引鍵,請從其他索引鍵下拉式清單選取該索引鍵。 其他索引鍵可用來唯一識別和更新匯入期間的資料列。 詳細資訊:定義其他索引鍵以參照資料列。
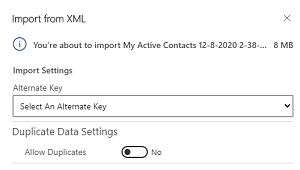
選取**檢閱對應** 並驗證資料行 (欄位) 是否對應正確。 若所有項目都沒問題,請選取完成匯入。
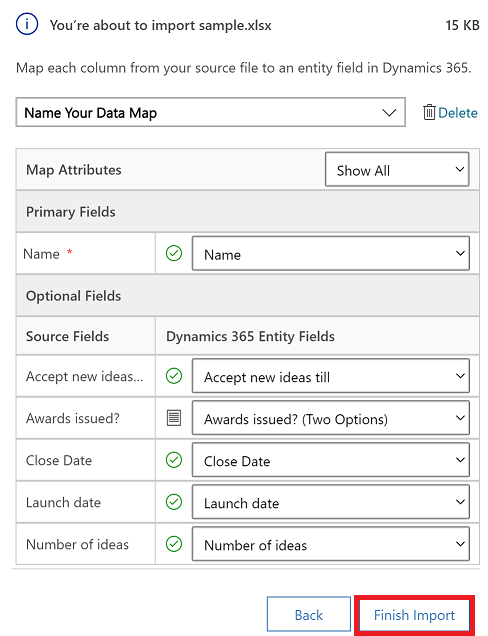
選取追蹤進度以查看匯入進度。
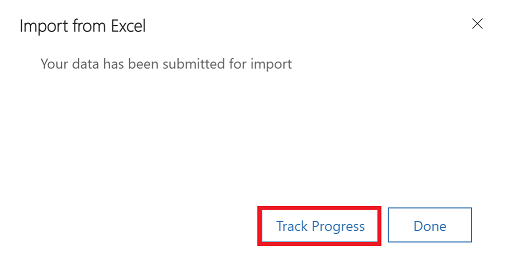
匯入檔案時,請務必檢查資料行標題並確認其與您應用程式中的資料行 (欄位) 相符,這一點非常重要。
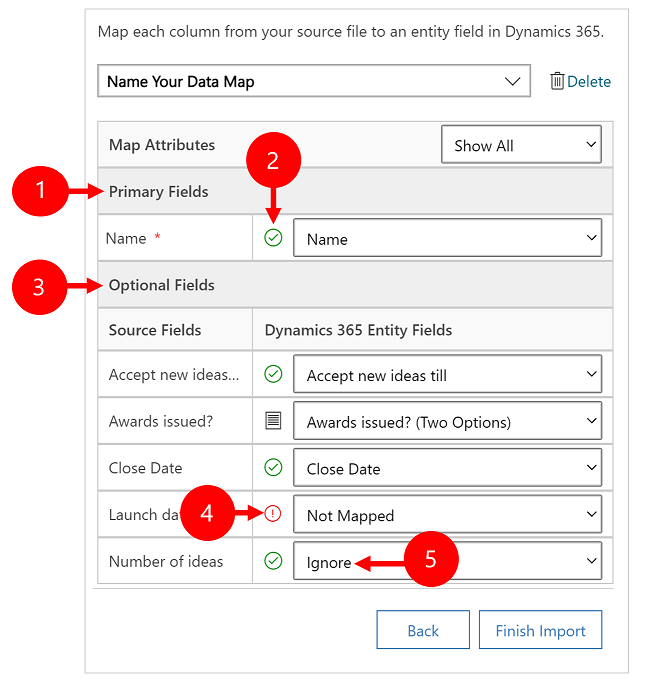
圖例:
主要欄位:顯示要成功匯入資料所必須對應的資料表必要資料行。 如果來源檔案的資料行標題符合資料行顯示名稱,這些資料行會自動對應。
對應的資料行:正確對應的資料行都會顯示綠色核取記號。
選擇性欄位:以下是來源檔案中的選擇性資料行標題。 如果資料行標題符合資料行顯示名稱,對應的下拉式清單中會自動選取這些資料行。
不相符的資料行:如果資料行標題不符,未對應的資料行會顯示紅色驚嘆號。 若要正確對應該資料行,請選取一個資料行以對應到檔案的未對應資料行標題。
忽略 (僅適用於選擇性欄位):從下拉式清單中選擇忽略。 忽略資料行中的資料不會匯入您的應用程式。
如果來源檔案中的任何包含固定的值集,您必須將該資料行對應至選項組類型的資料行。 這種類型的資料行有是和否,或低和高之類的值。
若要執行此動作,請選擇選項組資料行旁邊的 按鈕,選取數值,然後選取確定。
按鈕,選取數值,然後選取確定。
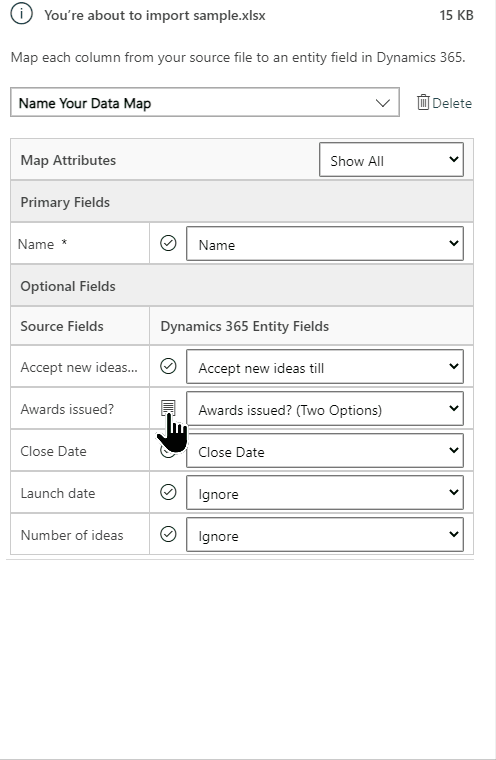
選項值下拉式清單會結合輸入檔案中可用的值與已經存在您應用程式中的值。 例如:
匯入之後,匯入精靈會在您的應用程式中新增所有對應的值,但會丟棄匯入檔案中不存在於您應用程式中的未對應值。 例如,您可以將來源值「低」對應至目標值「沒有興趣」,但是將來源值「高」對應至 (新) 目標值「高」。 根據這些對應,匯入精靈會在您的應用程式中建立「高」做為目標值。 它不會在您的應用程式中建立「低」做為目標值,因為您未將任何來源對應至此目標值。
注意
您也可以將來源檔案中的資料行對應至「兩個選項」與「多重選取選項組」(資料行可以有多個值) 類型的資料行。 您必須將每個來源選項值對應至 Dynamics 365 選項值清單中的項目。 如果來源檔案包含您的應用程式中不會提供的值,則在對應至「多重選取選項組」類型的資料行時,您的應用程式不會建立新值。
如果來源檔案中的部分資料參照到您應用程式中的其他現有資料列,您必須將來源檔案中的資料行對應至您應用程式中的查詢資料行。
例如,您可能想匯入名稱為 Leads.csv 的檔案,內含客戶資料行。 Leads.csv 中的客戶欄包含相關聯的客戶或連絡人資料。 若要對應這一項,請選取查閱資料行旁的查閱參照按鈕按鈕。 查閱參照區段隨即開啟,列出與目前資料表相關的資料表清單。
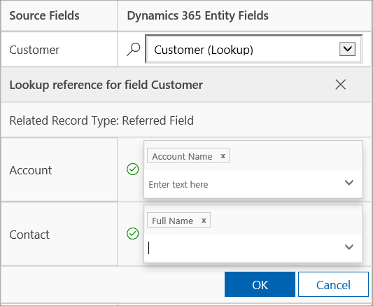
對每個資料表,選取匯入期間要搜尋的資料行,以保留資料列之間的關係,然後選取確定。
若要儲存對應設定供下次使用,請在為資料對應命名方塊中輸入名稱。 如此一來,下次匯入類似的資料集時,就可以再次使用相同的對應。

啟動匯入後,您可以監控匯入作業的狀態,並在匯入記錄中查看結果。
在匯入精靈的最後一步中,選擇追蹤進度以查看匯入作業的進度。
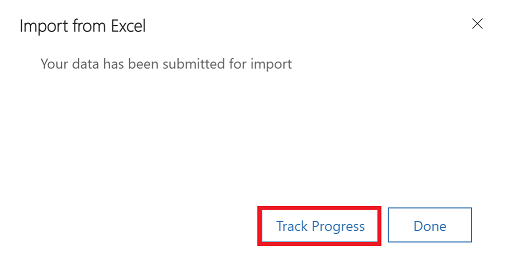
如果錯過了此步驟,請將以下程式碼追加到應用程式 URL: &newWindow=true&pagetype=entitylist&etn=importfile&viewid=a2927069-e4dc-4e8f-8fb1-d2f6c40c427e&viewType=1039
例如,如果您的應用程式 URL 是 https://org12345.crm.dynamics.com/main.aspx?appid=ca78641d-b6f1-ee11-a1fe-000d3a379d2d,則用於查看匯入紀錄的 URL 就是 https://org12345.crm.dynamics.com/main.aspx?appid=ca78641d-b6f1-ee11-a1fe-000d3a379d2d&newWindow=true&pagetype=entitylist&etn=importfile&viewid=a2927069-e4dc-4e8f-8fb1-d2f6c40c427e&viewType=1039。
完成匯入後,您可以查看哪些記錄匯入成功、匯入失敗,或只有部分匯入。
在我的匯入頁面上,監視匯入進度。
狀態欄顯示匯入的狀態。 狀態會經歷下列值:
匯入完成後,成功、失敗和部分失敗欄會顯示成功匯入、無法匯入或部分匯入的記錄數目。
選取匯入工作,以檢視未匯入或部分匯入的記錄。
選取適當索引標籤查看匯入期間記錄失敗、成功或部分失敗的相關資訊。
在失敗索引標籤上,將無法匯入的列匯出至新的檔案。 選取匯出錯誤列。
更正此檔案中的錯誤,然後再將其匯入。
如果要重新匯入資料或由於某種原因不再需要該資料,則可以刪除匯入檔案和匯入的記錄。
選取要刪除的匯入檔案,接著進行下列其中一個動作:
刪除匯入來源檔案。 此選項會刪除匯入記錄檔及其詳細資料。
刪除匯入的記錄。 此選項會刪除所有從選取的檔案匯入的記錄。
全部刪除。 此選項會刪除匯入檔案以及從匯入檔案匯入的記錄。
事件
3月31日 下午11時 - 4月2日 下午11時
最終Microsoft Fabric、Power BI、SQL 和 AI 社群主導的活動。 2025 年 3 月 31 日至 4 月 2 日。
立即註冊