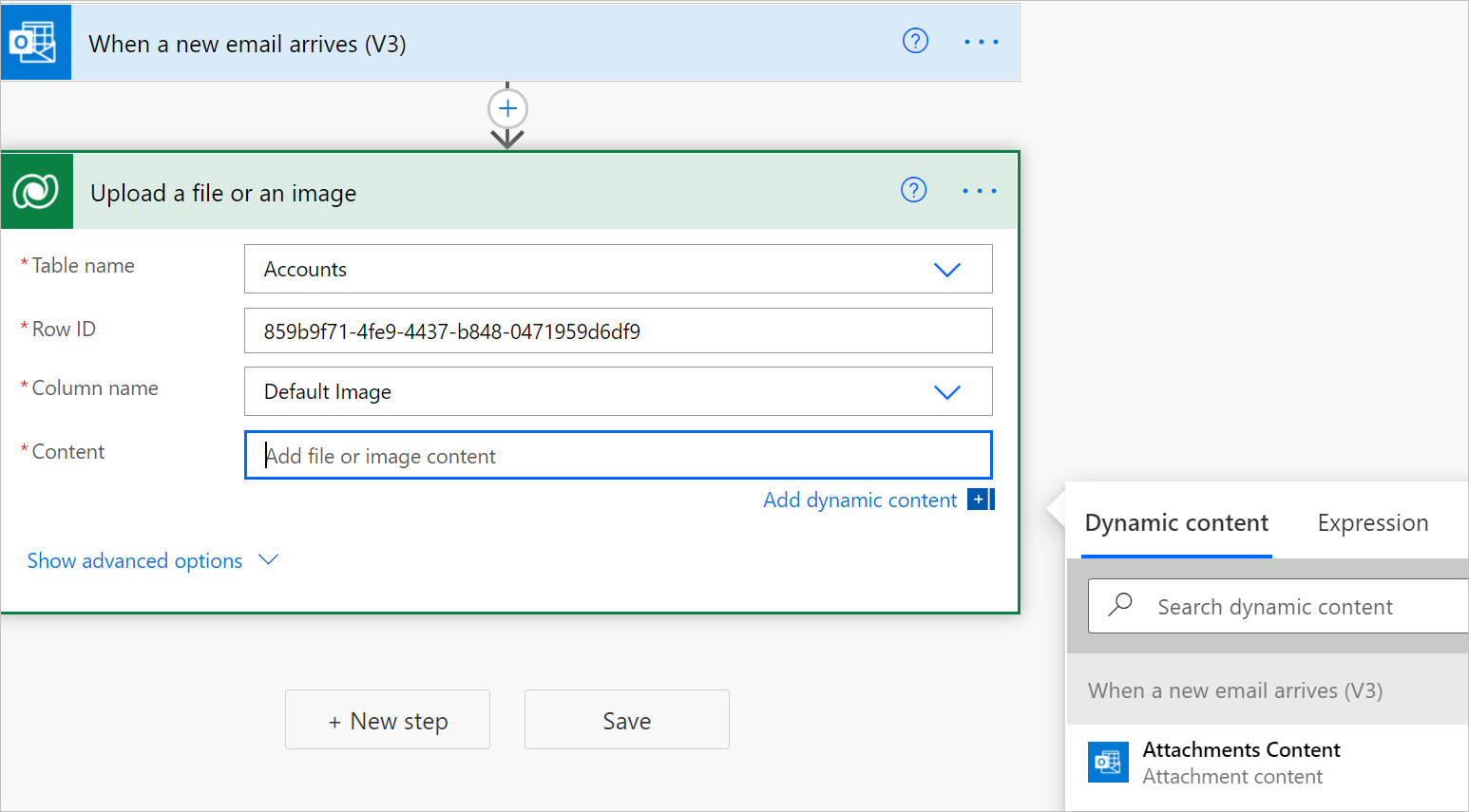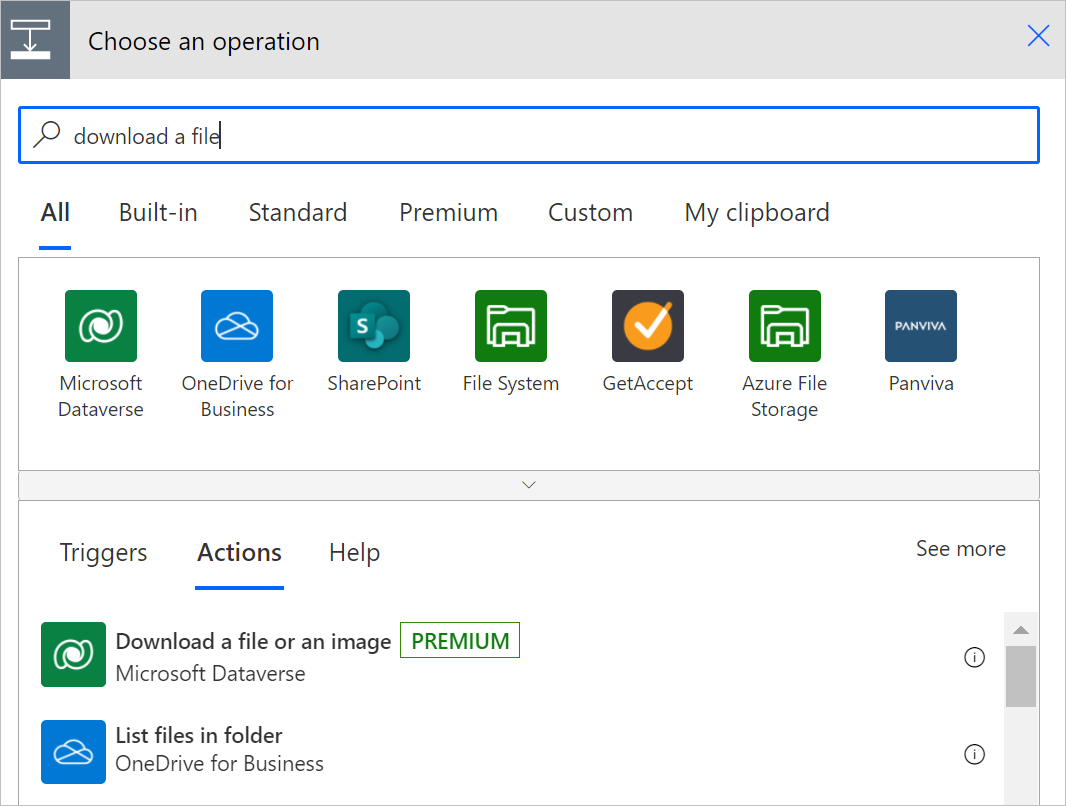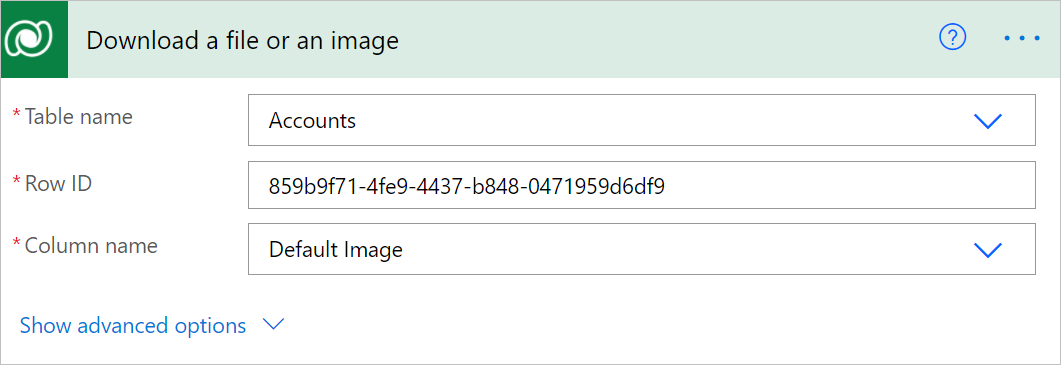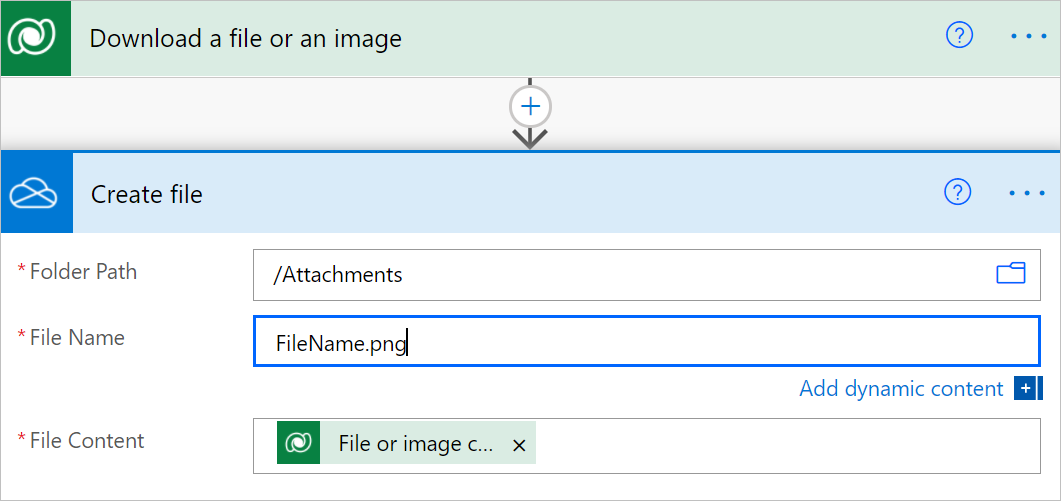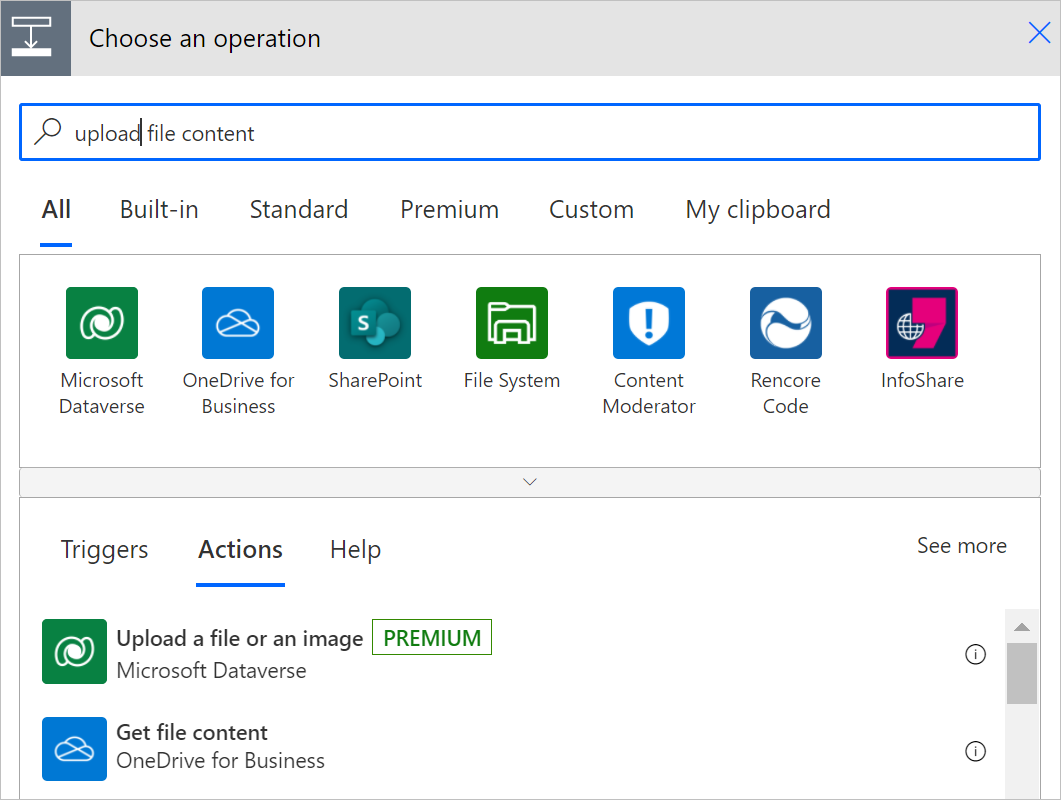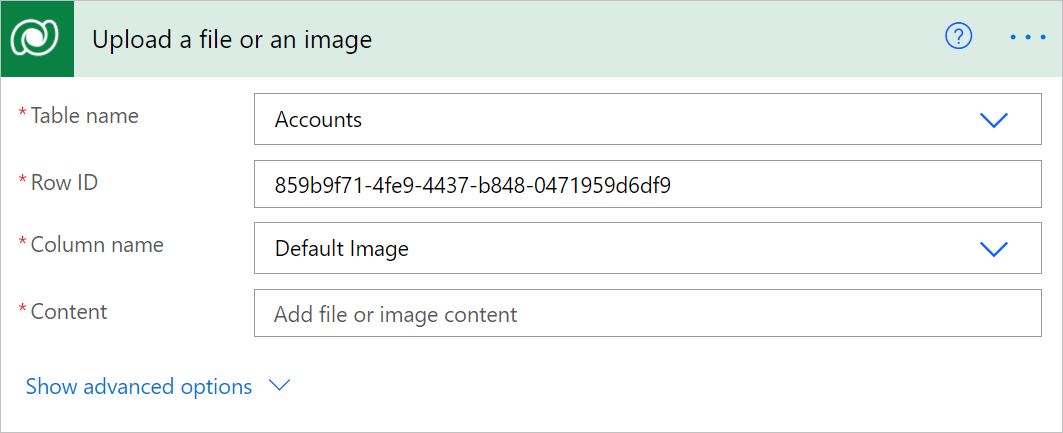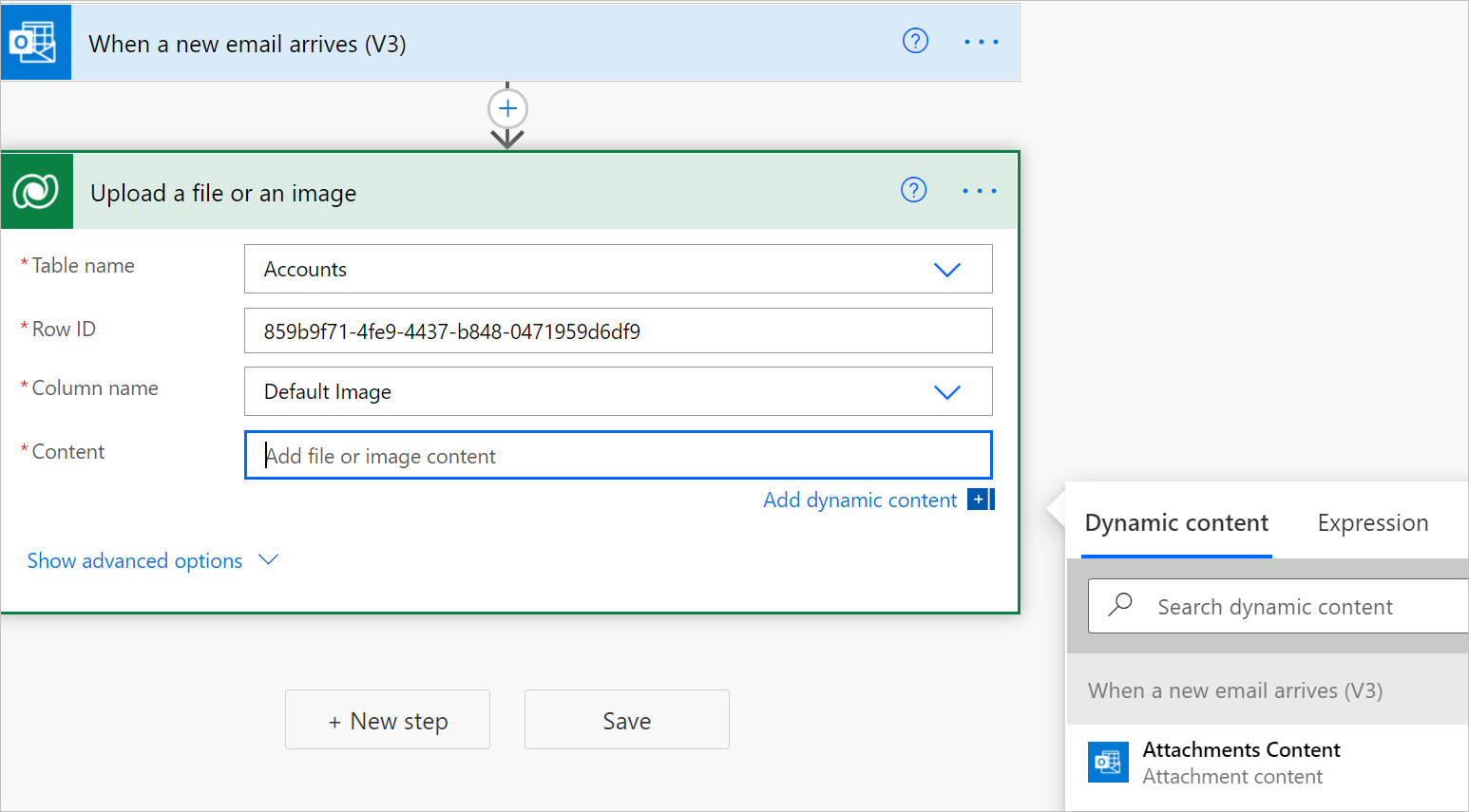上傳或下載影像和檔案內容
您可以使用流程來上傳或下載 Microsoft Dataverse 中的影像和檔案。 有兩種資料行資料類型可處理 Dataverse 中的影像和檔案內容。
您可以使用 Microsoft Dataverse 連接器來處理 Power Automate 中的這些資料類型。
請按照以下步驟將下載檔案或影像動作新增到您的流程中。 您可以稍後在流程中以適當的動作使用下載的檔案內容。
選取 + 新步驟,以將動作新增至流程。
在選擇作業卡片的搜尋連接器和動作搜尋方塊中輸入下載檔案。
選取 Microsoft Dataverse。
選取下載檔案或影像動作。
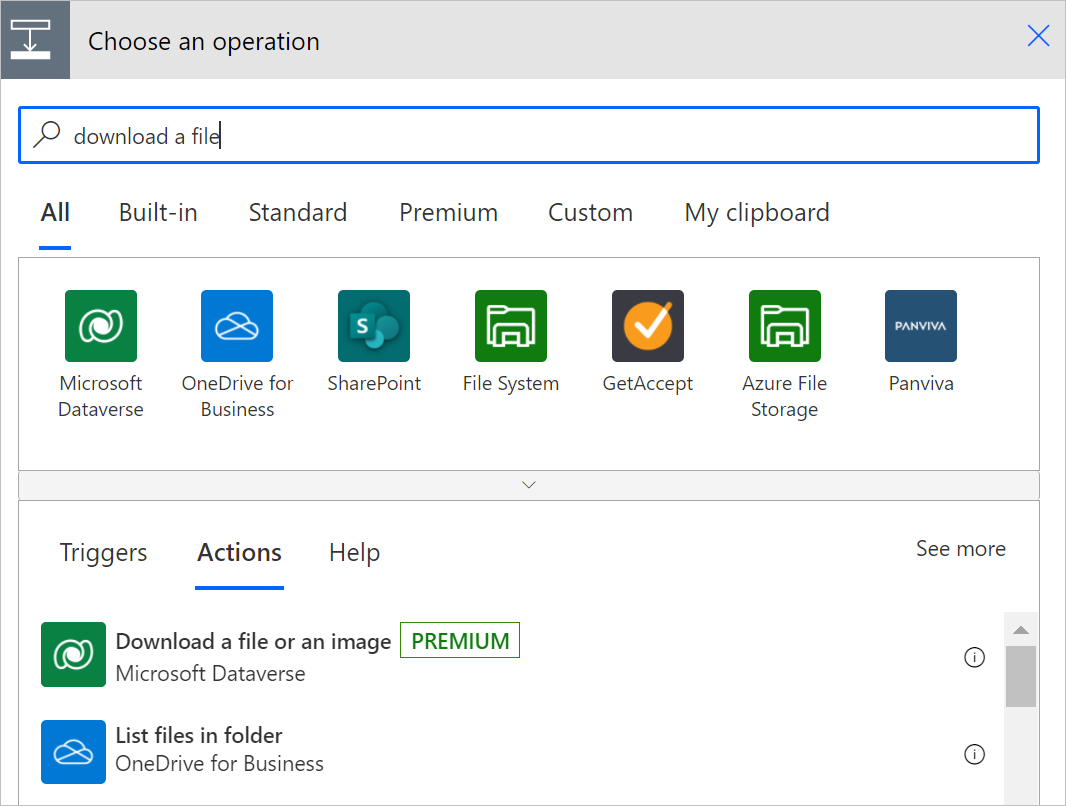
選取您要下載檔案或影像內容的資料表,或為資料表名稱輸入您自己的自訂值。
在資料列識別碼中,輸入剛才所選資料表中資料列的資料列識別碼。
提示
您通常可以使用動態內容從先前的要求複製資料列識別碼。
先前所選資料表的支援檔案和影像資料行清單將填入資料行名稱清單中。
從資料行名稱中,選取包含要下載之檔案或影像內容的資料行。
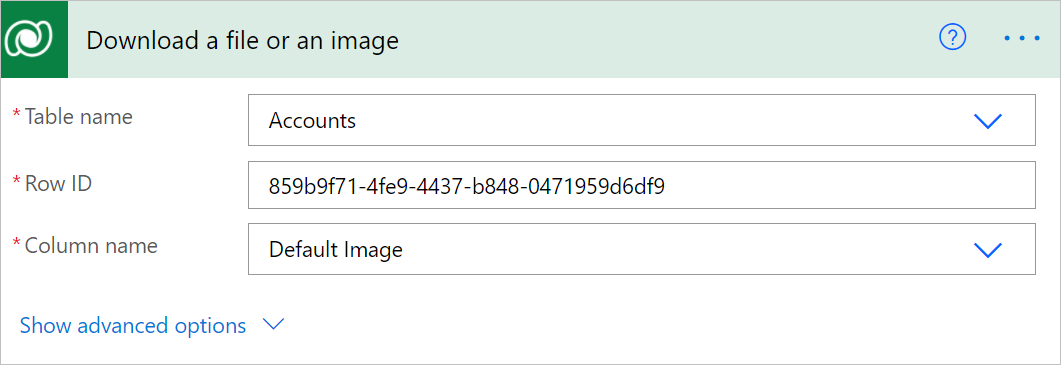
現在,您可以使用動態內容清單中的檔案或影像內容變數來存取檔案或影像內容。

使用動作的內容輸出,您可以在稍後的流程中將其傳遞給任何動作。 在以下範例中,檔案內容會傳遞到建立檔案動作。
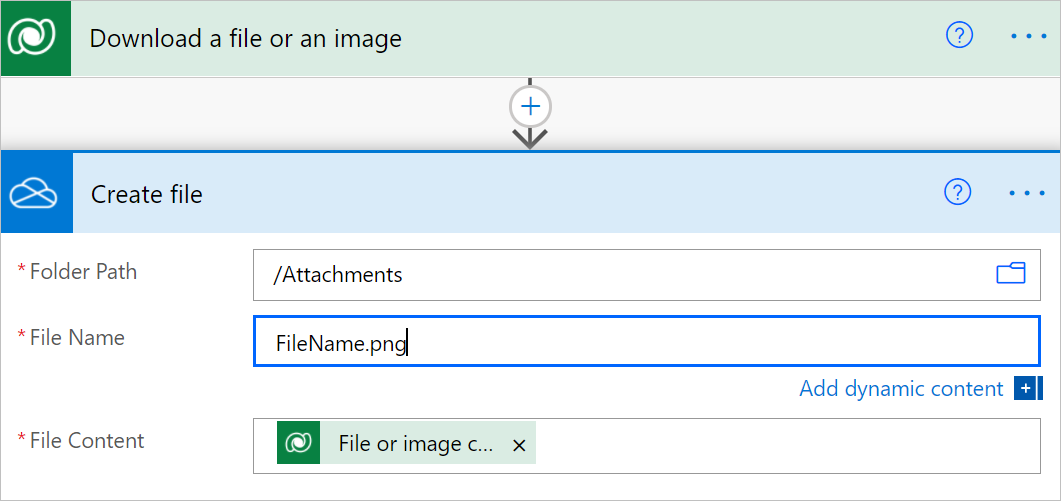
請按照這些步驟,將上傳檔案或影像動作新增至您的流程中。 如此一來,您就可以將內容上傳至 Microsoft Dataverse 的對應檔案或影像資料行中。
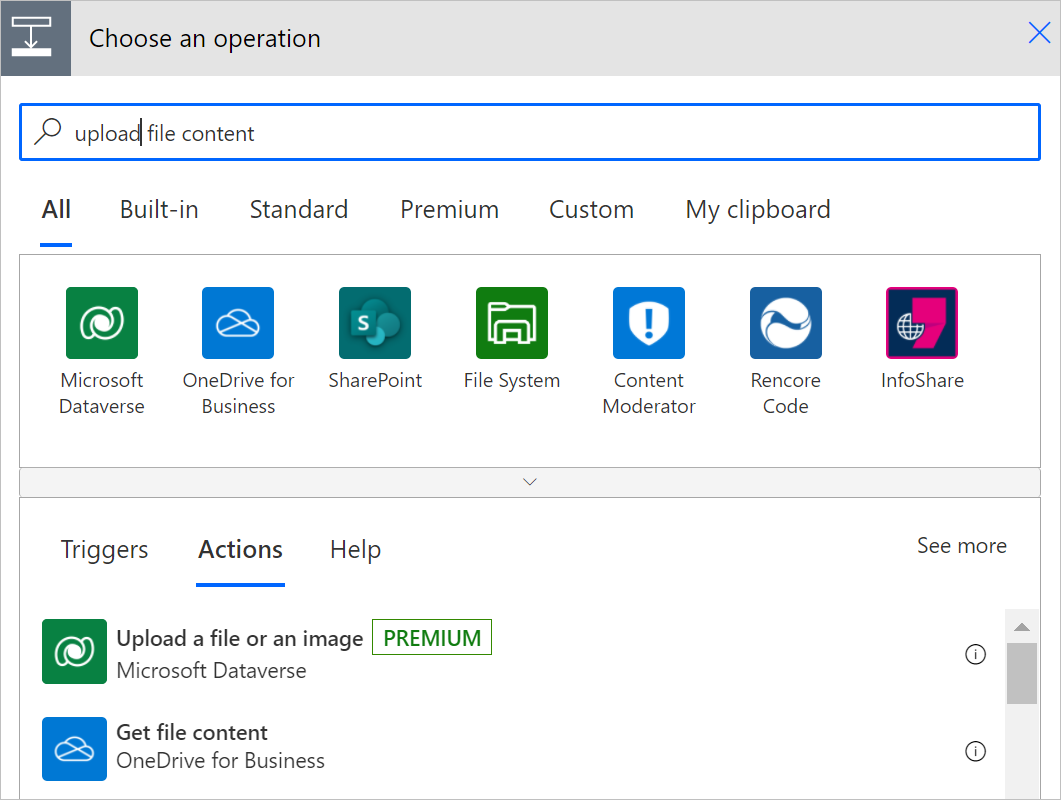
在資料表名稱中,選取您要上傳檔案或影像內容的資料表,或輸入自訂值。
在要對其上傳檔案或影像內容之資料列的資料列識別碼中輸入識別碼。
提示
您通常可以使用動態內容從先前的要求複製資料列識別碼。
所選資料表中的可用檔案和影像資料行清單已填入。
從資料行名稱,選取您要將影像上傳到的資料行,或輸入自訂值。
您的上傳檔案或影像動作卡現在看起來可能像這樣。
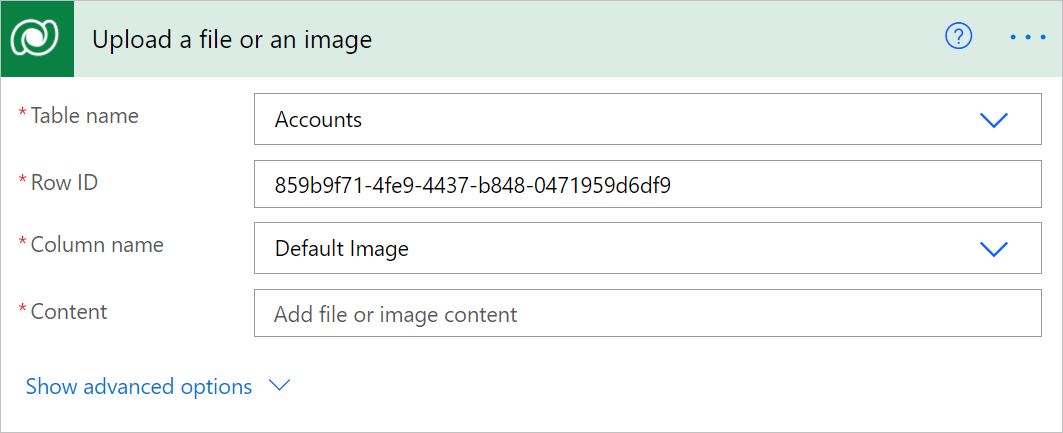
輸入要上傳的內容。
在此範例中,要上傳的檔案是流程中稍早擷取的電子郵件附件內容。 在上傳檔案或影像卡片上選取新增動態內容時,您可以在顯示的動態內容清單中選取附件內容。