顯示其他人與我共用的儀表板與報告
適用於: 適用於商務使用者的 Power BI 服務
適用於設計人員和開發人員的 Power BI 服務
Power BI Desktop
需要 Pro 或 Premium 授權
您的同事已建立應用程式、報告、儀表板、計分卡、工作區和語意模型。 當需要與您共用資料或要求您共同作業時,他們會有數種方式執行此動作。 在本文中,我們會說明如何檢視和開啟其他人與您共用的內容。
![顯示 [瀏覽] 功能表中 [與我共用] 項目的螢幕擷取畫面。](media/end-user-shared-with-me/power-bi-browse.png)
與共用內容互動
根據設計師授與您的權限,您將會有許多選項與共用的儀表板和報告互動。 這些選項包括建立儀表板的複本、訂閱、編輯報告,以及與其他同事重新共用。 如需詳細資訊,請參閱與同事和其他人共用 Power BI 報告和儀表板。
檢視共用內容的授權
若要檢視其他人與您共用的內容,您有兩個選項。
- 該內容不在 Power BI Premium 容量中:所有商務使用者都需要 Power BI Pro 或 Premium Per User (PPU) 授權才能檢視共用內容。
- 該內容在 Power BI Premium 容量中:沒有 Power BI Pro 或 Premium Per User (PPU) 授權的商務使用者可以檢視內容。 但是,他們無法複製報告,或根據基礎語意模型建立報告。 如需詳細資訊,請參閱什麼是 Power BI Premium?
從您的 與我共用 索引標籤檢視和開啟內容
與您直接共用的內容會出現在 [與我共用] 索引標籤中。共用內容的連結會透過電子郵件連結傳送給您,或者建立者或擁有者會自動為您安裝。 若要顯示清單,請從導覽窗格中選取 [瀏覽]>[與我共用]。 捲動 [與我共用] 以查看報告、儀表板和計分卡。
![瀏覽窗格、瀏覽功能表和 [與我共用] 視窗的螢幕擷取畫面。](media/end-user-shared-with-me/power-bi-shared-list-new.png)
在此清單中,您可以將内容加入書籤並開啟內容。
如果您的 [與我共用] 內容清單變得很長,您會有數個選項來尋找所需的內容。 使用搜尋欄 (1)、使用關鍵字篩選欄位 (2),或使用 [篩選] 窗格 (3)。 若要開啟 [篩選] 窗格,請選取右上角的 [篩選]。
![選項類型的螢幕擷取畫面、依關鍵詞篩選,以及醒目提示 [與我共用] 視窗上的篩選。](media/end-user-shared-with-me/power-bi-shared-list-filter.png)
從電子郵件連結開啟共用的內容
當設計師建立或更新內容時,他們通常會在電子郵件中共用該內容。 電子郵件連結可讓您直接存取單一內容,例如報告或應用程式。 選取連結以開啟並安裝內容。
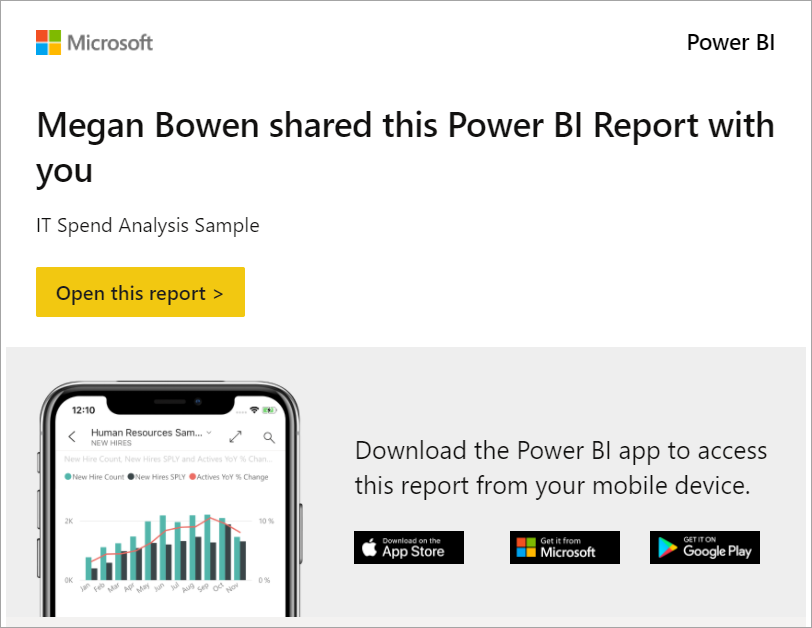
從您的 [應用程式] 索引標籤檢視和開啟內容
與您直接共用的應用程式和您下載的應用程式會出現在 [應用程式] 索引標籤中。您已透過下列其中一種方式收到這些應用程式:
- 您會通過電子郵件中的連結收到應用程式,而您會選取該連結。
- 應用程式建立者或擁有者自動為您安裝應用程式。
- 您已從 AppSource 安裝應用程式。
捲動 [應用程式] 以查看報告、儀表板和計分卡。 若要顯示清單,請從導覽窗格中選取 [應用程式]圖示。
![主窗格中列出的導覽窗格和應用程式中醒目提示 的 [應用程式] 圖示的螢幕擷取畫面。](media/end-user-shared-with-me/power-bi-apps.png)
如需詳細資訊,請參閱 Power BI 中的應用程式。
在工作區中共同作業內容
建立者可以與您共用的其中一種方式,就是授與您一個工作區中的角色。 在該工作區中您可以使用的內容會取決於指派給您的角色:檢視者、參與者、成員、系統管理員。